Cómo Ordenar Las Celdas Alfabéticamente En Excel
Probablemente has creado una lista de nombres en Excel y ahora quieres alfabetizarla ordenando todos los nombres de la Z a la A (o viceversa), o has decidido catalogar todas las películas o libros en una hoja de cálculo de Excel y quieres alfabetizar todos los nombres, entonces tengo buenas noticias para ti.
Puede que no lo hayas notado antes, pero Excel tiene una función que te permite organizar el contenido de las celdas seleccionadas en orden alfabético sin tener que reescribir los valores o mover las celdas manualmente.
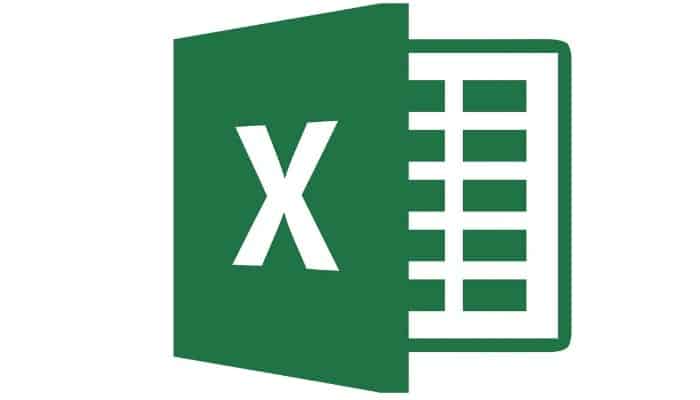
También puedes leer: Cómo Sacar la Raíz Cuadrada En Excel
Cómo Ordenar Las Celdas Alfabéticamente En Excel
Aquí tienes una guía paso a paso sobre cómo ordenar alfabéticamente en Excel. Para el autoestudio, utilicé la versión 2016 de Excel, disponible para Windows y macOS, pero las instrucciones del autoestudio se aplican a todas las ediciones de Office que tienen una interfaz con pestañas, es decir, todas las ediciones de Office desde 2007.
Como ordenar alfabéticamente textos en Excel para PC y Mac
Para aprender a ordenar alfabéticamente en Excel:
- “Abre el programa” desde el icono del escritorio o desde el menú Inicio > Todos los programas de Windows y “selecciona crear” o abre la hoja de cálculo en la que quieras alfabetizar los textos;
- En este punto, “mantén pulsado el botón izquierdo del ratón” y selecciona todas las celdas que desees ordenar alfabéticamente;
- Para ordenar los valores de toda una columna de la hoja de cálculo, “haz clic en el botón asignado a esa columna” (por ejemplo, E) o haz clic en una de las celdas de esa columna;
- Haz clic en el botón Ordenar y filtrar de la pestaña Inicio de Excel (en la esquina superior derecha, indicada por el icono AZ) y “elige Ordenar A-Z en el menú que aparece” para ordenar las celdas alfabéticamente.
¿Quiere ordenar los valores de las columnas en orden inverso, de la Z a la A?
No hay problema. Puedes hacerlo fácilmente haciendo clic en el botón Ordenar y filtrar de Excel y seleccionando Ordenar de Z a A en el menú que aparece.
Si los valores que deseas reordenar contienen números
En Excel, si los valores a ordenar contienen números, aplica todos los valores como texto antes de aplicar el procedimiento anterior; de lo contrario, puedes ordenar los valores almacenados como números antes de los valores almacenados como texto.
Para formatear todos los valores de una columna como texto: Selecciona la columna, accede a la pestaña Inicio en Excel y selecciona Texto en el menú desplegable General de la parte superior.
Si quieres reordenar todo menos el primer valor de la columna
Si quieres reordenar todo menos el primer valor de la columna (normalmente la cabecera), selecciona la columna haciendo clic en su letra (por ejemplo, A), haz clic en el botón Ordenar y filtrar de Excel y selecciona Ordenar por relevancia en el menú que aparece.
En la ventana que aparece, marca la casilla Datos con encabezados, asegúrate de que el nuevo encabezado de la columna que deseas ordenar y la opción de A a Z para cada columna están seleccionados en el menú desplegable Columna y orden, y luego haz clic en Aceptar para que los cambios surtan efecto.
En la ventana Ordenar por dimensión, también puedes establecer la distinción entre minúsculas y mayúsculas (activando la función correspondiente en el menú Opciones) y cambiar los criterios de ordenación de los valores seleccionados (por ejemplo, el color de la celda o el color de la fuente) utilizando el menú desplegable Ordenar por dimensión.
Como ordenar filas alfabéticamente en Excel
¿Deseas ordenar los valores alfabéticamente por filas en lugar de por columnas? No te preocupes, tú también puedes.
- El primer paso es "seleccionar la fila que contiene los valores” que deseas reordenar haciendo clic en el número correspondiente (por ejemplo, 6);
- Luego “haz clic en el botón Ordenar” y filtrar en Excel y “selecciona Ordenar por tamaño” en el menú que aparece;
- En la ventana que aparece, “haz clic en el botón Opciones”, selecciona el cuadro de selección de izquierda a derecha y luego haz clic en Aceptar;
- A continuación, en el menú desplegable Cola, “selecciona el número de fila cuyo orden deseas cambiar”, asegúrate de que la A a la Z está seleccionada en el menú desplegable Cola;
- A continuación, “haz clic en Aceptar para aplicar los cambios”;
- Por supuesto, si deseas ordenar los valores de las filas de Z a A en lugar de A a Z, debes seleccionar Z a A en la lista desplegable Orden en lugar de A a Z.
Como ordenar textos en Excel para smartphones y tablets
Como ya sabrás, Excel también se presenta como una aplicación para teléfonos inteligentes y tabletas. Es compatible con Android, iOS y Windows Phone y puede utilizarse gratuitamente en todos los dispositivos de menos de 10,1 pulgadas.
Llegados a este punto, surge la pregunta: ¿se puede ordenar el texto con Excel para smartphones y tablets? La respuesta es sí. No tiene todas las opciones adicionales que tiene la versión de escritorio de la aplicación, pero la respuesta sigue siendo sí.
Para ordenar los valores de una columna alfabética en Excel para smartphones:
- “Abre la hoja de cálculo en la que deseas trabajar”, selecciona la columna con los valores que desea reordenar (como la A);
- A continuación, “haz clic en el icono del lápiz” situado en la esquina superior derecha;
- Desplázate por el menú que aparece a continuación, “selecciona Ordenar y filtrar”;
- Luego “haz clic en Aumentar o Disminuir”, dependiendo de si deseas reordenar los valores de la A a la Z o de la Z a la A.
Cuando se comprime, la interfaz de Excel es casi idéntica a la de la aplicación de escritorio. En otras palabras, para organizar los valores de una columna en orden alfabético, basta con resaltar la columna, hacer clic en el icono AZ de la esquina superior derecha y seleccionar Ascendente (orden A-Z) o Descendente (orden Z-A) en el menú que aparece.
Si no entiende uno o más de estos pasos y/o desea más información sobre los valores de orden en las hojas de cálculo de Excel, consulta la documentación oficial de la aplicación disponible en el sitio web de Microsoft.
También puedes leer: Cómo Poner Fecha En Excel

Deja una respuesta