Cómo Poner Fecha En Excel
¿Quieres saber cómo poner fechas en Excel? En Microsoft Excel, puedes insertar la fecha de varias maneras, ya sea usando la fórmula de función incorporada o insertando la fecha manualmente como 1/02/2019, 01-Feb-19, o 01-Feb, o 1 de febrero de 2019 Estas funciones de fecha se utilizan normalmente en el análisis contable y financiero de los flujos de efectivo. Así que aquí te enseñaremos cómo hacerlo.

¿Cómo insertar?
Para poner fecha en Excel tienes una función incorporada llamada HOY () que insertará la fecha exacta de hoy y esta función te dará la fecha actualizada cada vez que abres un libro. También puedes usar la función incorporada NOW () que inserta la fecha y hora actuales y esta función también se mantendrá actualizada cuando abremos el libro de trabajo varias veces.
Quizás te puede interesar aprender: 10 Mejores Alternativas De Excel De Este Año
La función incorporada HOY se clasifica en la función FECHA / HORA en la pestaña Fórmula. También puedes usar las formas alternativas para insertar la fecha en Excel usando la tecla de método abreviado de teclado que se enumera a continuación.
- CTRL +; (Punto y coma) que insertará la fecha actual.
Para insertar la fecha y hora actuales, puedes usar la siguiente tecla de método abreviado de la siguiente manera.
- CTRL +; y luego CTRL + MAYÚS +; que te dará la fecha y hora actual.
Estas son las formas más fáciles de poner fecha en Excel mediante diferentes métodos junto con algunos ejemplos.
Poner fecha en Excel - Ejemplo 1
Inserte la fecha automáticamente en Excel usando la función HOY:
En este ejemplo, verás cómo insertar la fecha automáticamente usando la función incorporada HOY siguiendo los pasos a continuación de la siguiente manera
- Paso 1: abre un nuevo libro de trabajo.
- Paso 2: dirígete a la pestaña Fórmulas.
- Paso 3: Selecciona FECHA Y HORA para que obtengas la lista de funciones como se muestra a continuación.
- Paso 4: Selecciona la función HOY
- Paso 5: una vez que haces clic en la función de hoy, obtendrás el cuadro de diálogo para los argumentos de función. Luego haces clic en
Excel insertará los datos actuales como se muestra a continuación.
- Paso 6: Puedes escribir la función directamente como HOY y luego presionar la tecla ENTER para obtener la fecha actual en la hoja que se muestra a continuación.
Alternativamente, también puedes usar la tecla de método abreviado para insertar la fecha como CTRL +;
Poner fecha en Excel - Ejemplo n2
Inserta la fecha automáticamente en Excel usando la función AHORA:
En este ejemplo, veremos cómo usar la función AHORA para insertar la fecha en Excel siguiendo los pasos a continuación.
- Paso 1: primero, abre una nueva hoja.
- Paso 2: escribe la función = NOW () en la hoja de trabajo. Luego presiona la tecla ENTER para que obtengas la fecha y hora actual como se muestra a continuación.
- Paso 3: puedes formatear la fecha y la hora haciendo clic derecho en las celdas para que obtengas la opción de formato de celdas que se muestra a continuación.
- Paso 4: una vez que hagas clic en Formato de celdas, obtendrás el siguiente cuadro de diálogo. Luego, escoge el formato deseado que necesitas mostrar aquí en este ejemplo.
Se elegirá el formato de fecha de la segunda opción, es decir, Fecha / Mes / Año como se muestra a continuación.
- Paso 5: haz clic en Aceptar para que obtengas la fecha en el formato deseado, como se muestra a continuación.
Poner fecha en Excel - Ejemplo 3
Inserta manualmente la fecha en Excel:
En este ejemplo, veremos cómo poner la fecha manualmente con el siguiente ejemplo.
En Excel, si ingresas los datos normales de forma predeterminada, Excel convertirá el número al formato de fecha, en casos raros si importamos la hoja de otras fuentes, Excel no reconocerá el formato. En tal caso, debes ingresar la fecha manualmente y cambiarla al formato de fecha.
Sigue los pasos a continuación para insertar la fecha
- Paso 1: abre un nuevo libro de trabajo.
- Paso 2: inserta las distintas fechas manualmente como 01-01-19, 01-02-19,03-03-19 que se muestra a continuación.
- Paso 3: puedes cambiar el formato de fecha seleccionando la opción de formato que se muestra a continuación.
En la captura de pantalla anterior, puedes ver el formato de fecha como Fecha corta y Fecha larga.
- Paso 4: haz clic en Fecha larga para que obtengas la fecha en el formato deseado, como se muestra a continuación.
Puedes insertar la fecha en varios formatos formateando la fecha de la siguiente manera
- Paso 5: haz clic en la celda B3 y haga clic con el botón derecho en la celda para que obtengas la opción de formato de celdas que se muestra a continuación.
- Paso 6: haz clic en las celdas de formato para que obtengas el cuadro de diálogo de la opción de formato que se muestra a continuación.
En la opción de formato anterior, por defecto, Excel mostrará la marca * (Asterisco), lo que significa que el formato de fecha actual
- Paso 7: selecciona el otro formato de fecha como 14-Marque significa Fecha-Mes que se muestra a continuación.
- Paso 8: ahora haz clicen Aceptar para que obtengas la salida de fecha deseada de la siguiente manera.
Puedes cambiar la tercera fecha también en un formato de fecha diferente aplicando la opción de formato anterior, donde hemos seleccionado la opción siguiente como Mes, Fecha, Año.
- Paso 9: haz clic en Aceptar para obtener el resultado final que se muestra a continuación.
En la siguiente captura de pantalla, hemos insertado la fecha en un formato diferente usando la opción de formato.
Poner fecha en Excel - Ejemplo 4
Inserta las fechas automáticamente arrastrando las celdas:
En Excel, simplemente puedes insertar la fecha y arrastrar la celda automáticamente siguiendo los pasos a continuación.
- Paso 1: abre un nuevo libro de trabajo y escribe la fecha como 01-Jan-19 que se muestra a continuación.
- Paso 2: ahora arrastra hacia abajo las celdas con el mouse como se muestra a continuación.
Una vez que arrastras hacia abajo el mouse, Excel mostrará la fecha de incremento automático en la celda de abajo.
- Paso 3: arrastra hacia abajo las celdas hasta 05-Jan-19 como se muestra a continuación.
Has insertado la fecha simplemente arrastrando las celdas y puedes notar que hay un símbolo de signo + (Más) que te permite autocompletar la fecha.
Este tema está relacionado con: Cómo Restar Fechas En Excel
Una vez que haces clic en el símbolo de signo +, obtienes las siguientes opciones, como Días de relleno. Llenar días de la semana, Llenar meses, Llenar años.
- Paso 4: ahora simplemente haz clic en la opción Completar años para que Excel inserte los años automáticamente como se muestra a continuación.
Ahora puedes ver la diferencia de que el auto completar ha cambiado la fecha al incrementar solo los años y mantenerlos como un número común.

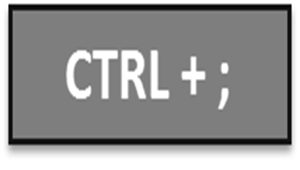
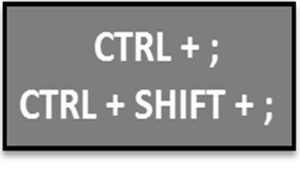
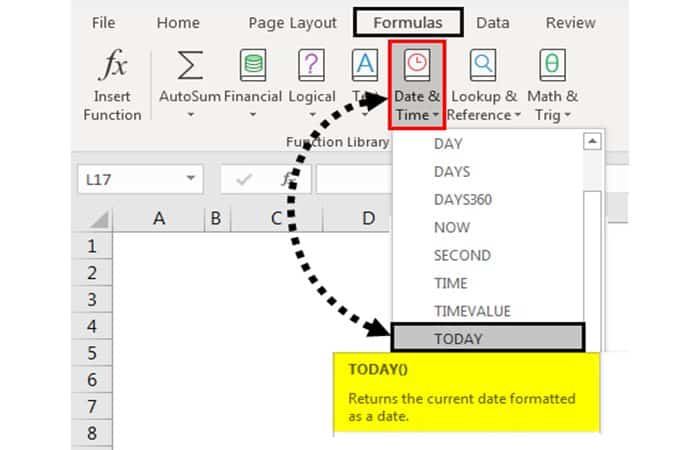
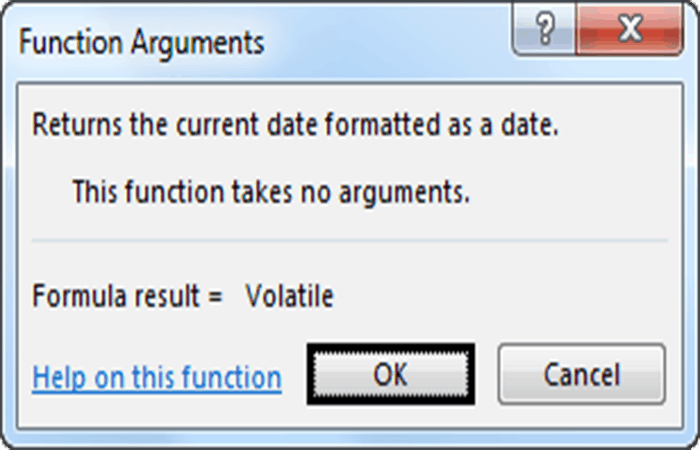
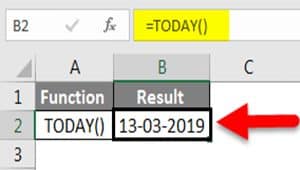
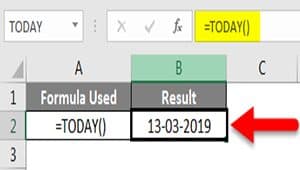
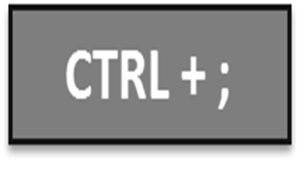
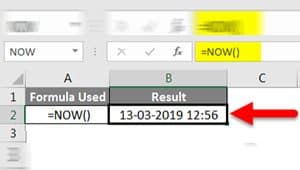
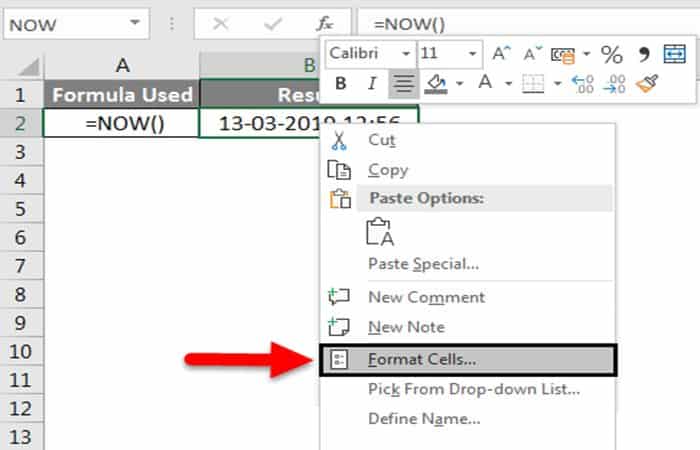
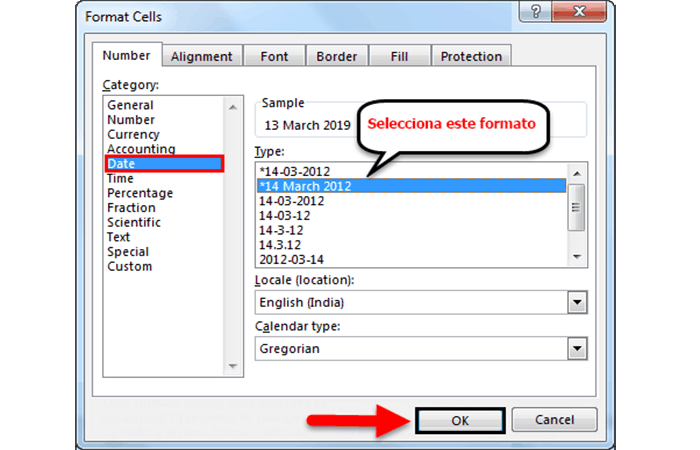
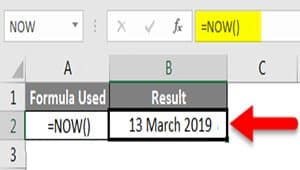
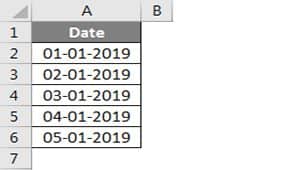
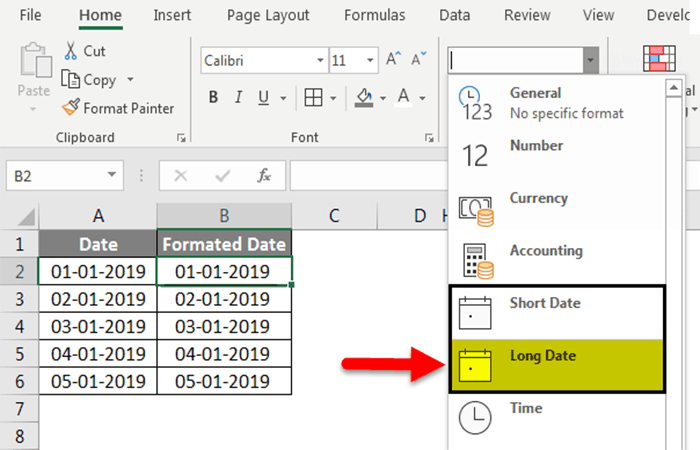
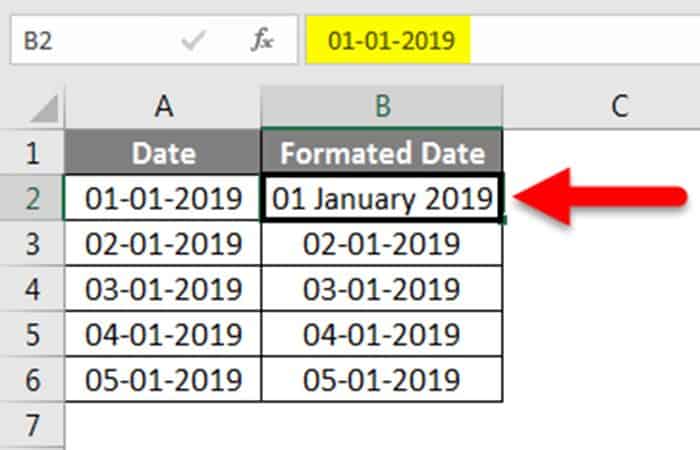
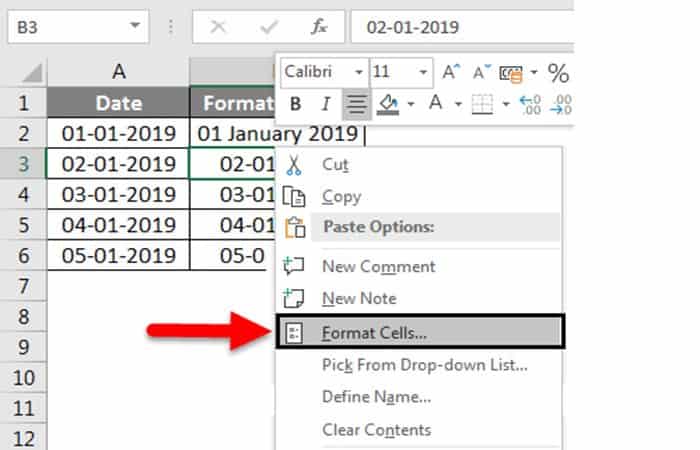
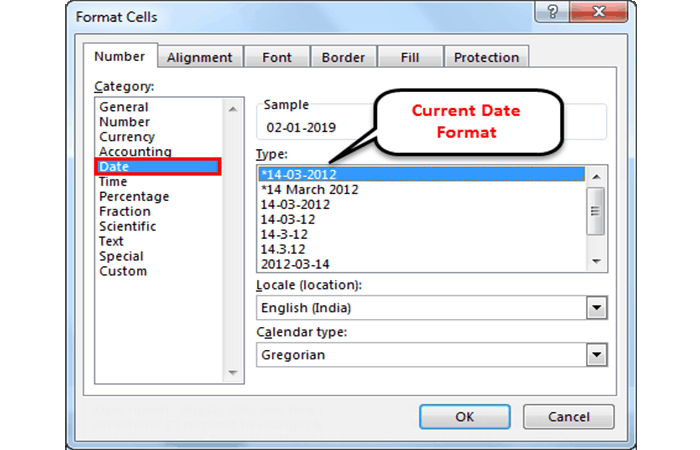
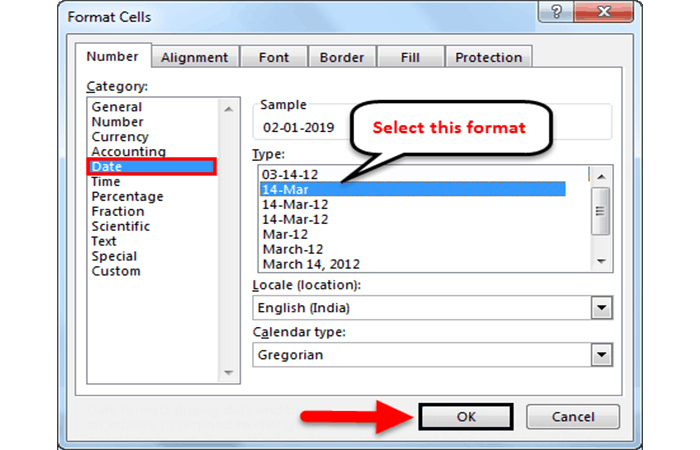
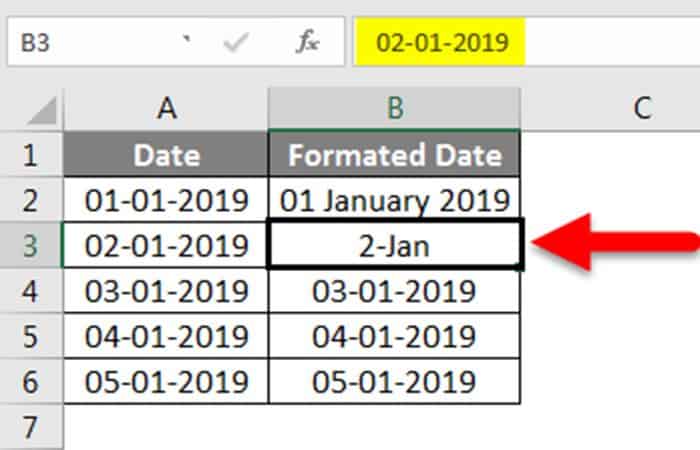
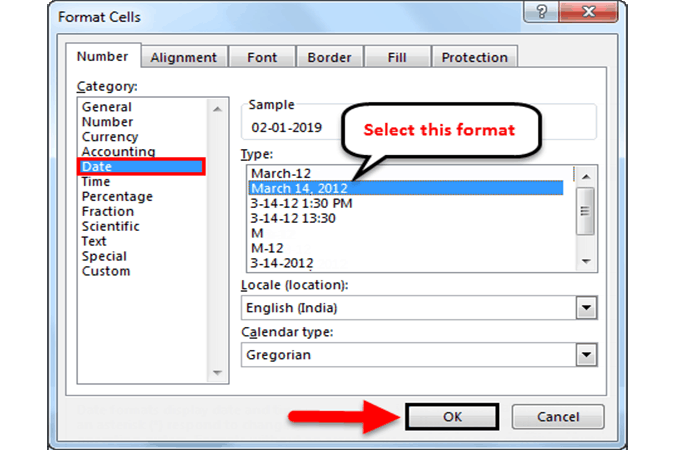
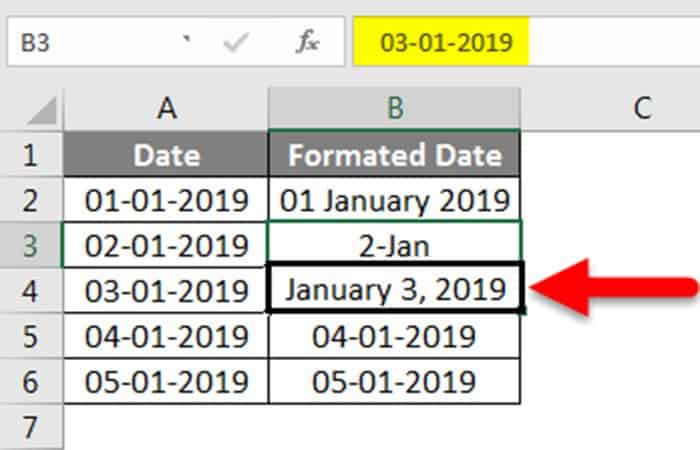
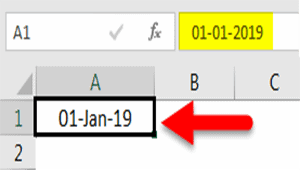
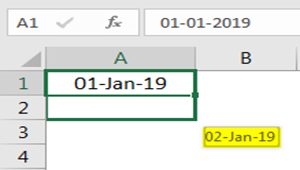
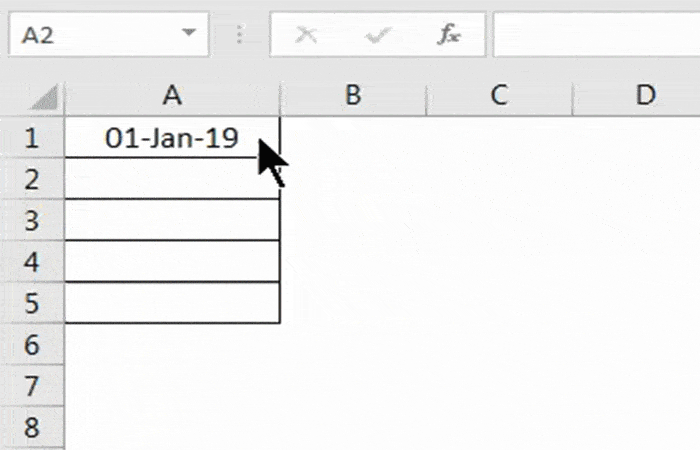
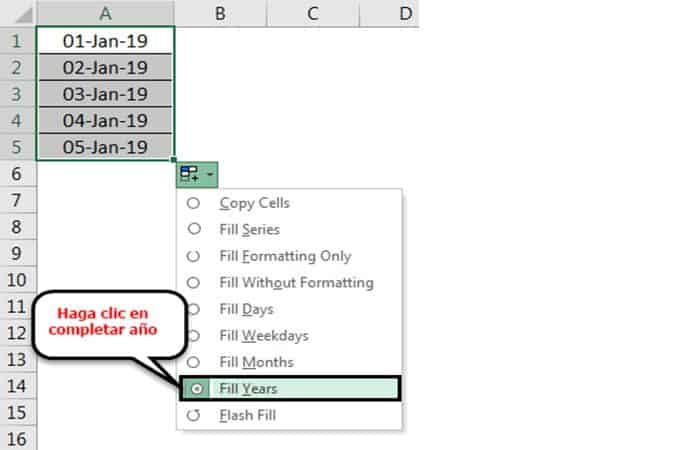
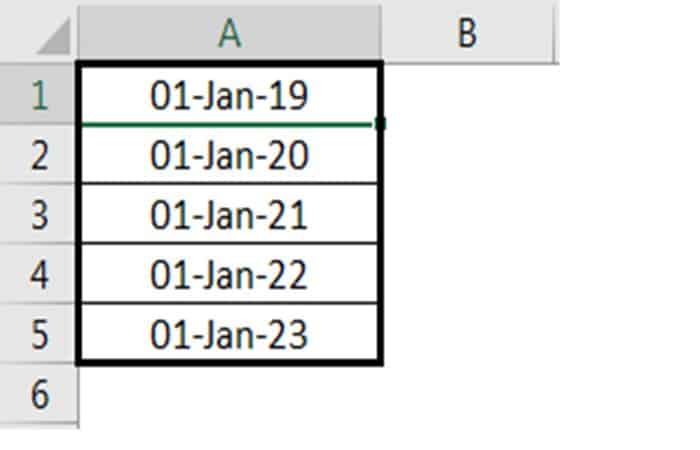
Deja una respuesta