Cómo Crear Una Plantilla En Excel
En Excel, puedes crear plantillas fácilmente que puedes utilizar como base para crear nuevos documentos que se diferencien de las hojas de cálculo estándar en cuanto a estilos, y hoy estoy aquí para mostrarte cómo hacerlo paso a paso aprende este blog a cómo crear una plantilla en Excel, ¡te llevará muy poco tiempo!
Para el autoaprendizaje, he utilizado la versión 2019 de Office, que en el momento de escribir este artículo es la más reciente, pero las instrucciones del artículo son válidas para versiones anteriores de la suite, a partir de 2007 (todas las versiones con interfaz de cinta de pestañas).
También te mencionaré algunas características de Excel Online y Excel para Android e iOS, siempre en relación con las plantillas que se pueden utilizar para crear nuevos libros de trabajo.
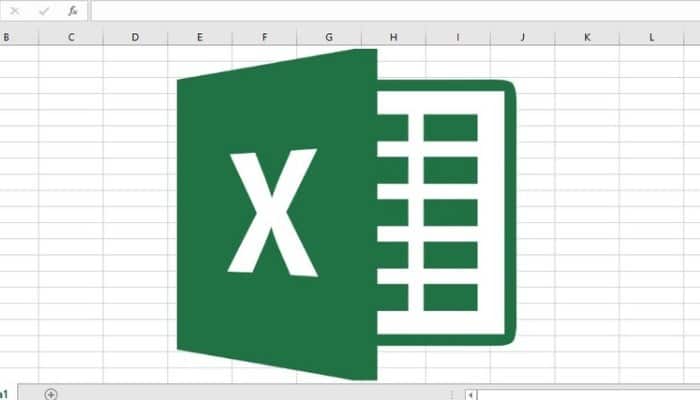
También puedes leer: Cómo usar macros en Excel
Cómo crear una plantilla En Excel (Windows)
Si quieres aprender a crear una plantilla en Excel y utilizas un ordenador con sistema operativo Windows lee esta guía detalladamente.
Tutorial
El primer paso es iniciar el programa desde el menú contextual de Inicio (se puede acceder al programa haciendo clic en el icono de la bandera en la esquina inferior izquierda de la pantalla) y empezar a editar la hoja de trabajo con todos los elementos que quieras utilizar como base para los siguientes documentos.
Por ejemplo, puedes crear una visualización de bordes seleccionando las celdas adecuadas y haciendo clic en el botón Añadir borde de la pestaña Inicio, añadir fórmulas para generar automáticamente totales o realizar automáticamente cálculos basados en los valores introducidos en las celdas de la hoja de cálculo, etc.
Para cambiar el tipo y el estilo de las celdas, selecciona las celdas que deseas cambiar, haz clic con el botón derecho en cualquier celda y selecciona Formato de celdas en el menú que aparece.
En la ventana que aparece, utiliza las opciones de la pestaña "Número" para establecer el tipo de contenido de la celda (por ejemplo, número, fecha, variable, etc.), los elementos de la pestaña "Símbolos" para cambiar la fuente de la celda, la opción "Borde" para añadir un borde, etc. Cuando hayas terminado de configurar tus preferencias, guarda todo haciendo clic en Aceptar.
Ahora puedes guardar tu plantilla en la hoja de trabajo que ha creado. Haz clic en el botón "Archivo" de la esquina superior izquierda, selecciona "Guardar como" en el menú que aparece junto a él y, a continuación, haz clic en el botón "Examinar".
En la ventana que se abre, selecciona Plantilla de Excel o Plantilla de Excel 97-2003 en el menú desplegable "Guardar como" (si quieres crear una plantilla totalmente compatible con las versiones de Office anteriores a 2007) y, a continuación, haz clic en "Guardar" para guardar la plantilla en tu carpeta de Plantillas de Office.
Si el documento contiene macros que deseas incluir automáticamente, elige "Plantilla con macros de Excel incluidas" en lugar de "Plantilla de Excel" o "Plantilla de Excel 97-2003" en el menú Guardar como.
Si Excel no abre automáticamente la carpeta de plantillas al seleccionar Plantilla de Excel como tipo de archivo a guardar, selecciónala manualmente navegando a C:Entidad Su Nombre o C:Entidad Su Nombre.
Como personalizar la carpeta donde se almacenan las plantillas
Si deseas personalizar la carpeta donde se almacenan las plantillas personalizadas de Excel, haz clic en el botón Archivo de programa (esquina superior izquierda) y selecciona Opciones en el menú que aparece junto a él.
En la ventana que se abre, haz clic en el botón Guardar (en la barra lateral izquierda) en el campo Ruta predeterminada para plantillas personalizadas, introduce la ruta en la que deseas guardar las plantillas y haz clic en Aceptar para guardar los cambios.
¡Hecho! Ahora puedes acceder a la plantilla de Excel que acabas de crear en cualquier momento abriendo Excel y seleccionándola en la pestaña Personal de la pantalla de inicio.
Si ya estás utilizando Excel, haz clic en el botón "Archivo" de la esquina superior izquierda y selecciona "Crear" en el menú que aparece. A continuación, haz clic en la pestaña Personas y selecciona el nombre de la plantilla que ha creado como base del nuevo documento.
Si no ves la pestaña Personas en el menú de Excel, o si no ves la plantilla que acabas de crear, prueba lo siguiente:
- Pulsa Win+R en el teclado de tu ordenador para abrir la ventana de ejecución de Windows y escribe %appdata%MicrosoftTemplates;
- Copia la dirección de la carpeta que acaba de abrir;
- Abre Excel, accede a Archivo > Preferencias > Guardar y pega la ruta de la carpeta previamente copiada en el campo Ruta por defecto para las plantillas personales.
Por último, vuelve a guardar la plantilla de la hoja de cálculo y debería aparecer en la pantalla principal del programa.
Cómo hacer una plantilla en Excel (Mac)
Si utilizas una Mac, puedes crear una plantilla de Excel iniciando el programa y seleccionando la opción de crear un libro en blanco. A continuación, personaliza la hoja de trabajo con colores, bordes y fórmulas, siguiendo las mismas instrucciones que di en el capítulo "Tutorial de Windows", y guarda el archivo como plantilla.
Tutorial
- Para ello, haz clic en el botón Archivo del panel superior y selecciona Guardar como plantilla en el menú que se abre. Ahora elige si deseas guardar el archivo como una plantilla de Excel, una plantilla de Excel con macros o una plantilla de Excel 97-2004, seleccionando una de las opciones disponibles en el menú desplegable Formato de archivo.
- Asegúrate de que la carpeta Plantillas está seleccionada en el menú Guardar en, introduce el nombre que deseas asignar a la plantilla y haz clic en Guardar para completar el proceso.
- Si la carpeta Templates no está seleccionada en el menú Save To, haz clic en la flecha junto a ella y navega hasta /Users/tuoname/Library/Group Containers/UBF8T346G9.Office/User Content.localized/Templates.localized.
- Una vez guardada la plantilla, puedes utilizarla seleccionando Nuevo en la pantalla de inicio de Excel (en la barra lateral izquierda) y haciendo doble clic en el icono. Si ya estás trabajando con Excel, puedes entrar en el mismo menú seleccionando Archivo > Nuevo en plantilla en la barra de menú superior.
Cómo hacer una plantilla en Excel Online
Como se mencionó al principio de este artículo, también existe una versión de Excel basada en la web que puedes utilizar gratuitamente a través de un navegador, siempre que tengas una cuenta de Microsoft.
Desgraciadamente, no incluye todas las funciones de Excel para Windows o MacOS, y una de las que falta es la posibilidad de guardar tus propias plantillas. Sin embargo, hay muchas plantillas predefinidas, y no hay ninguna razón por la que no puedas descargar simples archivos XLSX o XLS para utilizarlos como plantillas.
Tutorial
- Si quieres probar Excel online, entra en la página de inicio del servicio, accede a tu cuenta de Microsoft (si es necesario) y elige si quieres crear un nuevo documento basado en una de las plantillas disponibles o utilizar un documento existente como plantilla.
- En este último caso, primero debes subir el archivo XLSX/XLS que quieres utilizar como plantilla a OneDrive, el servicio de almacenamiento en la nube de Microsoft.
- Así pues, accede a tu página de inicio de OneDrive, haz clic en "Ir a mi OneDrive", inicia sesión con tu cuenta de Microsoft (si es necesario) y arrastra y suelta el archivo que quieres utilizar como plantilla de Excel en la ventana del navegador. Una vez completada la descarga, haz doble clic en el archivo descargado y se abrirá en Excel Online.
- Cuando editas el archivo, los cambios se guardan automáticamente en OneDrive, reemplazando el documento original. Teniendo esto en cuenta, si no quieres perder tu "plantilla" original, te recomiendo que la descargues como copia o que utilices la función "Copiar a" en OneDrive (disponible haciendo clic con el botón derecho en el archivo que quieres copiar) para hacer una copia antes de editarla.
- Para descargar los documentos editados de Excel Online a tu ordenador, haz clic en el botón Archivo de la esquina superior izquierda, selecciona Guardar como en el menú que se abre y, a continuación, haz clic en Descargar copia. Es así de sencillo.
Cómo hacer una plantilla en Excel (smartphones)
Microsoft Excel también está disponible como aplicación para Android, iOS y Windows 10 y es gratuita para todos los dispositivos de hasta 10,1 pulgadas. (En caso contrario, se requiere una suscripción a Office 365 desde 7€ al mes), pero al igual que Excel Online, solo ofrece la opción de utilizar plantillas predefinidas y descargar archivos XLSX/XLS existentes como plantillas.
Tutorial
Para utilizar la aplicación, solo tienes que descargarla en tu dispositivo (si no está ya instalada), iniciarla y conectarte a tu cuenta de Microsoft. En este punto, se puede elegir entre crear un nuevo libro de trabajo utilizando una de las plantillas disponibles o abrir un archivo existente utilizando la pestaña "Abrir".
Los archivos se pueden cargar desde el almacenamiento interno del dispositivo o desde varios servicios de almacenamiento en la nube como OneDrive, Dropbox y Google Drive. Para abrir un servicio en la nube en Excel, selecciona la pestaña Abrir y pulsa Añadir ubicación.
Cualquier cambio que hagas en tus archivos se guarda automáticamente. Sin embargo, al crear un nuevo documento, haz clic en la flecha Atrás (arriba a la izquierda) e introduce el nombre que deseas asignar al documento.
También puedes leer: Cómo crear una tabla en Excel de la manera más eficaz

Deja una respuesta