Cómo Usar Macros En Excel
Las macros en Excel se usan para automatizar nuestras tareas que se realizan manualmente, hay dos formas de crear macros, una es grabando una macro donde Excel registra cada paso y luego lo repite, mientras que otro método es usando el código VBA, para usar VBA codificación debes tener conocimiento sobre VBA para diseñar macros. A continuación te mostraremos cómo usar Macros en Excel

Antes de comenzar a habilitar y grabar MACRO, debes insertar la pestaña de desarrollador en Excel. Veamos cómo obtener la "pestaña Desarrollador" en tu Excel, donde puedes encontrar Visual Basic, Macros, Grabar macro, etc. Si nunca antes había usado Macros, es posible que no tengas la "pestaña Desarrollador".
¿Cómo usar Macros en Excel? Pasos para activar la "pestaña Desarrollador"
- Paso 1: Dirígete al menú Archivo, luego podrás ver "Opciones" en el lado izquierdo de la lista como se muestra a continuación.
- Paso 2: Haz clic en Opciones, luego aparecerá la nueva ventana de opciones de Excel, como se muestra a continuación.
- Paso 3: Aquí, tienes que seleccionar "Personalizar cinta", ya que estas agregando la nueva pestaña a nuestro menú de pestañas y personalizando la cinta. Cuando haces clic en "Personalizar cinta", se abrirá una ventana para seleccionar "Pestaña de desarrollador", y esta ventana dará muchas otras opciones para personalizar.
NOTA: Desde la ventana de abajo, tienes que seleccionar el "Desarrollador" en la pestaña principal y hacer clic en "Aceptar".
- Paso 4: Ahora, puedes ver la "pestaña Desarrollador" en la hoja de trabajo.
Y tu cinta de "Pestaña de desarrollador" será la siguiente, y puedes encontrar las opciones de "Visual Basic", "Macros", "Grabar macro", etc.
¿Cómo grabar una macro en Excel?
Supón que tienes datos con diferentes nombres, pero tiene "." Símbolo que se eliminará. Debes hacer esta operación habilitando y grabando una macro y veamos cómo se automatiza.
- Paso 1: Tienes que ir a la “pestaña Desarrollador” donde encontrarás la opción Grabar macro debes hacer clic en ella.
- Paso 2: Aparecerá la ventana de “Grabar macro” en Excel, donde puedes darle un nombre a una macro que estés creando. También tienes una opción adicional para crear una tecla de acceso directo.
NOTA: En este ejemplo, vas a nombrar la macro como "ReplaceDot" y crearás un atajo como "Ctrl + q".
- Paso 3: Al hacer clic en "Aceptar" después de crear un nombre de macro, una macro en Excel comenzará a grabar como se muestra a continuación:
- Paso 4: Ahora tienes que realizar la tarea que quieres hacer. Aquí estarás reemplazando”. (Punto)" en nombres con _ (subrayado).
- Paso 5: Ve a Buscar y reemplazar o usa la tecla de método abreviado "Ctrl + H" y menciona”. (Punto)" para encontrar qué y reemplaza con _ (Guión bajo) y luego haz clic en "Reemplazar todo".
NOTA: Y esta operación se reemplazará con _ (subrayado) dondequiera que la encuentre. (Punto).
Ejemplo 2
- Paso 6: Ahora, si quieres realizar la misma operación para algunas otras listas, puedes usar la macro, que crearla como "ReplaceDot" desde el ícono de macros en "Developer Ribbon".
- Paso 7: Tienes una nueva lista de nombres con los mismos criterios mencionados para el ejemplo anterior y ejecutemos la macro "ReplaceDot".
- Paso 8: Cuando seleccionas Habilitar macro en la "Cinta del desarrollador", puedes ver que aparece la ventana Macro. En este, puedes ver la lista de macros que creaste y serán seleccionadas y ejecutadas.
NOTA: En este ejemplo, se había creado una macro en "ReplaceDot", así que la seleccionas y ejecutas la macro.
- Paso 9: Ahora puedes observar que los puntos en el nuevo serán reemplazados por guiones bajos.
Creando el botón
Puedes crear un "Botón" y puedes asignar una macro que se crea en lugar de ir a habilitar la macro y seleccionar la macro creada y luego ejecutar. Veamos cómo puedes crear un botón.
- Paso 1: Si puedes observar la "Cinta de desarrollador", hay algunas opciones más como Complementos, Controles y XML. En los controles, tienes una opción de inserción donde puedes crear un botón de la siguiente manera:
- Paso 2: Puedes seleccionar el tipo de botón que quieres crear. En este ejemplo, vas a seleccionar el primer botón de "Control de formulario en Excel".
- Paso 3: Una vez que seleccionas el botón y lo arrastras a algún lugar de la hoja de Excel, se abrirá una ventana para asignar macro, que muestra la lista de macros creadas o para crear / grabar una nueva macro como se muestra a continuación:
- Paso 4: Tienes que seleccionar la macro "ReplaceDot", que ya está creada y hacer clic en Aceptar.
- Paso 5: Luego puedes ver el botón creado en la hoja de la siguiente manera:
- Paso 6: Ahora selecciona la nueva lista con los mismos criterios y condiciones a implementar.
- Paso 7: Luego haz clic en el botón para el que está asignada la macro "ReplaceDot", y puedes cambiarlo en la lista.
- Paso 8: Puedes cambiar el nombre del botón según tu deseo editándolo. Aquí cambias el nombre a ReplaceDot.
NOTA: De esta forma, puedes grabar una macro y asignarla para una forma sencilla de utilizar y automatizar el trabajo.
Cómo ver el código
Puedes ver el código de la macro anterior que se grabó. Excel escribirá el código según los pasos que tomemos mientras grabamos la macro.
Para la macro "ReplaceDot" anterior, el código sería el siguiente:
Para acceder al código, puedes utilizar el atajo “Alt + F11” o editando la macro que se crea. Veamos cómo se puede abrir.
- Paso 1: Al hacer clic en la opción de edición de la macro anterior / Alt + F11, aparecerá "Microsoft Visual Basic para Aplicaciones"donde puedes escribir el código o editar el código que ya está creado.
- Paso 2: El código anterior se crea para la macro "ReplaceDot" que fue registrada por ti, y esto se puede editar o hacer cambios según tus requisitos.
Cómo usar Macros en Excel escribiendo código en VBA
Antes de comenzar a escribir el código, tienes que saber que el "Head" y "Tail" de una Macros, son "Sub y End Sub".
Ahora hay dos tipos de macros en general: una que realiza una determinada acción, lo que significa que borra todas las hojas de trabajo, o crea un enlace de todos los nombres de las hojas de trabajo, que son funciones definidas por el sistema. Y el segundo podría ser una función definida por el usuario.
NOTA 1: Para crear una función definida por el usuario (UDF) en una macro, debes usar "Función y función final" como nuestra "Cabeza y cola".
NOTA 2: Una función devolverá un valor, mientras que la sub no puede.
Escribamos una macro simple en VBA:
- Paso 1: Para escribir una macro, debes abrir "Microsoft Visual Basic para Aplicaciones", que es un editor visual básico. A medida que abres el editor visual básico, puedes observar las propiedades del módulo en el lado izquierdo y hacer clic en “módulo 1” y comenzar a escribir una macro.
- Paso 2: Tienes que empezar a escribir una macro con “Sub y el nombre de la macro”, y automáticamente, End Sub se mostrará al final. Puedes escribir el código entre Sub y End Sub.
- Paso 3: Escribamos código para mostrar texto en forma de cuadro de mensaje.
NOTA: "MsgBox" muestra un cuadro de mensaje que se te da. Recuerda que todo el texto en VBA debe estar entre comillas dobles.
- Paso 4: Este código dará el mensaje de "Buenos días" cuando lo ejecutas.
- Paso 5: De manera similar, también puedes mostrar otros mensajes, y esta macro también se puede usar para asignarla a cualquier botón, y hay muchas otras funciones que se pueden usar para automatizar el trabajo y facilitar la ejecución con macro.
¿Cómo usar Macros en Excel para guardar la macro grabada?
Como se discutió anteriormente, debes asegurarte de que el archivo se guarde con la extensión de archivo "xlsm".
Tienes que seleccionar el "Libro de Excel habilitado para macros" mientras guardas el archivo.
Cosas para recordar
- Debes asegurarte de que el nombre de las macros grabadas debe comenzar con letras (alfabetos) / subrayado, y puedes usar más letras, números, caracteres de subrayado, pero no contener espacios, símbolos o signos de puntuación. La longitud máxima debe ser de 80 caracteres. Cuando intentas guardar el nombre de la macro con espacio, aparece la siguiente advertencia.
- La configuración de seguridad de las macros debe estar habilitada. Cuando abres una macro, puedes notar una advertencia de seguridad que dice, "Las macros han sido deshabilitadas" y deberías habilitar el contenido.
Eliminando advertencias
Puedes eliminar la advertencia de seguridad para otras macros habilitando la condición de la siguiente manera:
- Paso 1: dirígete a la seguridad de macros en "Cinta del desarrollador" y habilita la seguridad.
- Paso 2: Asegúrate por un tiempo de crear macros absolutas para comenzar desde el inicio de la celda, es decir, la celda A1 porque esto ayudará a reutilizar la macro en otras hojas de trabajo.
- Paso 3: Para la navegación en macros, el uso de teclas de dirección será confiable para agregar / eliminar / cambiar los datos en la hoja de cálculo porque usar un mouse para navegar en la macro será complicado y puede que no sea confiable.
Cómo usar Macros en Excel (Grabación)
Grabar macros en Excel es un método en el que Excel registra cada uno de nuestros pasos y luego se guarda, cuando es necesario, Excel ejecuta automáticamente los mismos pasos realizados por el usuario exactamente de la misma manera, se puede acceder a las macros de grabación desde la pestaña Ver y en las macros. En la sección encontraremos la opción para grabar macros.
Cómo usar Macros en Excel (ejecutando la grabación de datos)
Una macro es una grabación de los pasos de rutina en Excel que puedes reproducir con un solo botón, lo que, con el tiempo, se vuelve aburrido y tedioso de realizar. Ejemplos son:
- Elaboración de un informe de ventas en el formato requerido para la gestión.
- Formatear los datos en el formato de datos requerido para que los mismos se puedan cargar en el sitio requerido.
Para grabar una macro en Excel, puedes usar la pestaña Ver o la pestaña Desarrollador.
Pasos para crear macros en Excel
Veamos los pasos para grabar macros en Excel usando un ejemplo.
Supón que necesitas formatear un informe específico a diario, y el formateo lleva mucho tiempo, como aplicar bordes, poner los titulares en negrita, aplicar color de fondo a la fila y el color del encabezado, etc.
Ahora, antes de comenzar el trabajo de formatear el informe, comienza a grabar. Para empezar a grabar macros en Excel los pasos, que realizaremos,
- Paso 1: debes ir a la pestaña Desarrollador -> Grupo de código -> Grabar comando de macro.
- Paso 2: cambia el nombre de la macro con 'Formateo'. No debe haber ningún espacio al nombrar la macro.
- Paso 3: puedes asignar la tecla de acceso directo a Macro para que también puedas presionar la tecla de acceso directo para ejecutar la macro.
- Paso 4: como quieres que esta macro funcione solo en este libro de trabajo, elige 'Este libro de trabajo' para Almacenar macro en formato.
- Paso 5: en ' Descripción ’, debes escribir correctamente sobre lo que hace la macro.
Ahora, como el 'Botón de grabación' ha cambiado a 'Detener grabación' en el grupo de códigos.
Indica que todo lo que Haces ahora se creará en la macro. Necesitas activar 'Usar referencias relativas' si quieres saber si has seleccionado cualquier otra celda que no sea una celda ahora seleccionada, entonces la macro debería funcionar en consecuencia.
Después de grabar todos los pasos necesarios para formatear, "Detendremos la grabación". Ahora puedes usar la tecla de método abreviado 'Ctrl + Shift + F' para aplicar el formato grabado.
Supón que tienes algunos datos para formatearlos de la misma manera.
Solo necesitas presionar 'Ctrl + Shift + F' para formatear en lugar de ejecutar muchos comandos después de seleccionar 'A 1'.
Sin embargo, existe una limitación de la grabadora de macros que es que el código de la grabadora de macros está lleno de código que realmente no es necesario.
Cómo usar Macros en Excel – ejemplos y métodos
Para evitar esta repetición de tareas y ahorrar tiempo puedes utilizar Macros en Excel. Las macros son la herramienta que automatiza las tareas y ahorra tiempo y reduce errores. Una macro es un programa que copia las pulsaciones de teclas o las acciones del mouse que se repiten y son comunes en la hoja. Veamos cómo usar Macros en Excel con algunos métodos y ejemplos:
Método 1: habilitar macros en Excel
- Paso 1: Para agregar la pestaña Desarrollador en la cinta, abre un libro de Excel desde el menú Archivo.
- Paso 2: Haz clic en Opciones.
- Paso 3: En una ventana que se abre llamada Opciones de Excel, haz clic en Personalizar cinta para acceder a las opciones de personalización de la cinta.
- Paso 4: Selecciona la opción Revelador (Personalizado) y luego presiona OK
- Paso 5: Verás la pestaña Desarrollador en la cinta.
Método 2: crear macros usando el botón Grabar
Puedes grabar una macro y usarla tantas veces como quieras. Puedes registrar una tarea que uses a diario o que sea repetitiva. Una vez que se registra la macro, puedes ejecutarla y tu trabajo estará listo.
Tomemos el ejemplo de grabar una macro.
Ejemplo:
- Paso 1: Registra el nombre de las empresas y sus ventas. Para comenzar, haz clic en el botón Ver en la pestaña, luego muévete al lado derecho y verás la pestaña "Macros" como se muestra a continuación.
- Paso 2: Ahora, haz clic en la pestaña Macros y encontrarás la opción Grabar macro.
- Paso 3: Haz clic en él para grabar lo que quieras, ya sea escribiendo algo o copiando y pegando algo. En este ejemplo, se creó / registró una tabla de empresas y sus ventas.
- Paso 4: Haz clic en Grabar macros y verás aparecer la ventana siguiente.
- Paso 5: Ahora nombrala macro como Macro11. Asegúrate de que no haya espacios ni caracteres especiales en él. A continuación, asigna una tecla de acceso directo para ejecutar la macro, por ejemplo: CTRL + V. Luego almacena la macro en “Este libro de trabajo”.
- Paso 6: Haz clic en Aceptar y la macro comenzará a grabar.
NOTA: aquí se ve cómo se ha grabado esta tabla.
- Paso 7: Ahora ve a Macros y haz clic en Detener grabación.
- Paso 8: Las macros “Macro11” se almacenan en el botón Macros. Haz clic en él para ver la ventana Macro donde puedes seleccionar “Macro11” y hacer clic en Ejecutar.
- Paso 9: Si quieres pegar los datos en la hoja 2, simplemente ve a la hoja 2 y presiona Ctrl + V o ve las macros.
- Paso 10: dirígete a la pestaña Desarrollador y haz clic en la pestaña Insertar. Luego, desde Active X Controls, Selecciona el botón de comando.
- Paso 11: Una vez que hagas clic en el botón de comando, puedes asignar la macro como se muestra a continuación. Luego haz clic en Aceptar.
- Paso 12: Y arrastra el mouse para delinear / crear un botón, cámbiale el nombre a "Datos". Ahora simplemente haz clic en el botón y la macro funcionará.
Método 3: ¿Cómo guardar un archivo con macro?
Solo puedes guardar los archivos con macros como Plantilla habilitada para macros de Excel (tipo de archivo).
No se puede guardar como un archivo de Excel normal.
Método 4: escribir macros en VBA
No siempre puedes grabar macros porque tienen un alcance limitado. A veces tienes que escribir macros según los requisitos en VBA.
- Paso 1: Para ingresar a VBA, haz clic en la pestaña Desarrollador y en el lado izquierdo verás la primera opción como "Visual Basic". Haz clic en él o presiona ALT + F11para ir a VBA.
Ejemplos de macros de Excel
A continuación, analizaremos los ejemplos de macros de Excel.
Ejemplo 1: escribir un programa para obtener un texto de saludo
- Paso 1: Ahora escribirás un programa corto en VBA. Trazarás un programa para obtener el texto Hola "tu nombre" en el cuadro de mensaje cada vez que ingreses un nombre en un cuadro de entrada.
- Paso 2: Abrirás la hoja y luego iras a la pestaña del desarrollador en la cinta y presionaremos Alt + F11 y entraremos en VBA. Una vez que entres en esta página, harás clic en el módulo Insertar y harás clic.
Escribe el primer programa en el Módulo 1. Siempre comienza el programa con “Sub” y lo terminas con End Sub en VBA.
- Sub hello_word ()
- Dim nombre como cadena
- name = InputBox ("Ingrese su nombre")
- MsgBox "Hola" + nombre
- End Sub
Así que ahora escribes el programa de la siguiente manera:
Explicación:
- "Dim name as string" define el nombre como una cadena.
- Luego, hay una función Inputbox incorporada que pedirá que se complete un nombre, que se almacenará en un nombre de variable.
- Msgbox + nombre, mostrará el nombre en msgbox. Luego creas un botón de comando yendo a la pestaña Desarrollador, luego a la pestaña Insertar. Luego forma control, botón de comando.
- Paso 1: Luego asigna la macro al botón y para luego dar clic en la tecla OK.
- Paso 2: Cuando haces clic en el Botón 1 que verás a continuación:
- Paso 3: Ingresa el nombre y se mostrará.
- Paso 4: Cada vez que presionas el botón 1, verás el cuadro de entrada, solo ingresa el nombre y verás el "hola + nombre".
También puedes ejecutar el código desde la ventana de VBA presionando F5 si no has creado el botón de comando.
Ejemplo n. ° 2: escribir un código corto usando For Inside a Loop
En este ejemplo, utilizarás For. Supón que quieres llenar la celda A1 a A10 con 1, 2, 3….hasta 10. Puedes hacer esto escribiendo un código corto usando For dentro de un bucle.
- Paso 1: Presiona F5 y ejecutará el código.
- Paso 2: También puedes ejecutar la macro yendo a Ver -> Macros -> Selecciona "Números" de la lista y luego haz clic en Ejecutar.
- Paso 3: Verás que las celdas de A1 a A10 se llenan de 1 a 10.
Ejemplo n. ° 3: mostrar el número total de números pares e impares
Usando If puedes escribir una macro lógica. Escribe el código en el que puedes crear una tabla y por último, habrá msgbox mostrando el número total de impares y totales no de números pares. Entonces escribe el código:
- Paso 1: Inicia el programa con Sub odd even (nombre).
- Paso 2: Luego toma X como cuadro de entrada para ingresar un número. Luego, en la variable A, almacena un ciclo del 1 al 10.
- Paso 3: Ahora, en la celda A1 de la hoja 3, crearemos una tabla multiplicándola con x en un ciclo hasta A10.
- Paso 4: Luego da una condición de que si la celda A1 será par, entonces se agregará a una variable y que actualmente es 0 e impar se agregará a una variable Z que también es 0. Luego termina la declaración IF y escribe la siguiente A para que el bucle funcione.
- Paso 5: Al final, agregaremos un cuadro de mensaje para mostrar la suma de probabilidades y su número total y la suma de pares y su número total. Finaliza el programa.
- Paso 6: Ejecuta el programa con F5. Ingresa 6 en el cuadro de entrada.
- Paso 7: Haz clic en Aceptar y verás el resultado a continuación.

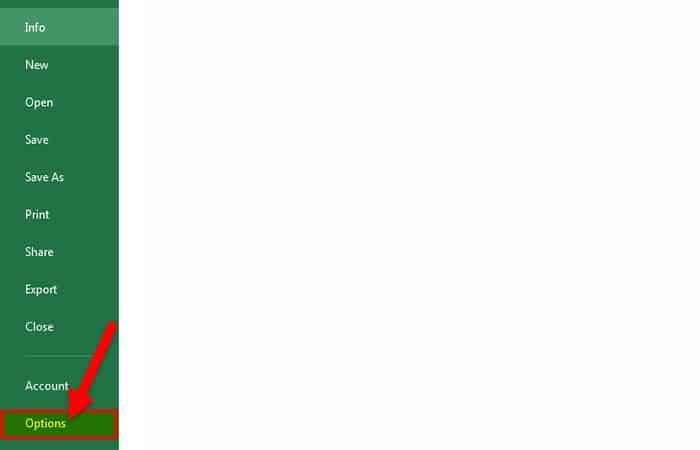
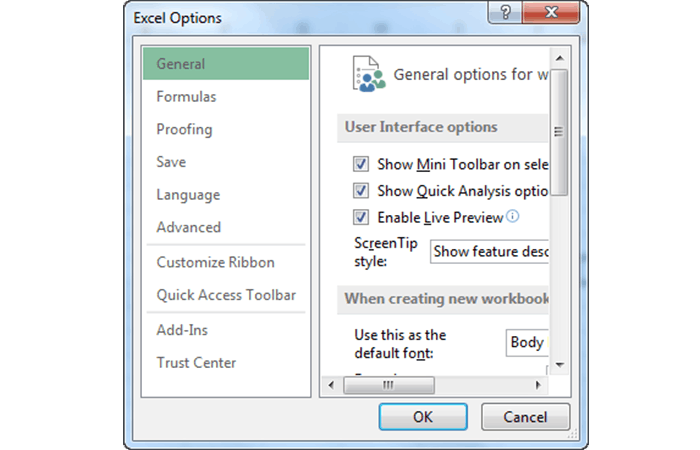
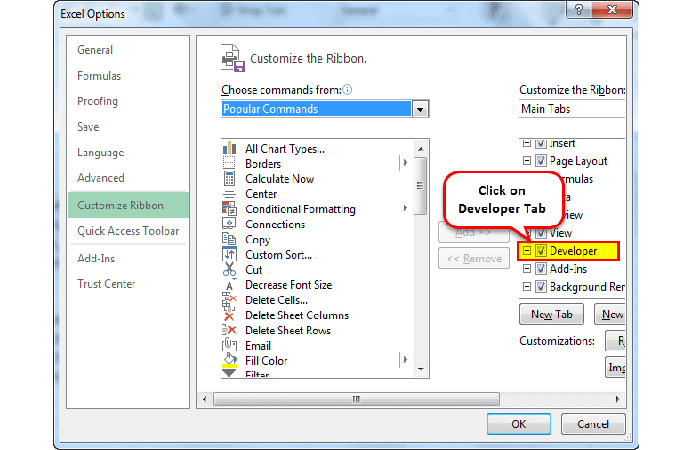
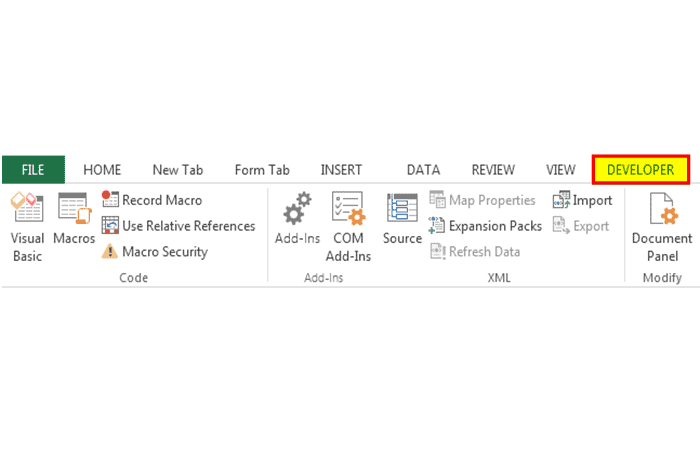
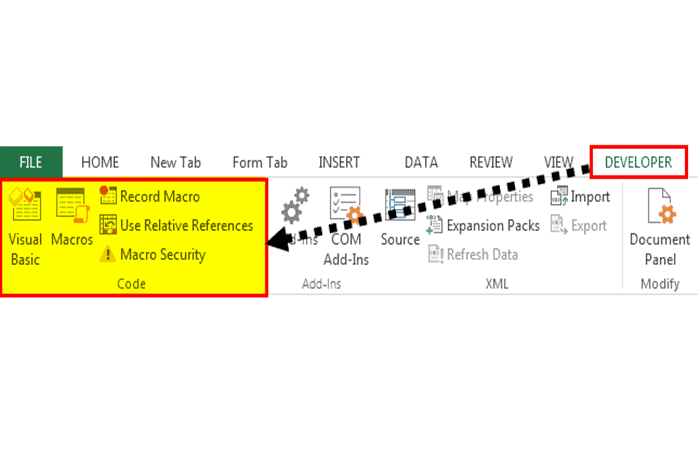
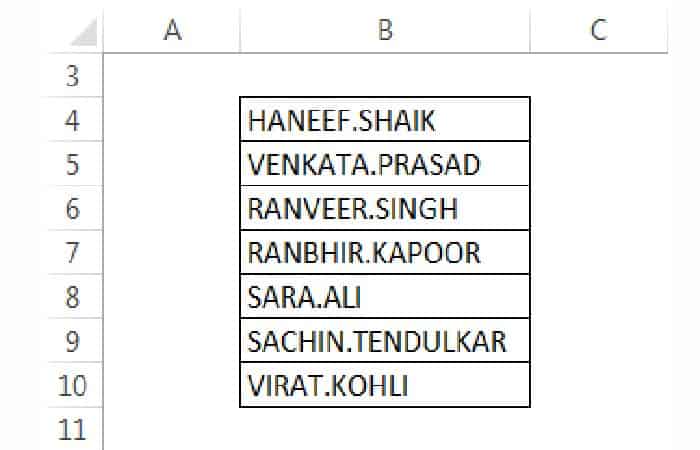
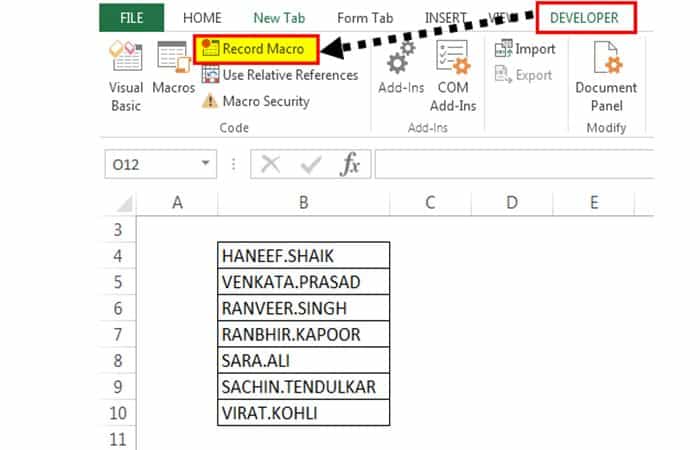
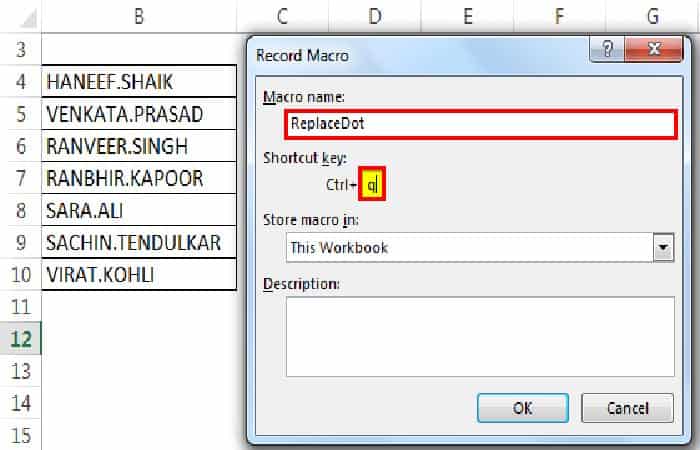
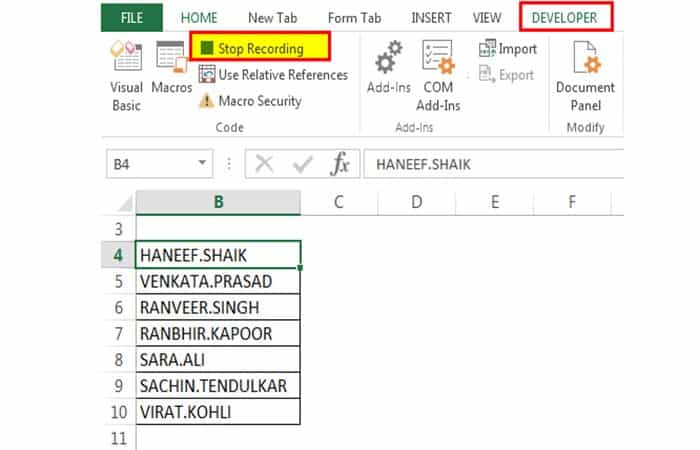
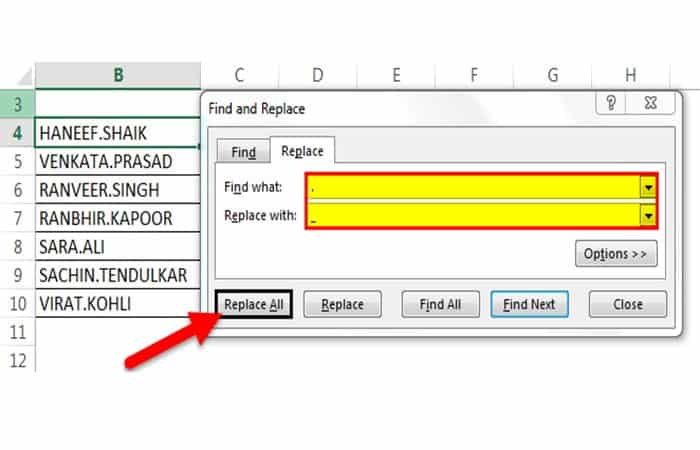
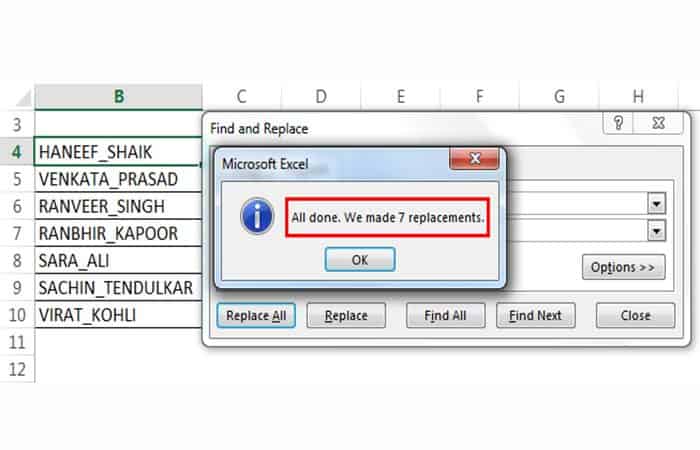
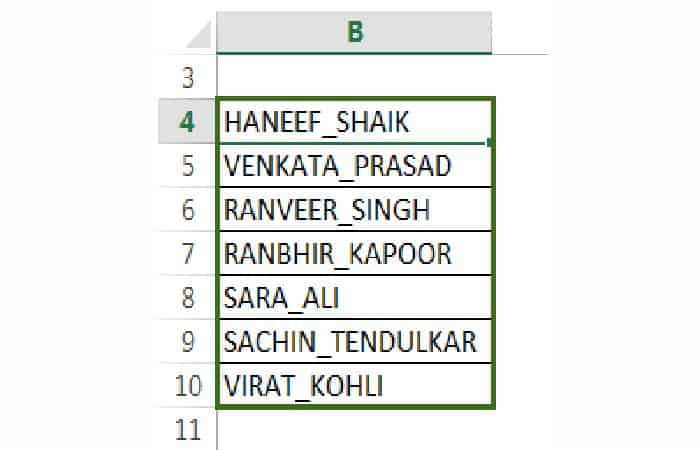
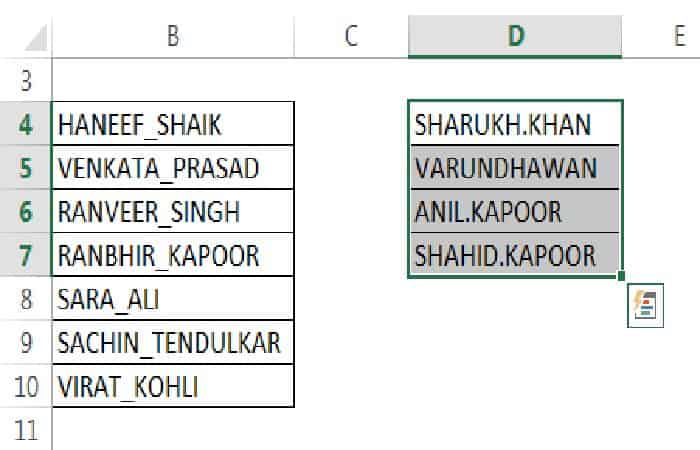
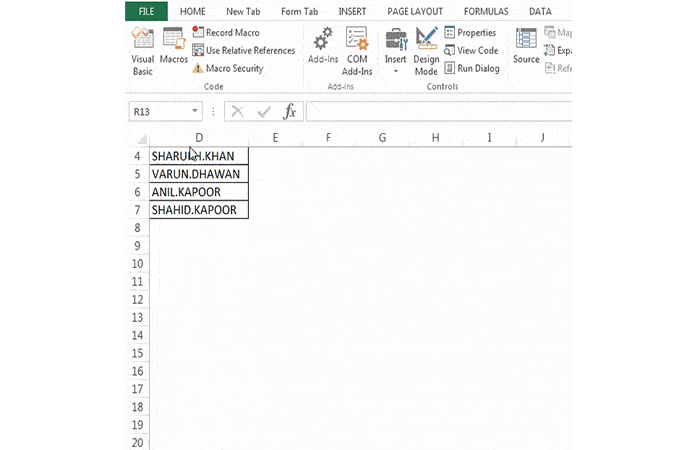
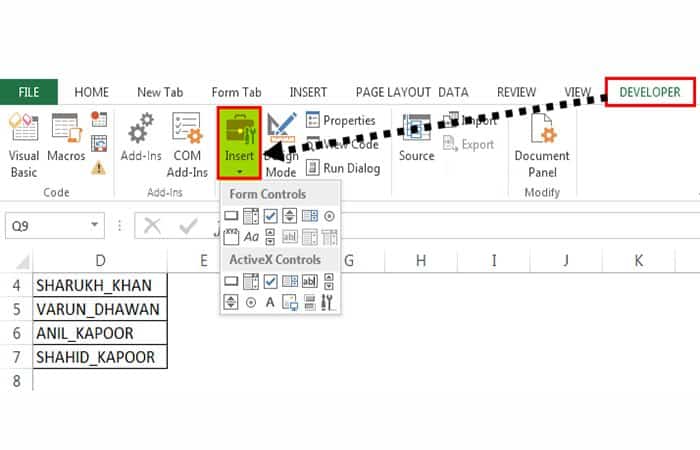
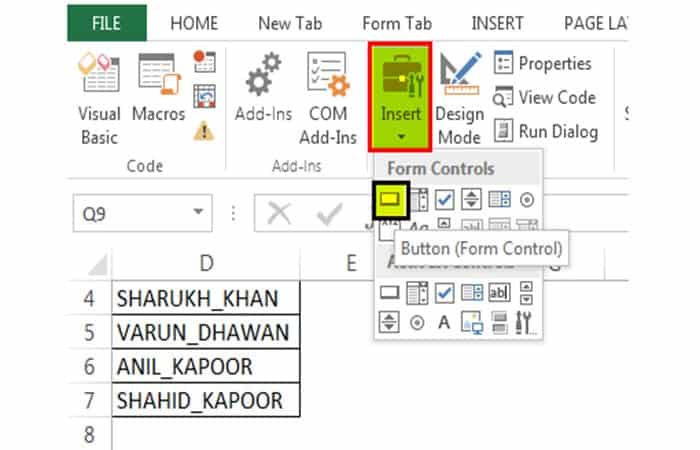
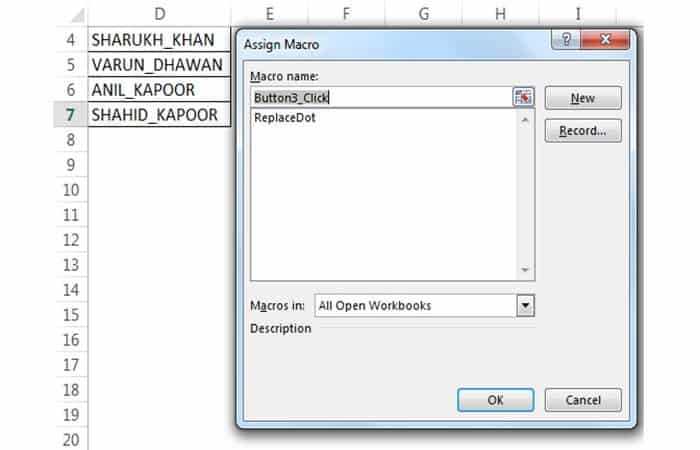
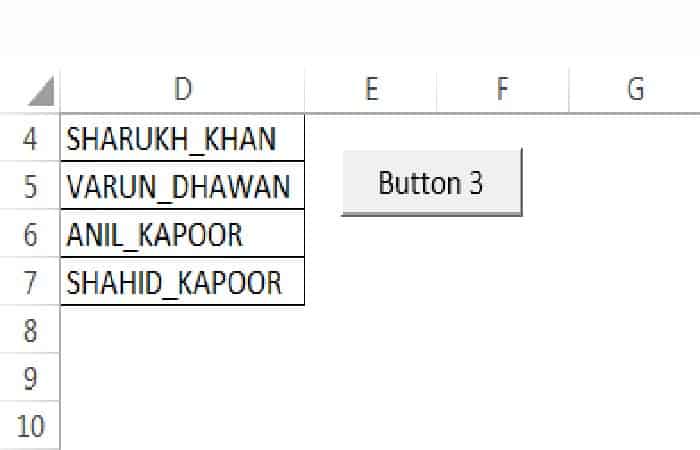
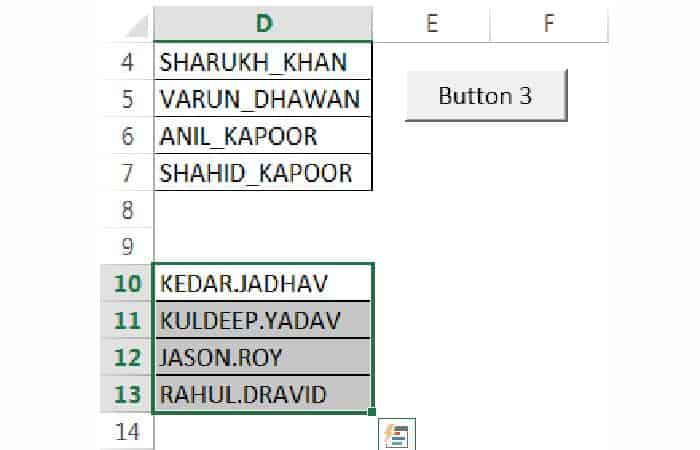
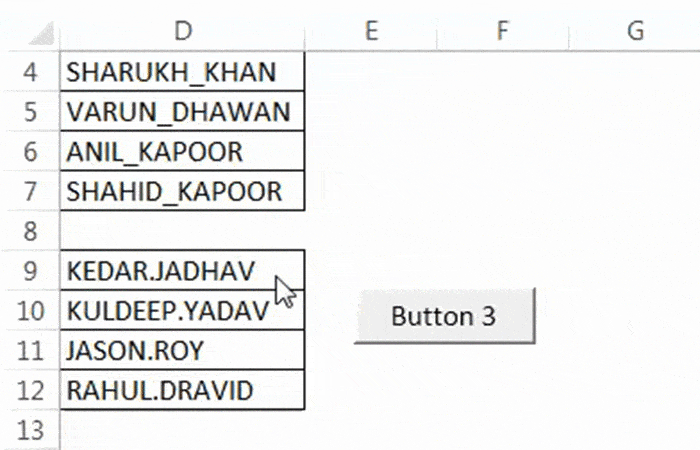
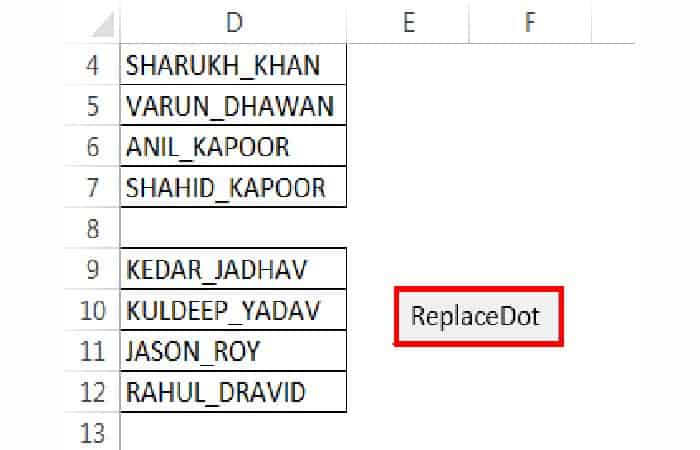
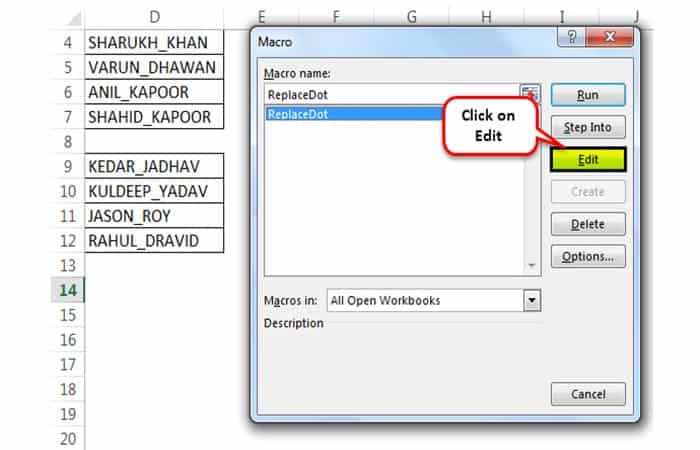
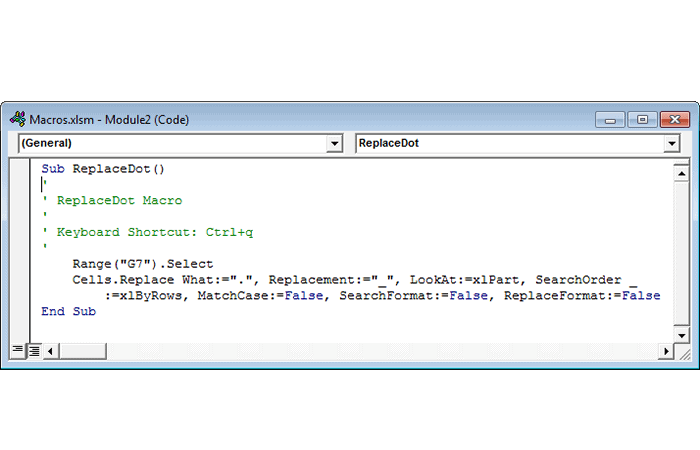
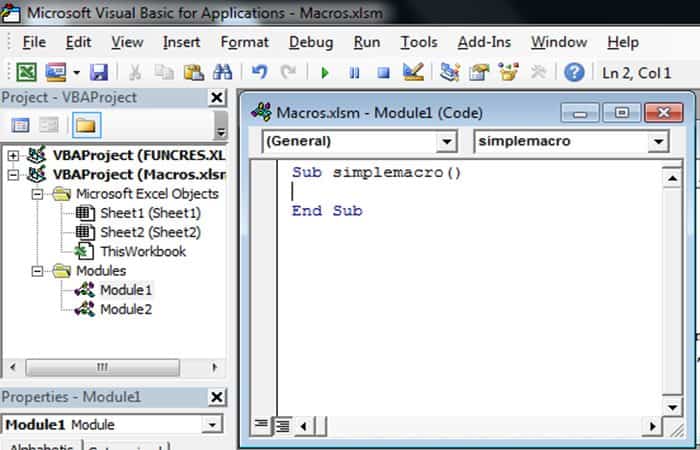
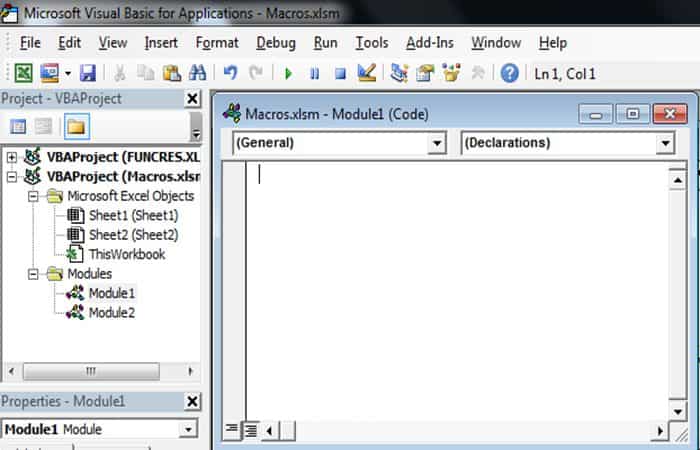
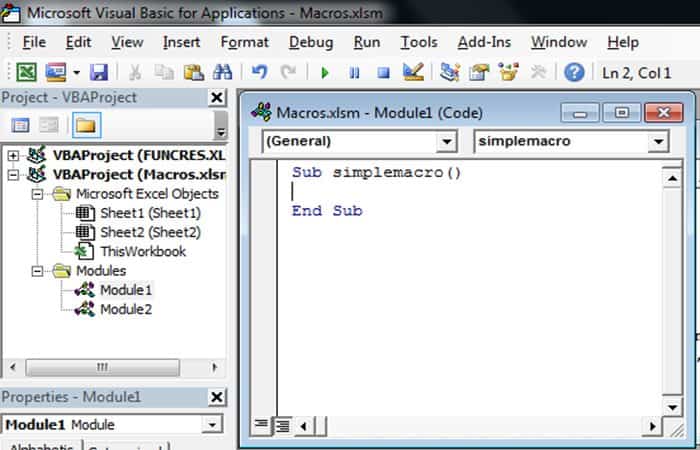
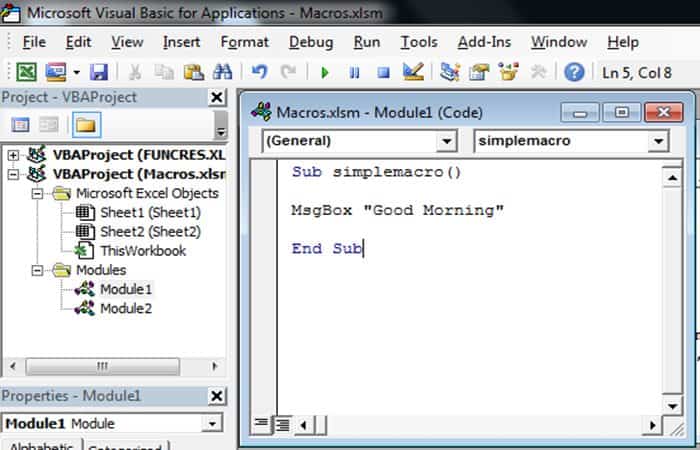
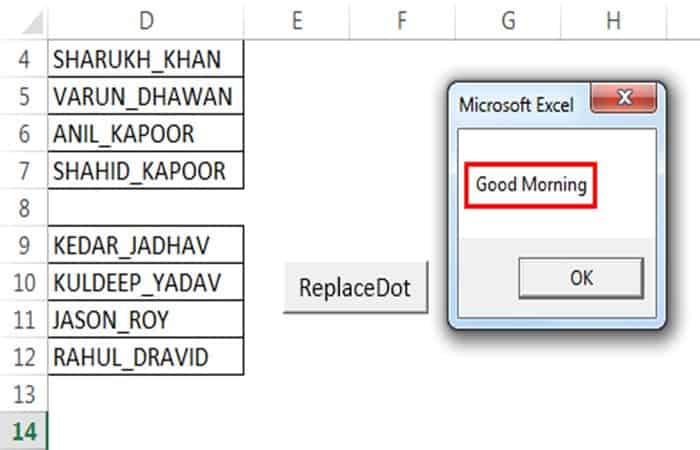
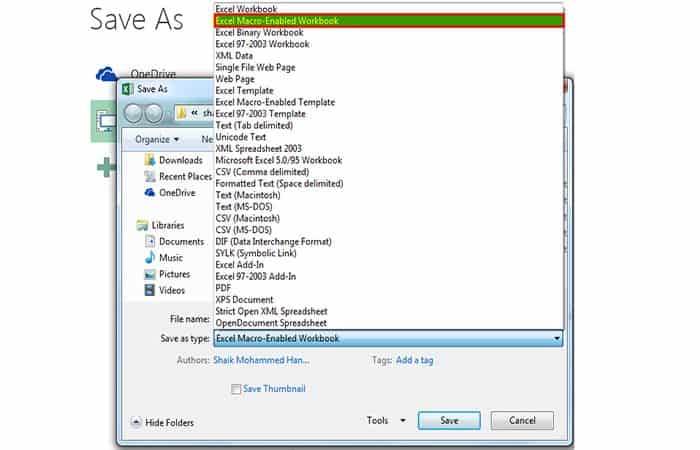
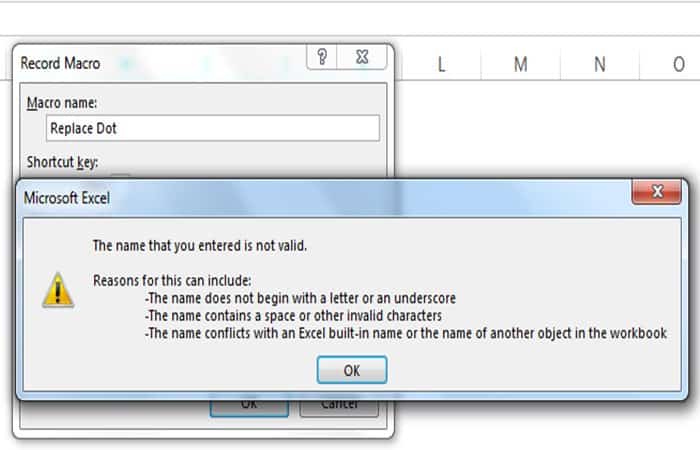
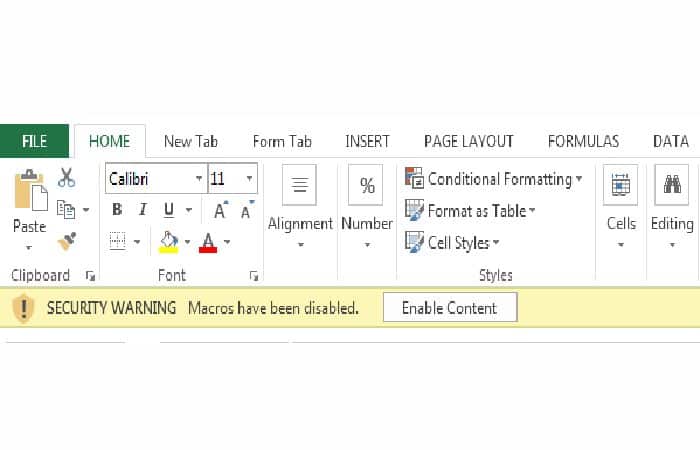
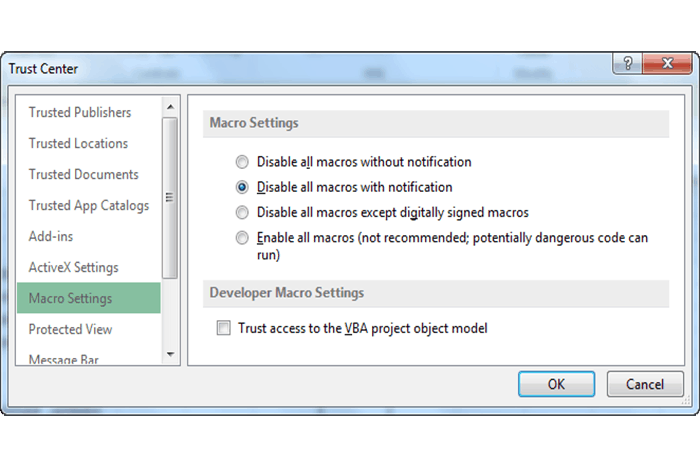
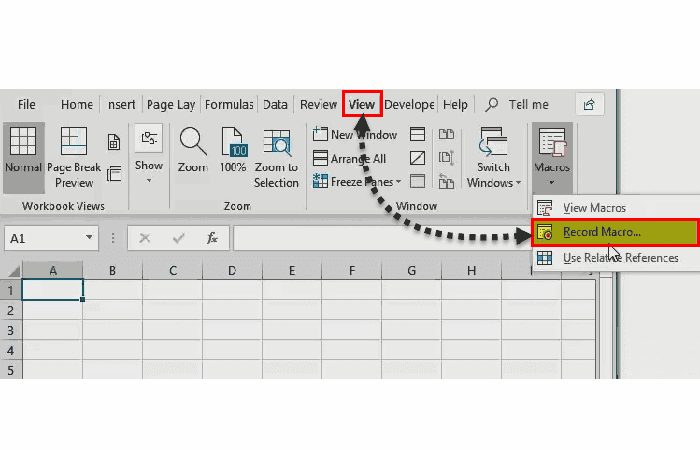
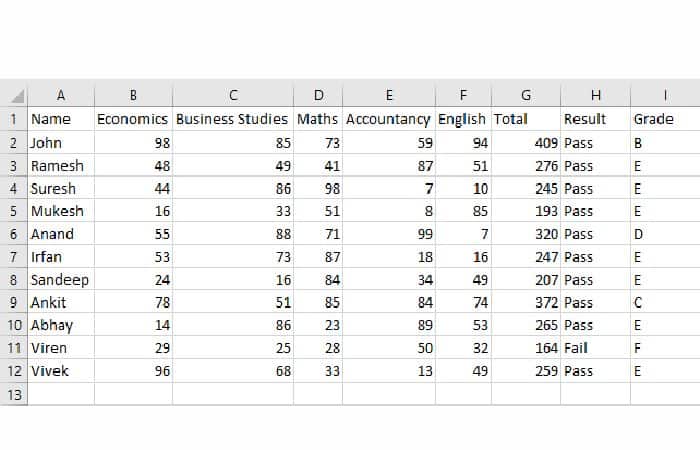
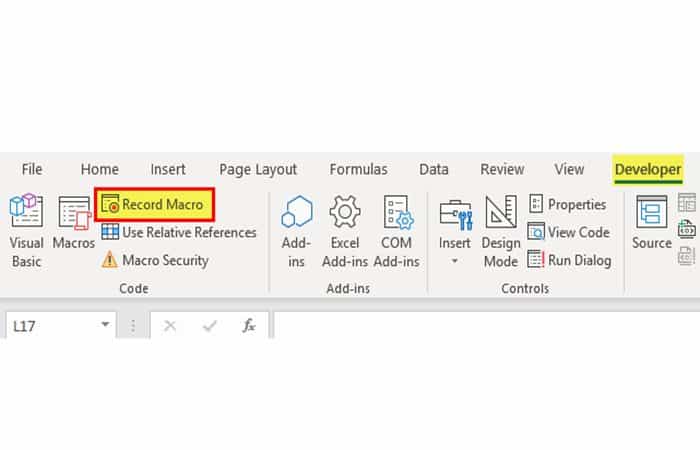
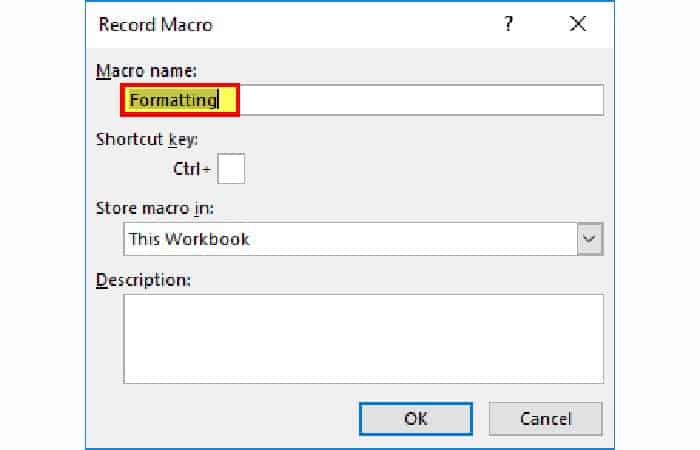
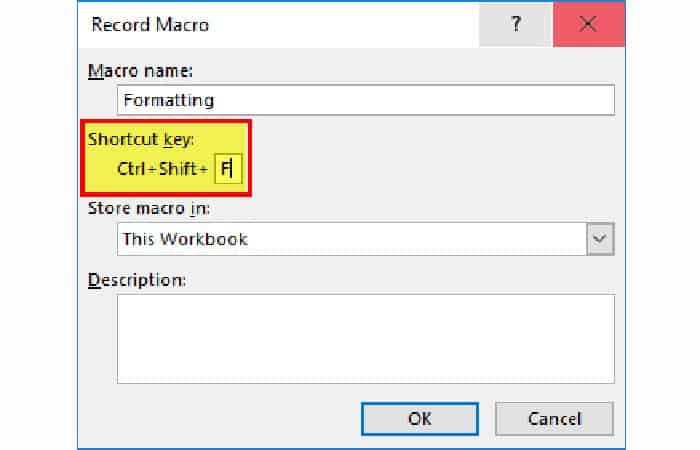
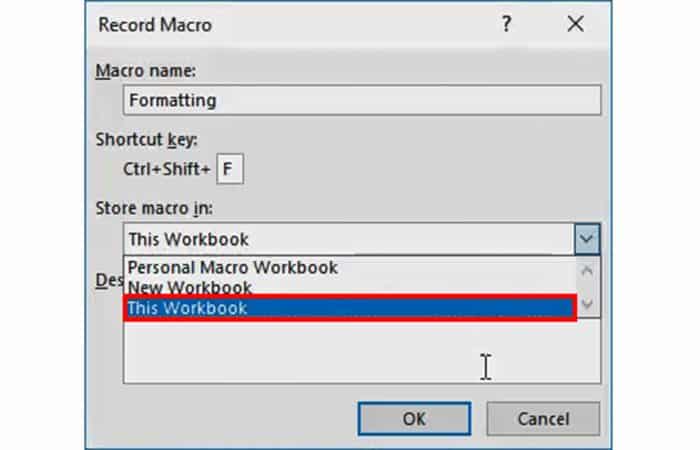
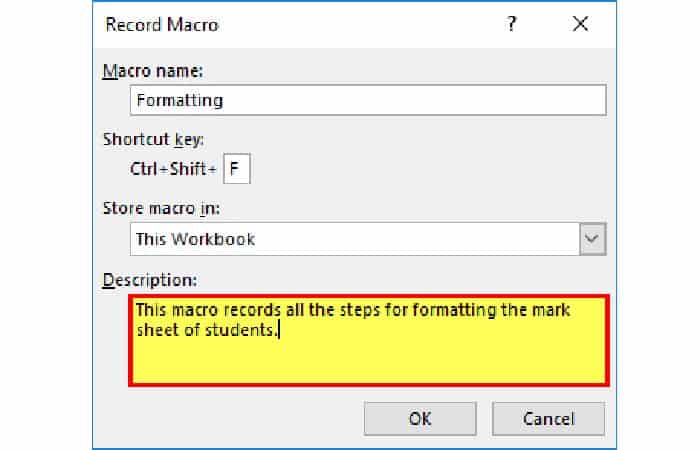
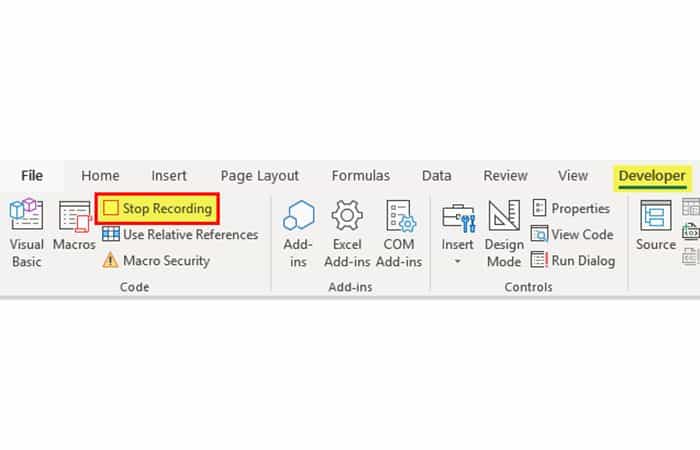
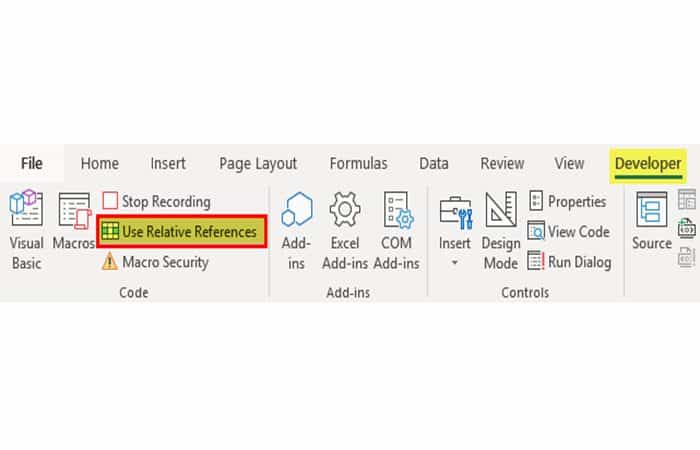
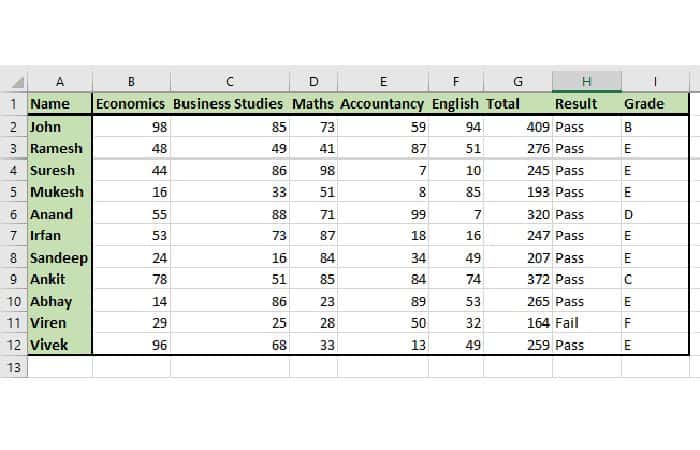
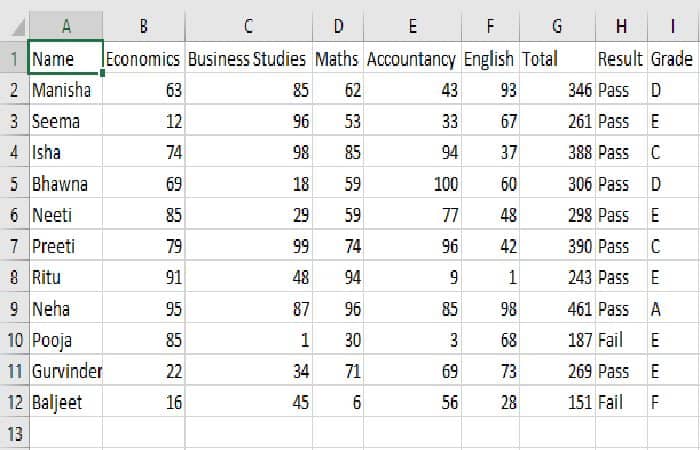
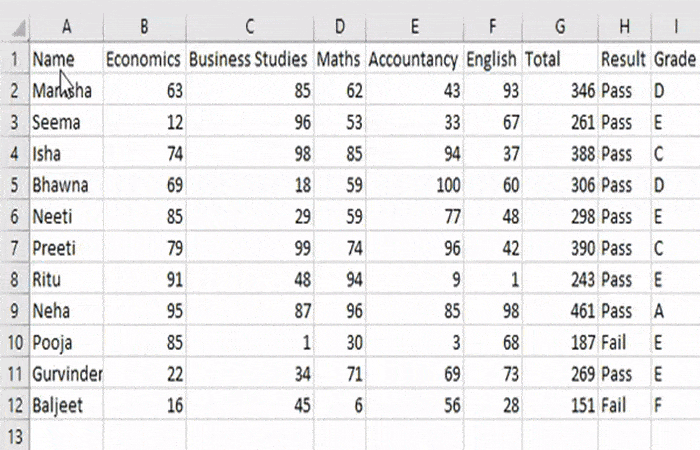
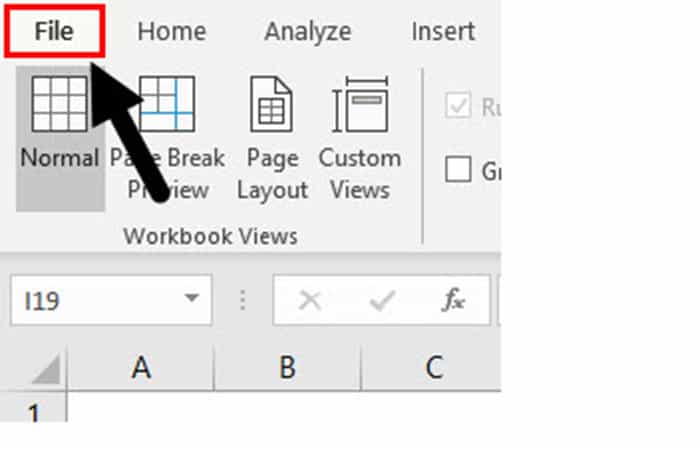
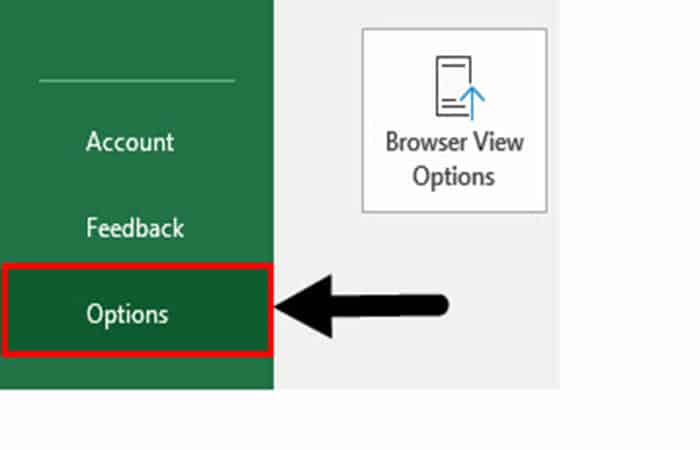
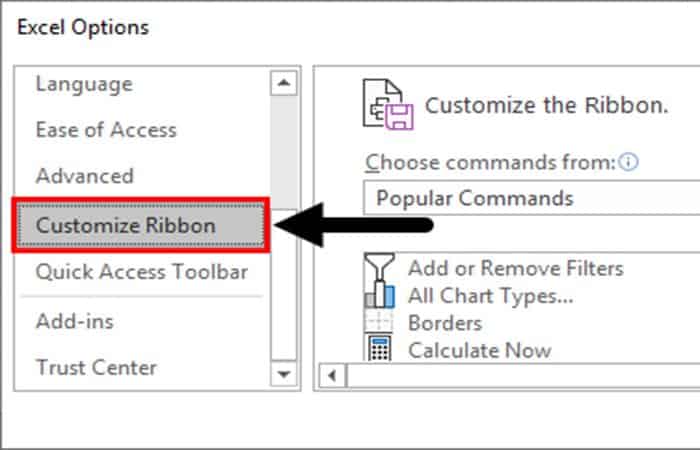
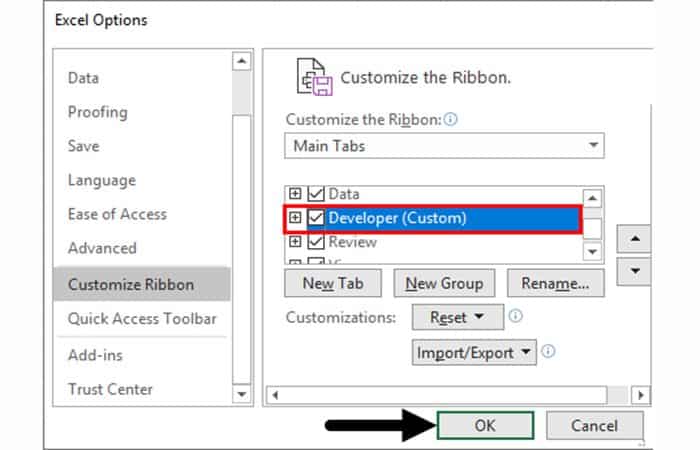
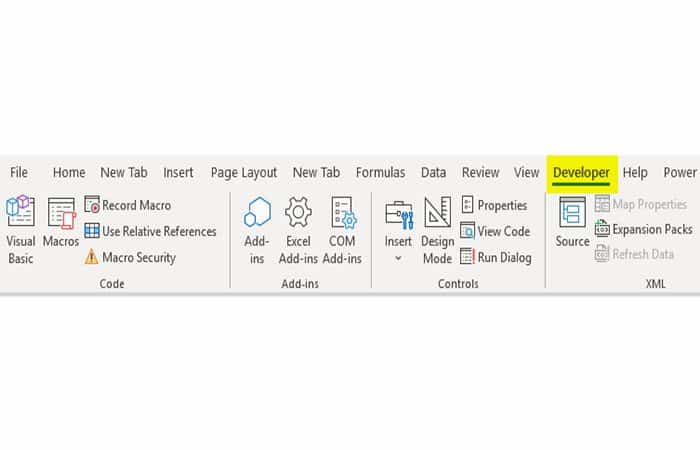
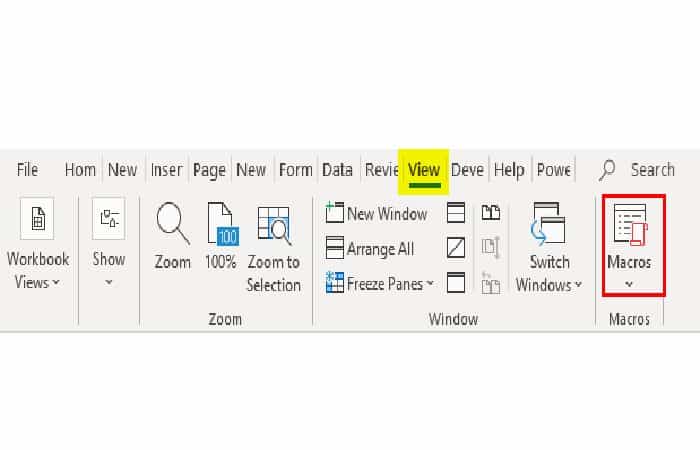
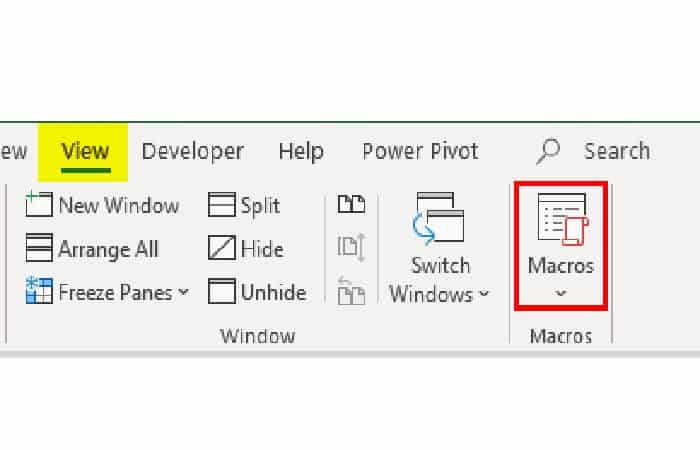
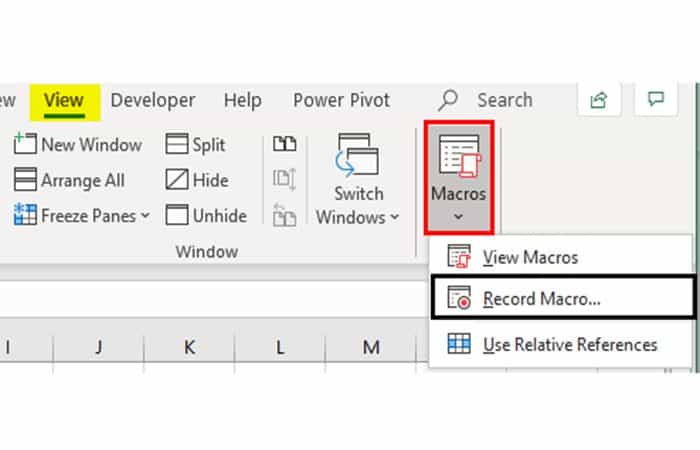
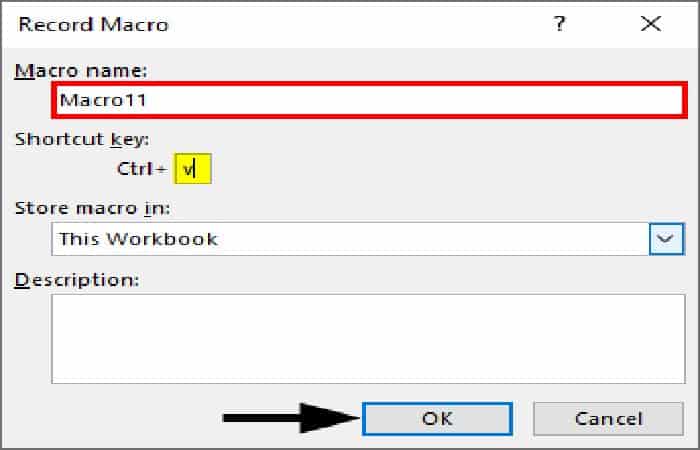
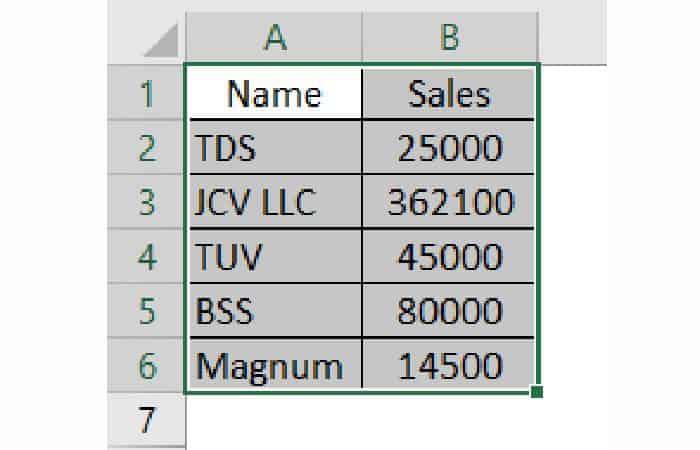
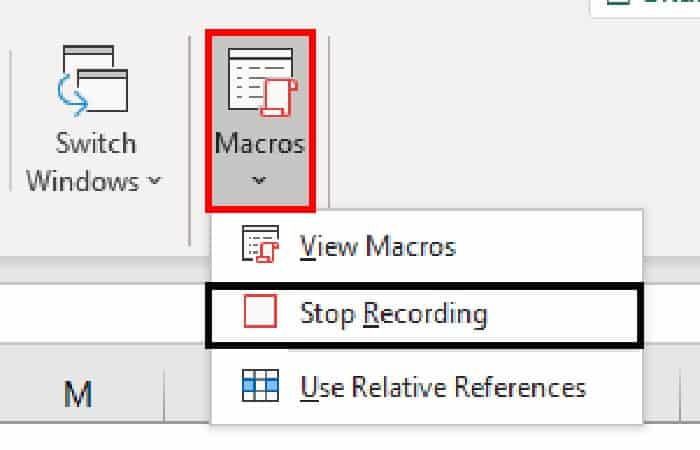
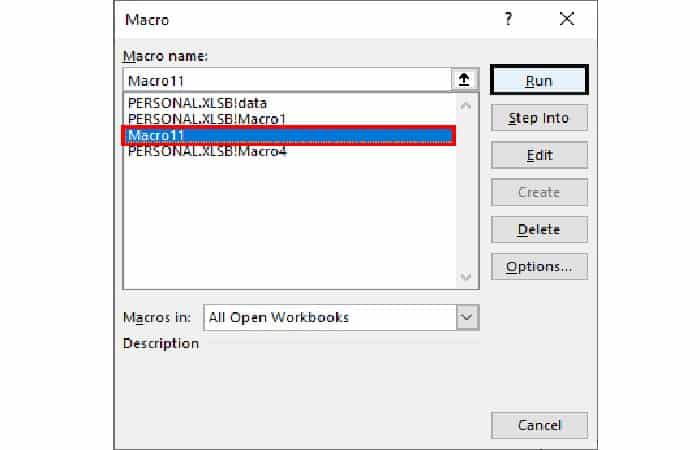
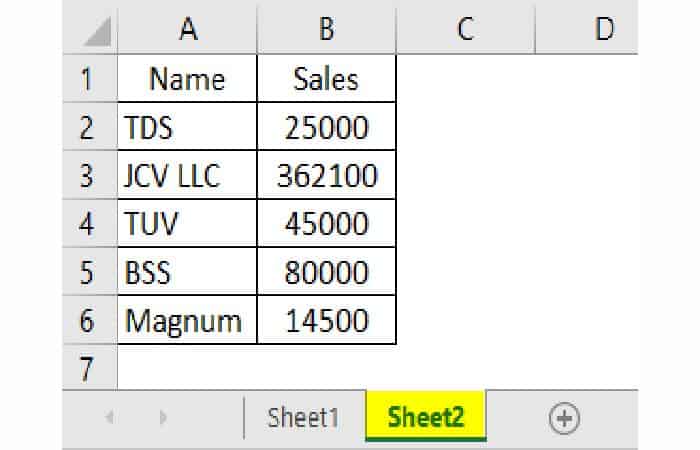
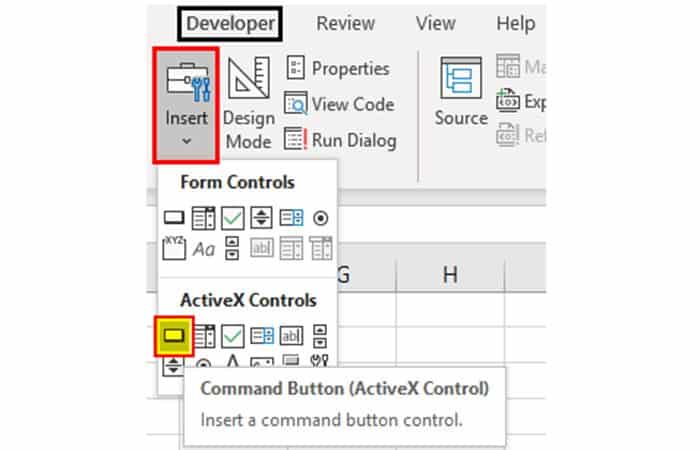
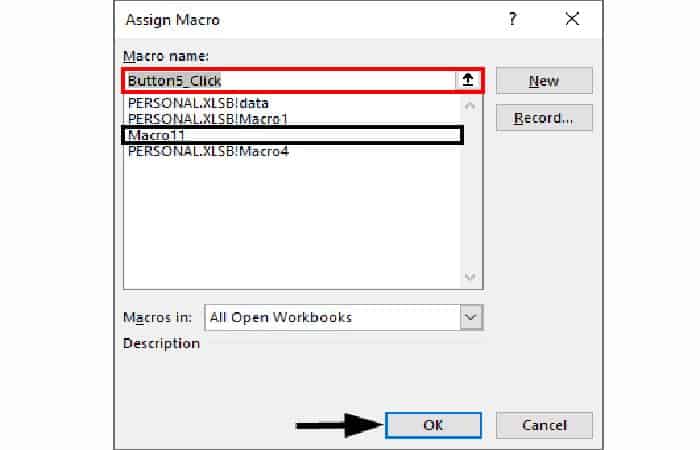
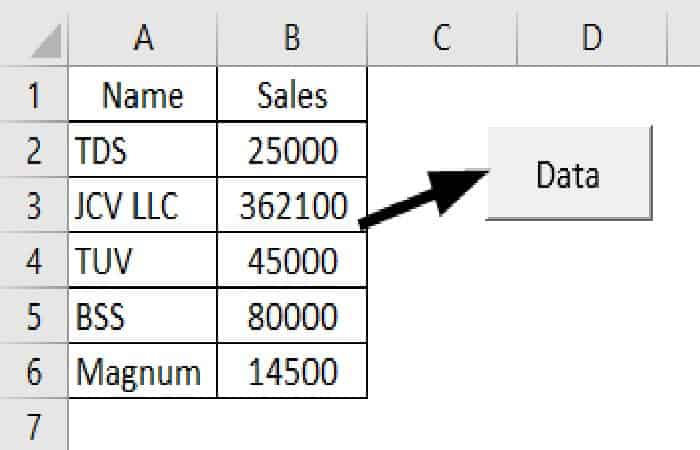
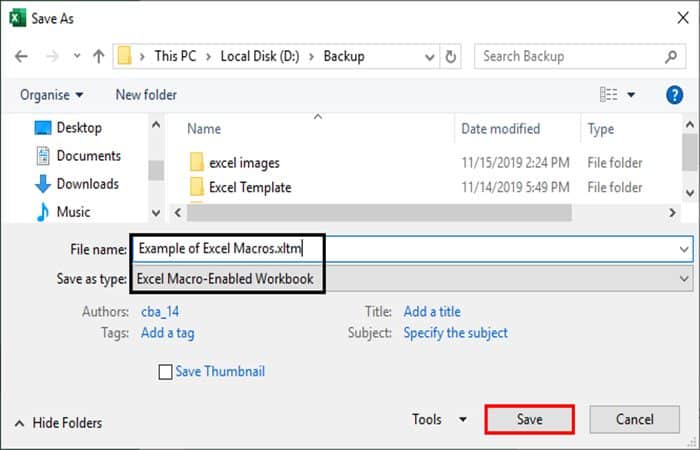
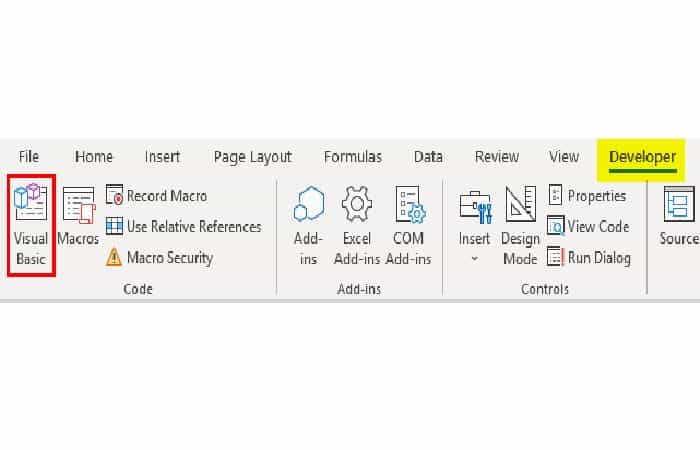
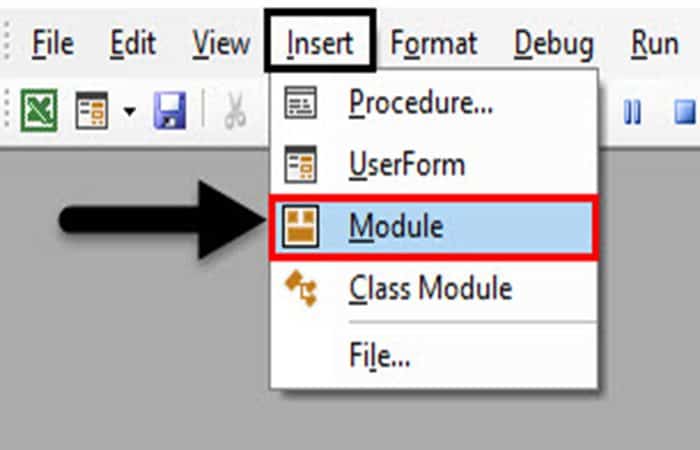
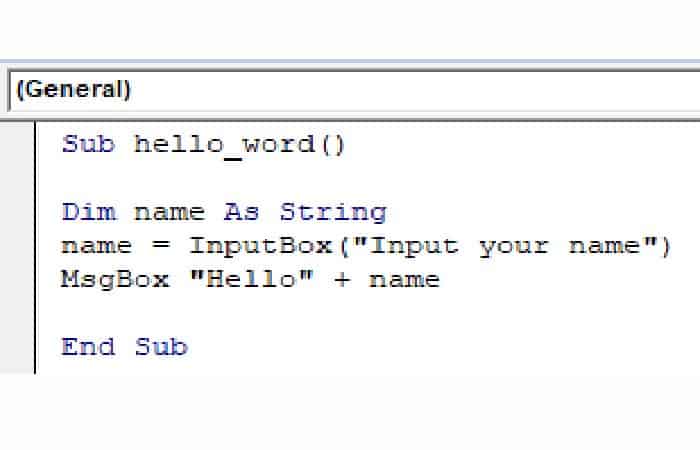
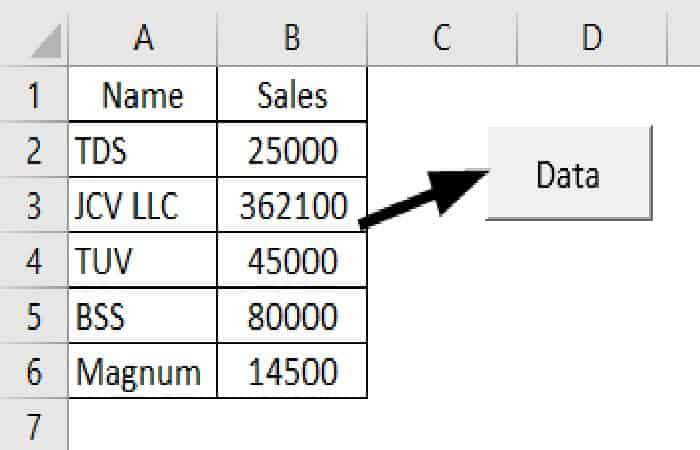
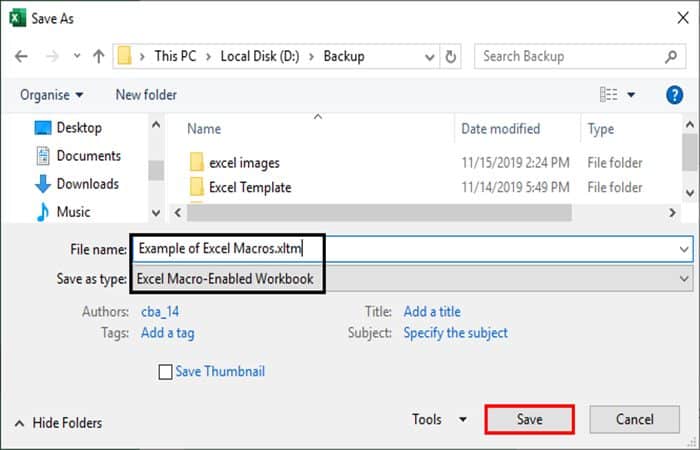
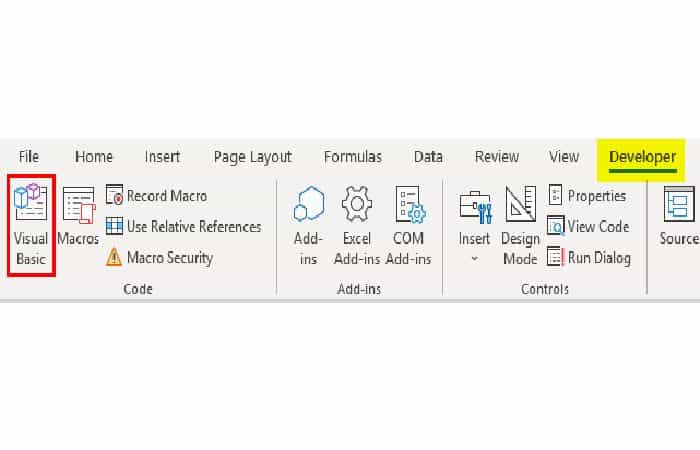
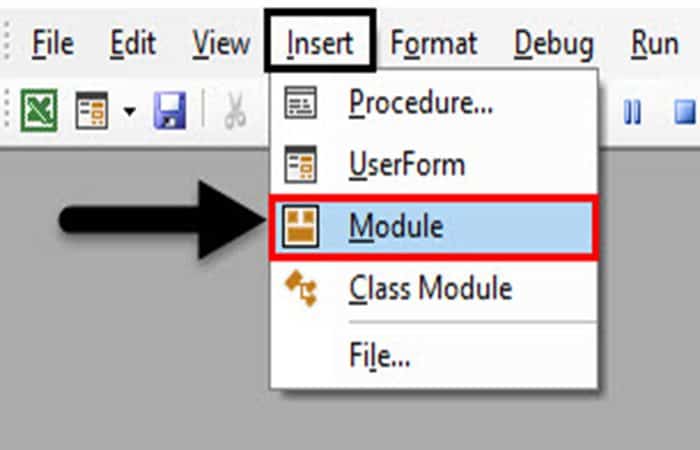
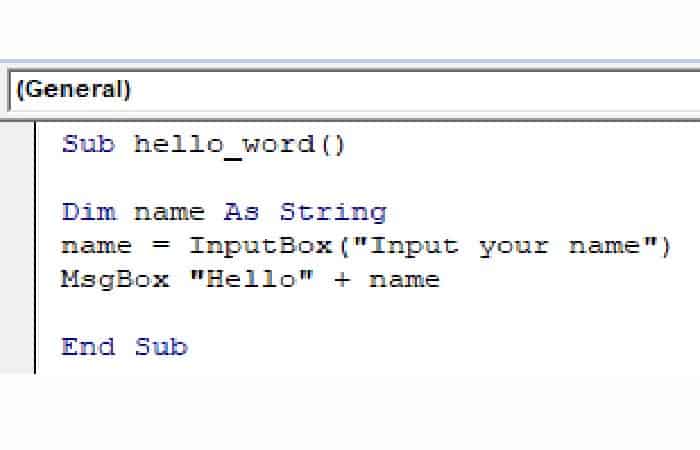
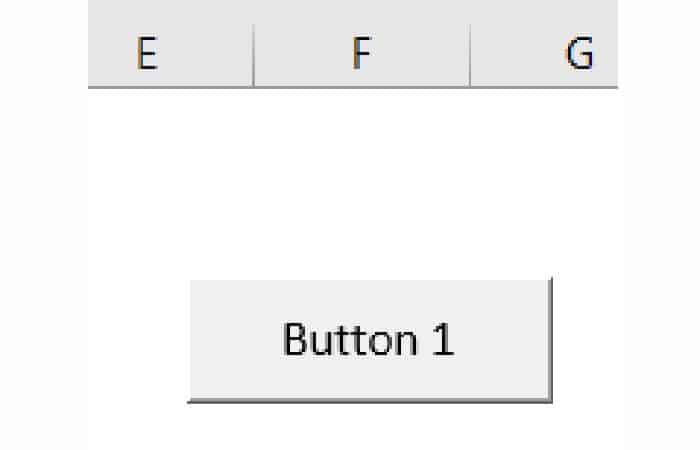
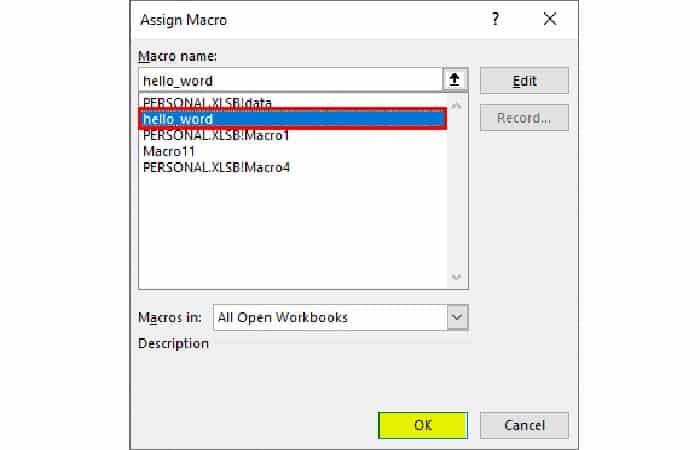
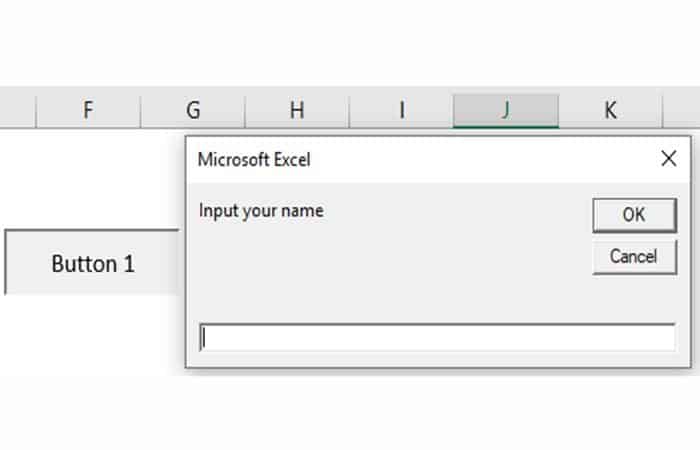
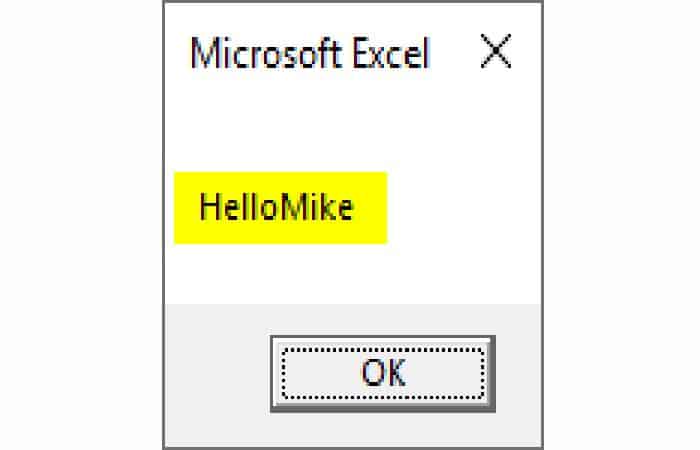
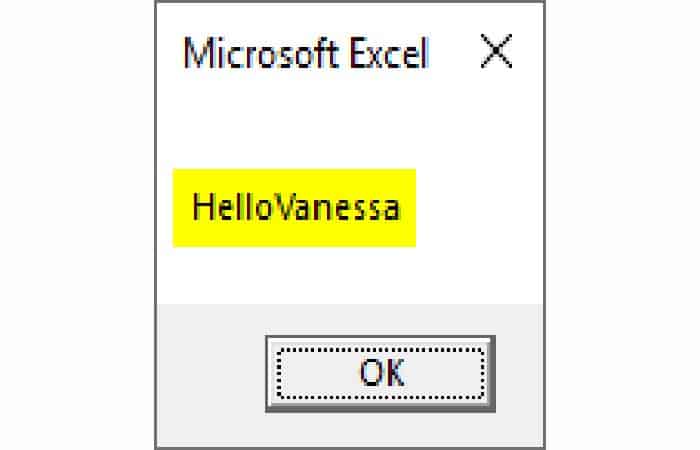
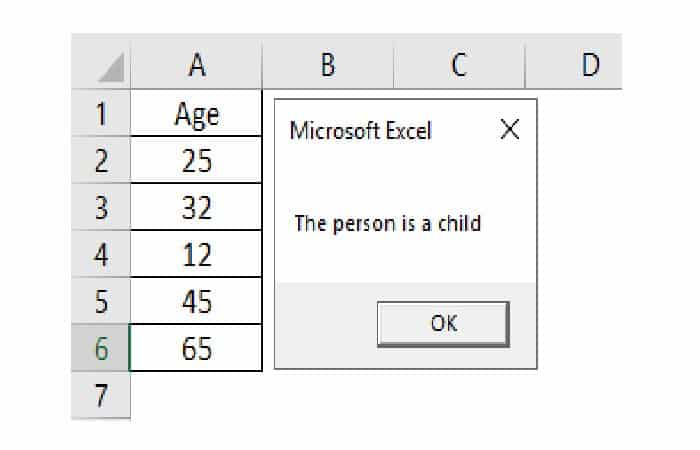
Deja una respuesta