Cómo Hacer Un Calendario En Excel
¿Quieres saber cómo hacer un calendario en Excel? Excel tiene una amplia variedad de herramientas útiles, pero una de las críticas es que no tiene ninguna herramienta de calendario incorporada.
Sí, no tenemos ningún calendario incorporado, imaginamos que habrás visto algunas de plantillas de calendario en Excel, pero estas son creadas por usuarios de Excel. Para aprender a realizar esto, necesitarás crear una plantilla de calendario en Excel usando fórmulas de Excel.
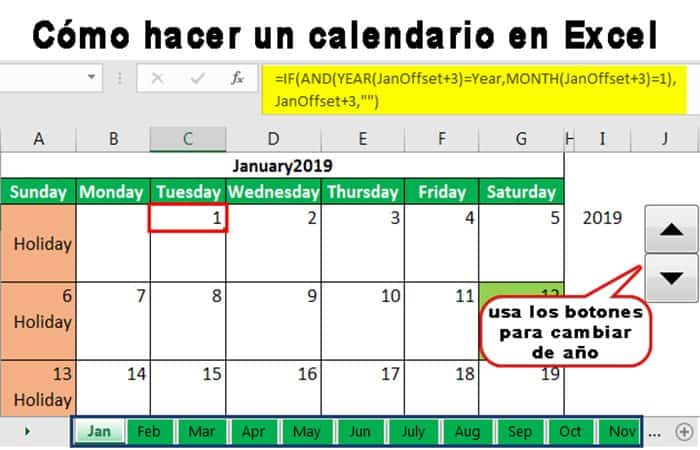
En este artículo, te mostraremos cómo hacer un calendario en Excel usando plantillas. Puedes crear plantillas de calendario de dos formas: una con un calendario de Excel simple y la segunda con un calendario dinámico con fórmulas. Veamos como:
¿Cómo hacer un calendario en Excel?
Como se mencionó anteriormente, Excel no tiene ninguna herramienta donde puedas incorporar automáticamente un calendario. En esta sección del tutorial te mostraremos las formas de crear un plantilla que puedas utilizar a futuro.
También te puede interesar: Cómo Hacer Operaciones Simples En Excel, Fácil Y Sencillo
Cómo hacer un calendario en Excel creando una plantilla simple
La plantilla de calendario de Excel simple no requiere fórmulas especiales, con técnicas simples podemos crear un calendario simple.
- Paso 1: Lo primero que vemos con el calendario es el nombre del mes con el año. Entonces, para esto, necesitamos crear un nombre de mes. Para esto, primero aplicaremos la fórmula HOY en Excel, que toma la fecha actual según el sistema.
Hoy en día es una función volátil que actualiza automáticamente la fecha de acuerdo con la fecha del sistema, tomaremos este ejemplo con la fecha de 17 º de junio de 2019, por lo que la siguiente fecha será el 18 º de junio de año 2019.
Sin embargo, no necesitarás una fecha completa como la anterior, solo necesitas Mes y Año juntos. Así que aplica el formato de fecha en Excel como "MMMM AAAA".
Ahora tenemos un mes y un año adecuados.
- Paso 2: Ahora en la fila de abajo ingresa los días de la semana comenzando de domingo a sábado. Y fusiona la celda A1 hasta la celda G1.
- Paso 3: Ahora necesitarás crear días calendario como 1, 2 y 3, y así sucesivamente.
En este ejemplo, hemos ingresado el día con domingo, 2º sábado, 4º sábado, etc.
Esto es algo común que necesitas cambiar las fechas todos los meses manualmente. Pero, ¿cómo haces esta dinámica para que muestre el mes actualizado con días? Veamos esto en la plantilla dinámica.
Cómo hacer un calendario en Excel creando una plantilla dinámica
Para la misma plantilla anterior, crearemos un calendario dinámico.
- Paso 1: A la izquierda de la plantilla, inserta el botón Girar desde la pestaña Desarrollador.
- Paso 2: haz clic con el botón derecho en el botón giratorio y elige el control de formato.
- Paso 3: Bajo el control de formato, realiza los siguientes cambios.
- Paso 3.1: Dado que estamos tomando un ejemplo con una fecha específica para un mes específico, crearemos 12 hojas diferentes para 12 meses diferentes. Para ello, necesitamos crear 12 administradores de nombres diferentes. Nombre la celda I3 como "Año".
Primero, crearemos para enero de 2019. Por lo tanto, cambia el título del mes de la fórmula HOY a la siguiente.
Ahora, para este mes, necesitamos crear un administrador de nombres más como se muestra a continuación.
Del mismo modo, al cambiar el número de mes, crea un administrador de nombres para todos los meses.
- Paso 4: Ahora, con la misma plantilla anterior, inserta 12 hojas y nombre cada hoja con los nombres de los 12 meses.
- Paso 5: Ahora, en la hoja "Ene" en la columna del primer día, aplica la siguiente fórmula.
= SI (Y (AÑO (EneOffset + 1) = Año, MES (EneOffset + 1) = 1), EneOffset + 1,””)
Copia y pega la fórmula en la siguiente celda, pero cambia el número 1 a 2 en todas partes. De manera similar, para el próximo cámbialo a 3. Del mismo modo, aumenta todo en 1.
- Paso 6: Copia la plantilla anterior en la hoja FEB. Aquí lo único que necesitas cambiar es MES de 1 a 2.
Aplica la misma lógica para todas las hojas de trabajo. Cambia el mes en consecuencia.
Una vez que todas las hojas están hechas con el cambio de plantilla y la fórmula, podrás controlar la plantilla desde la hoja "Jan".
- Paso 7: Utilizando el botón "Girar" podemos cambiar el año en la hoja "Ene", en consecuencia cuando cambies el año en la hoja "Ene" en todas las hojas aparecerán las fechas del año seleccionado.
Cómo hacer un calendario en Excel por la función Insertar
Insertar Calendario es una función útil proporcionada por Excel. Será más útil cuando estés trabajando en una hoja de trabajo compartida en la que tendrás que ingresar la fecha con mucha frecuencia. Esto te ayudará a reducir tu tiempo en realizar entradas manuales, recordar el formato, etc.
Insertar un calendario en Excel te ayudará a resolver estos problemas. Solo necesitas insertar un calendario desplegable y seleccionar la fecha desde allí.
Cómo hacer un calendario en Excel con la función insertar y crear calendario
Las siguientes son las formas de insertar y crear un calendario en Excel:
Opción 1 - Insertar calendario basado en plantillas disponibles
Hay varias plantillas de calendario de Excel disponibles en Excel. Puedes elegir cualquiera de ellos de acuerdo con el requisito siguiendo los pasos a continuación.
Haz clic en Archivos selecciona Nueva búsqueda de calendario en el cuadro de búsqueda. Esto te mostrará una serie de plantillas de calendario de Excel por categorías, es decir, calendario de fotos de temporada, calendario académico, calendario de cualquier año, etc. Observa la captura de pantalla a continuación para saber cómo insertar plantillas de calendario de Excel gratuitas.
Opción 2 - Insertar calendario de fotos de temporada
Haz clic en Archivo y selecciona Nueva búsqueda "Calendario de fotos de temporada" en el cuadro de búsqueda
Selecciona el Calendario y haz clic en Crear.
Se verá así.
Ingresa Año debajo de Celda de año y se actualizará automáticamente el calendario para ese año.
Las 12 hojas con el nombre del mes se actualizarán según el año ingresado en la Hoja de enero. La fecha de inicio de la semana se puede seleccionar como domingo o lunes (esto actualizará la primera celda del calendario como domingo o lunes).
Nota: “Ingresa la fórmula = AÑO (HOY ()) en una celda debajo de la celda Año. Esto te mostrará el calendario del año actual cada vez que lo abras”.
Puedes seguir los pasos anteriores y buscar el calendario desde la plantilla en línea de Excel de acuerdo con tus requisitos y comenzar a trabajar en él.
Opción 3 - Uso del control del selector de fecha
El control del selector de fecha es un control ActiveX que se puede encontrar en la pestaña Desarrollador de Excel. Esto normalmente está oculto y no se puede ver directamente bajo los controles ActiveX. Necesitas explorar los controles ActiveX.
A continuación se muestran los pasos para ingresar al control del selector de fecha:
Primero, verifica si la pestaña Desarrollador está en la barra de menú. Si no puedes ver la pestaña Desarrollador, sigue los pasos que se indican a continuación:
- Paso 1: Dirígete al menú Archivo y haz clic en Opciones.
- Paso 2: Selecciona una cinta personalizada en Excel y marca la opción Desarrollador.
- Paso 3: Puedes ver la pestaña Desarrollador en la barra de menú.
- Paso 4: Haz clic en insertar en la pestaña Desarrollador (se verá como un botón de configuración).
- Paso 5: Se abrirá un cuadro de diálogo (Más control) como se muestra a continuación. Busca Microsoft date and Time Picker control 6.0 (SP6) y selecciónalo. Haz clic en Aceptar.
- Paso 6: Cuando selecciona el control de selector de fecha y hora de Microsoft 6.0 (SP6), ingresará un calendario desplegable.
- Paso 7: Puedes seleccionar la fecha deseada, lo que te gustaría seleccionar. Para eso, primero, debes desactivar el Modo de diseño.
- Paso 8: Puedes mover tu calendario a la celda deseada. Haz clic derecho en el selector de fecha y muévelo a la celda deseada.
Ejemplo de selector de fecha y hora
A continuación se muestra el ejemplo para utilizar el selector de fecha y hora.
- Paso 1: Supón que necesitas obtener la diferencia entre dos fechas. Ingresa un selector de fecha en la celda A2 y otro en la celda C2.
Excel no puede reconocer el valor de un control selector de fecha. Vincula los controles del selector de fechas a determinadas celdas de la siguiente manera para solucionar este problema:
- Paso 2: Selecciona el primer selector de fecha y, debajo del desarrollador, haz clic en la pestaña Propiedades.
- Paso 3: En Propiedades, en LinkedCell escribe A2. Esto vinculará tu control de selector de fecha a la celda A2.
- Paso 4: De manera similar, vincula el segundo selector de fecha a la celda C2.
- Paso 5: Ahora ingresa la fórmula = C2-A2 en la celda E2. Selecciona la fecha en ambos selectores de fechas.
- Paso 6: Has seleccionado el 1/1/2019 en el selector de fecha 1 y el 23/02/2019 en el selector de fecha 2. Ahora ingresa la fórmula = C2-A2 en la celda E2.
- Esto calculará la diferencia entre las fechas seleccionadas.
- Calcula los días entre la fecha y el resultado es 53.
Aquí no tenemos que preocuparnos por el formato y no nos importa la escritura manual de la fecha. Solo tenemos que hacer clic en la lista desplegable en Excel y esto mostrará Calendario. Solo necesitamos seleccionar una fecha a partir de ahí.
¿Cómo instalar complementos de terceros para el calendario de Excel?
- Paso 1: Dirígete a Google, busca los complementos de terceros dados, luego descárgalos e instálalos.
- Paso 2: Después de la instalación, puedes ver este complemento de terceros en la barra de menú de Excel.
- La imagen de arriba es una captura de pantalla de las herramientas de Ablebit.
- Paso 3: En Herramientas de Ablebits, haz clic en Selector de fecha y esto activará el Selector de fecha.
- Paso 4: Ahora ingresa cualquier fecha en las celdas deseadas. Aparecerá una ventana emergente de selector de fecha en la esquina superior derecha de esas celdas.
- Paso 5: Haz clic en la ventana emergente y selecciona la fecha deseada y comienza a trabajar.
Este tema está relacionado con: Calcular Varianza En Excel
Opciones adicionales de las herramientas del selector de fecha de Ablebits
Usa ^ para ir al mes anterior y otro botón para ir al mes siguiente. Haz clic en agosto de 2018 para seleccionar otro mes o año directamente en lugar de mover los meses uno por uno.

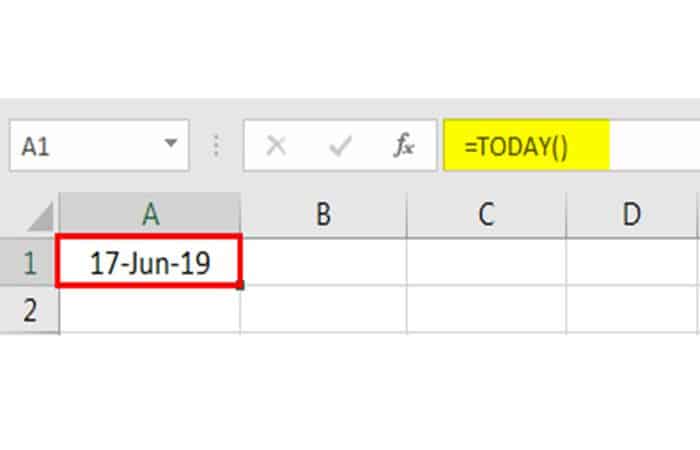
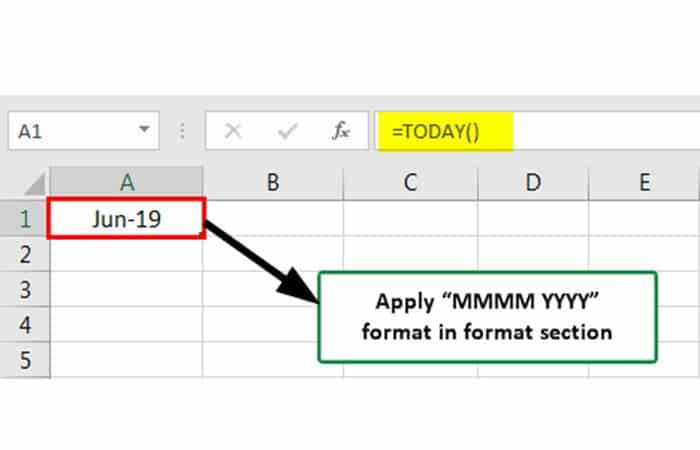
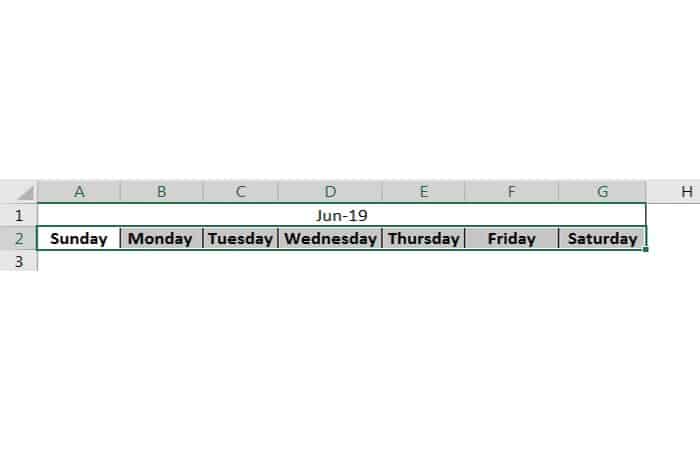
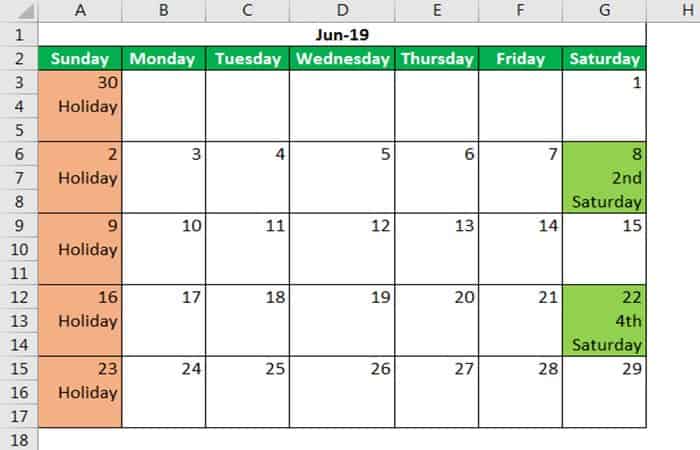
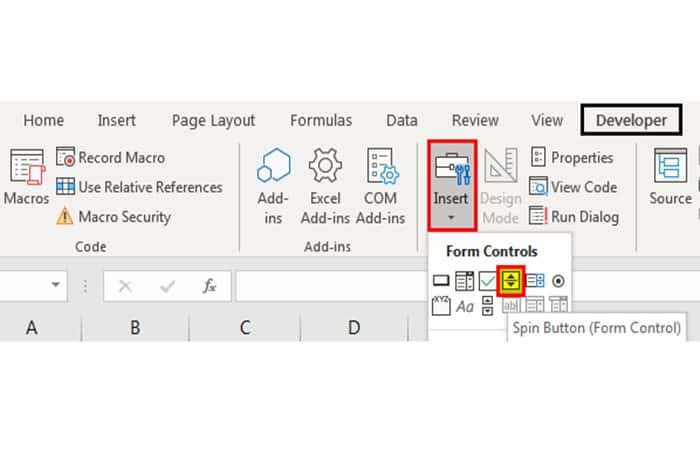
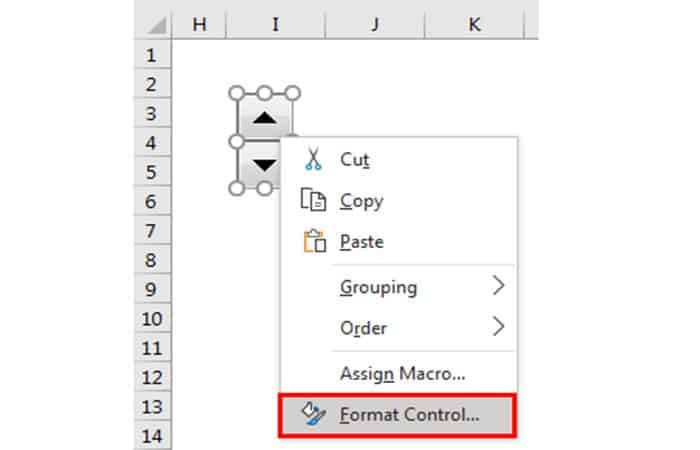
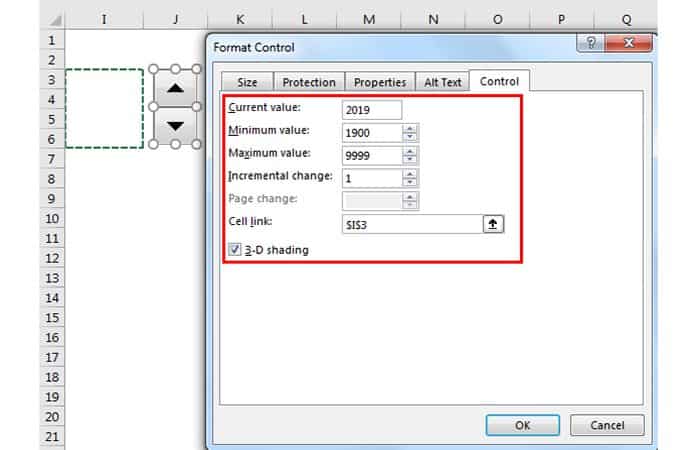
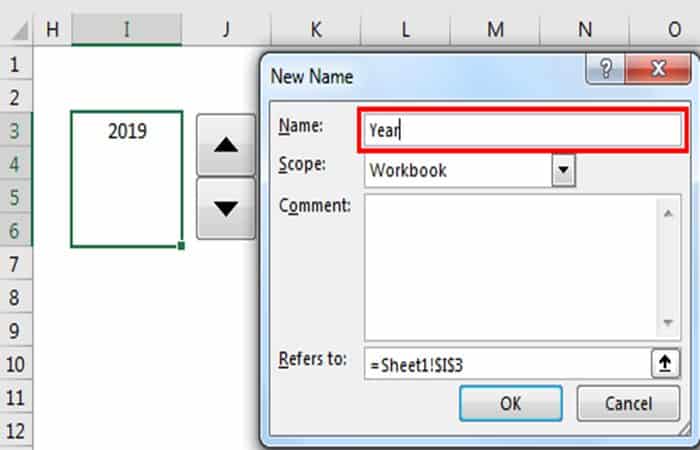
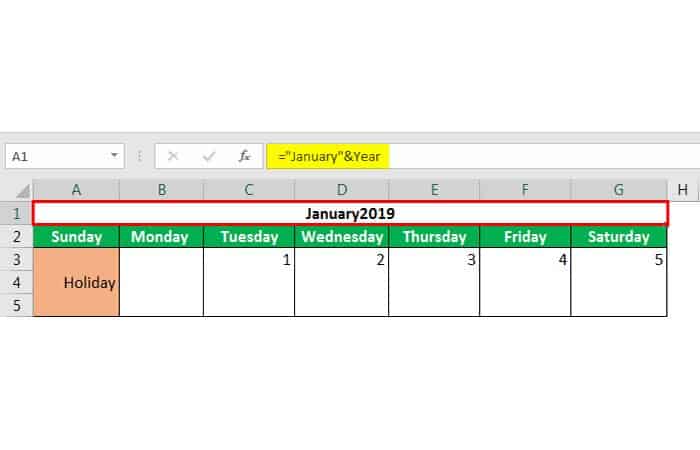
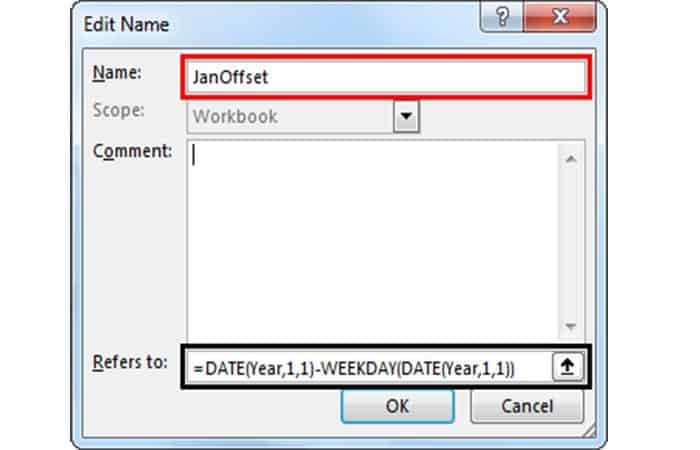
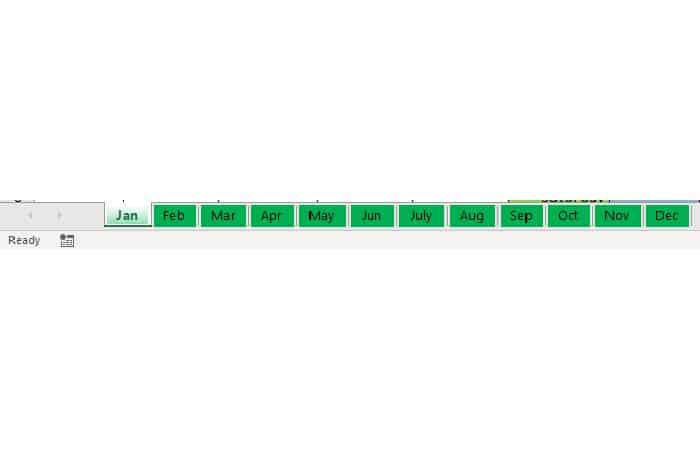
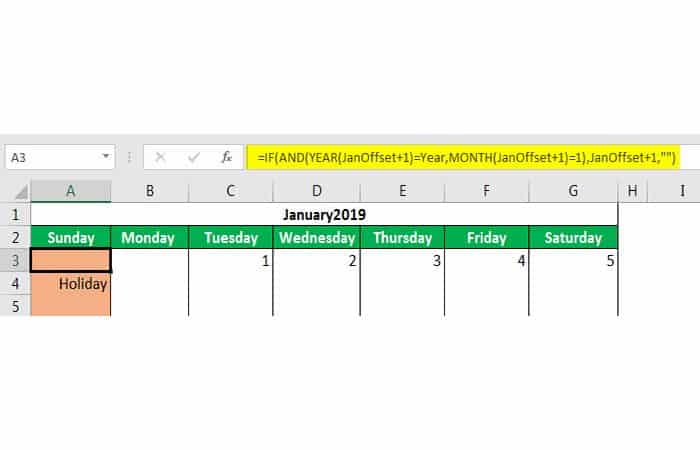
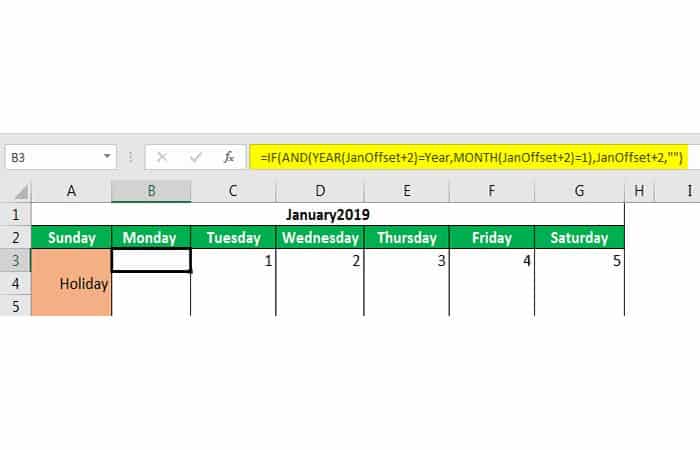
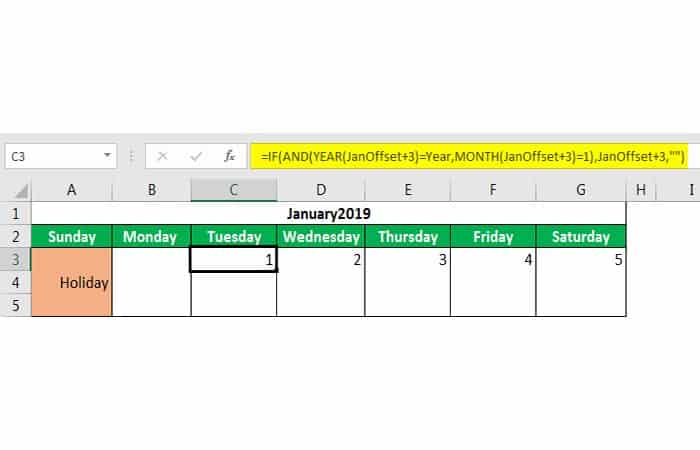
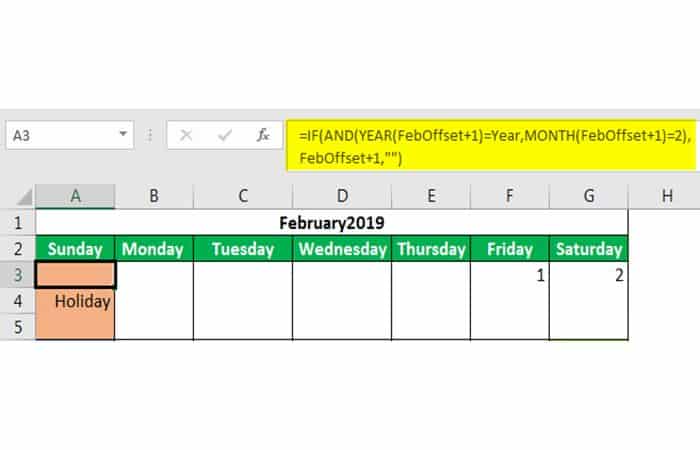
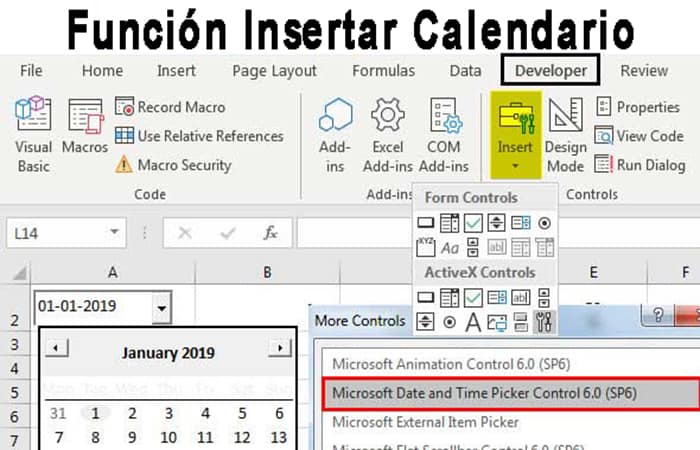
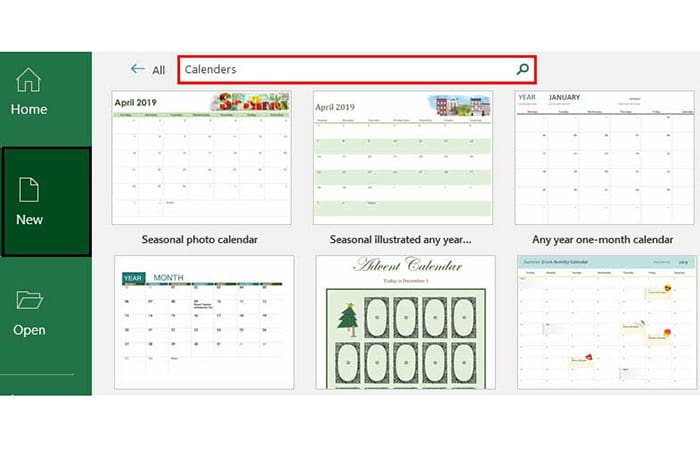
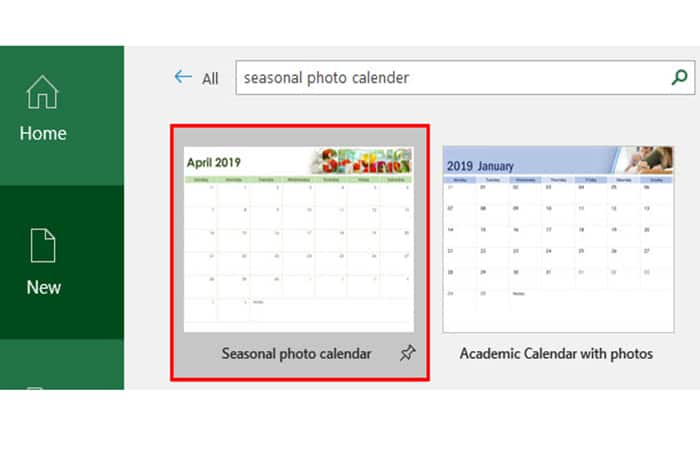
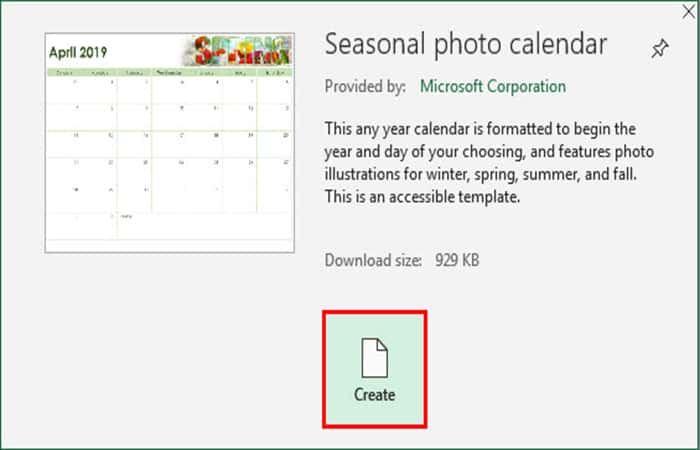
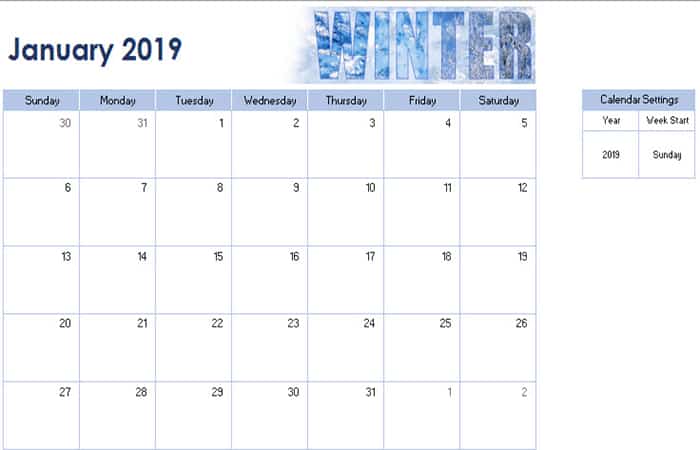
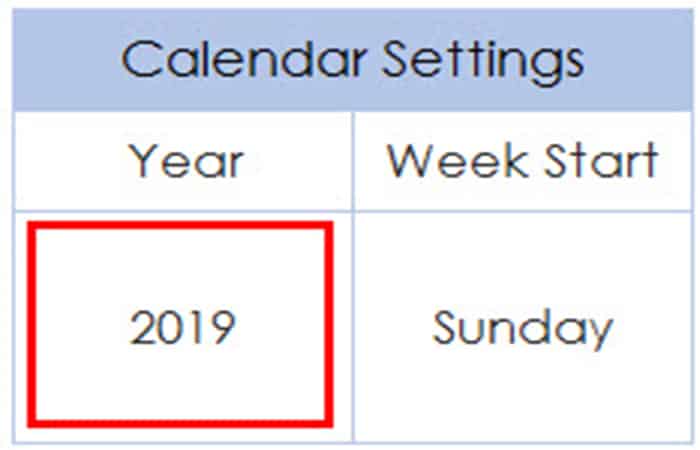
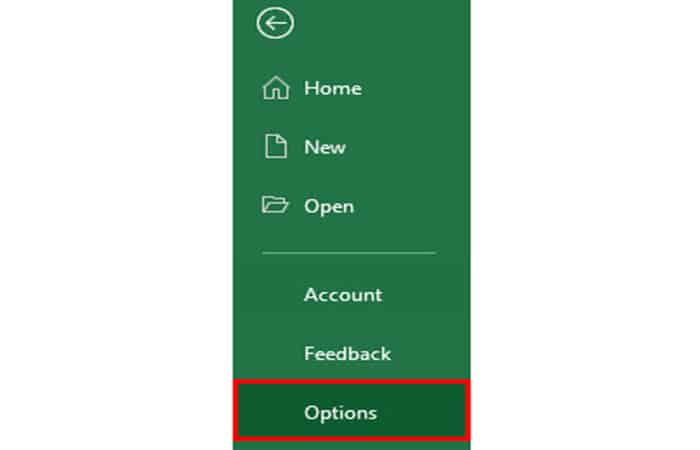
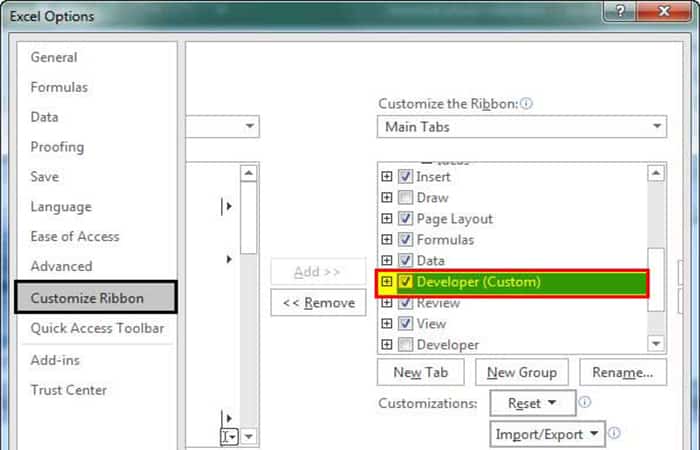
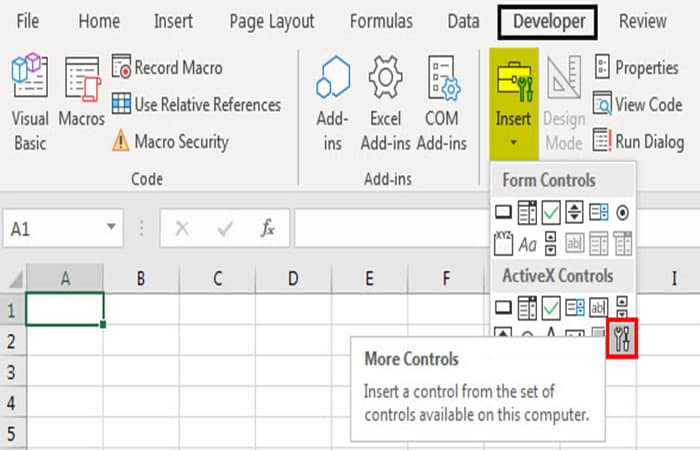
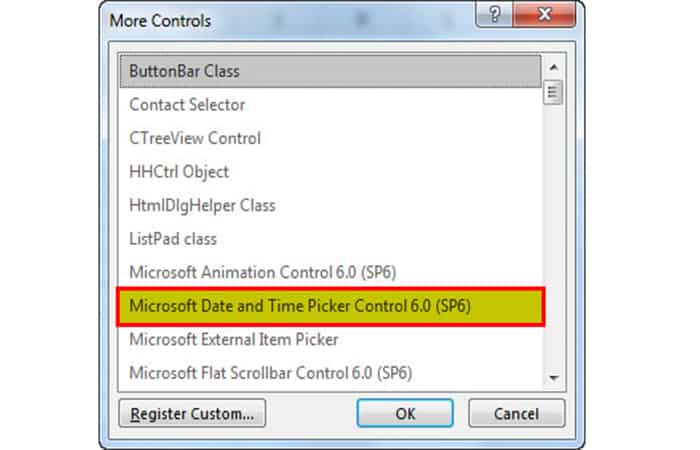
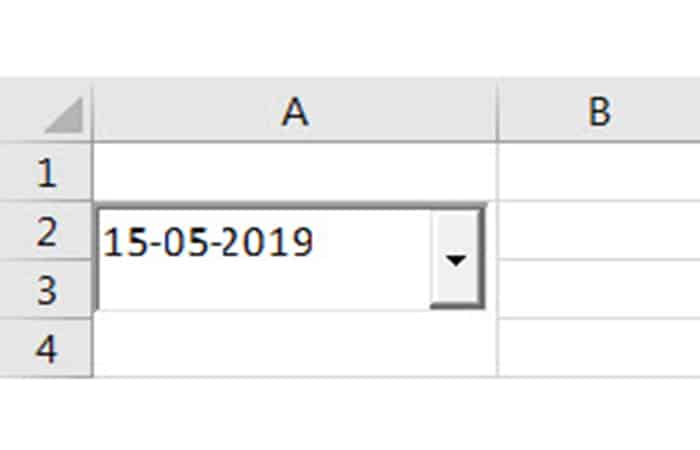
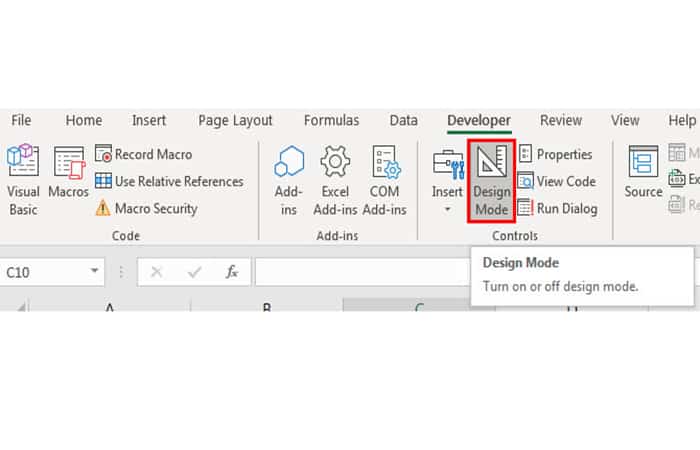
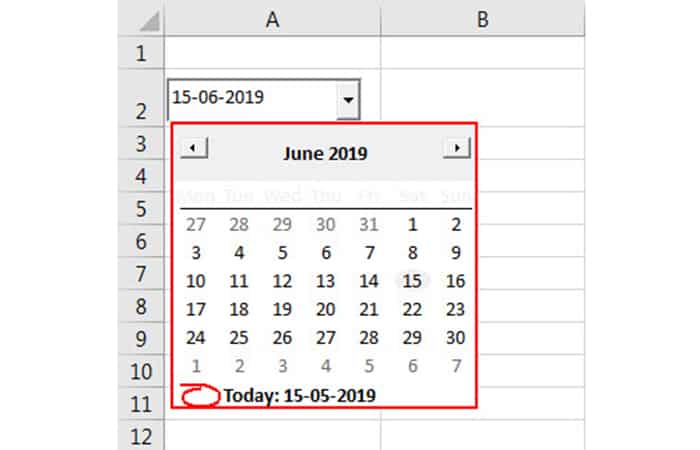
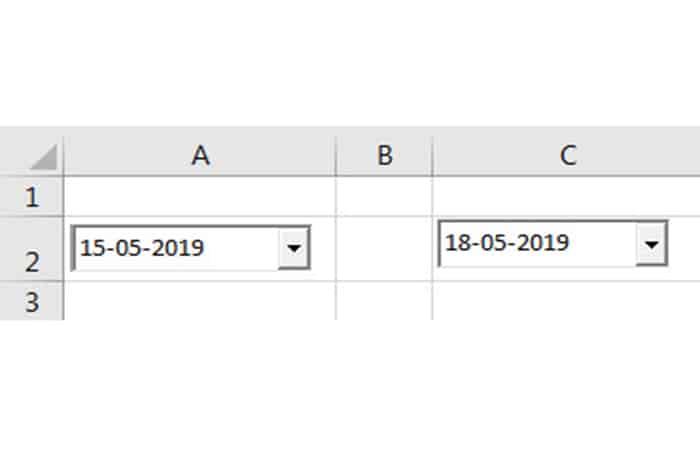
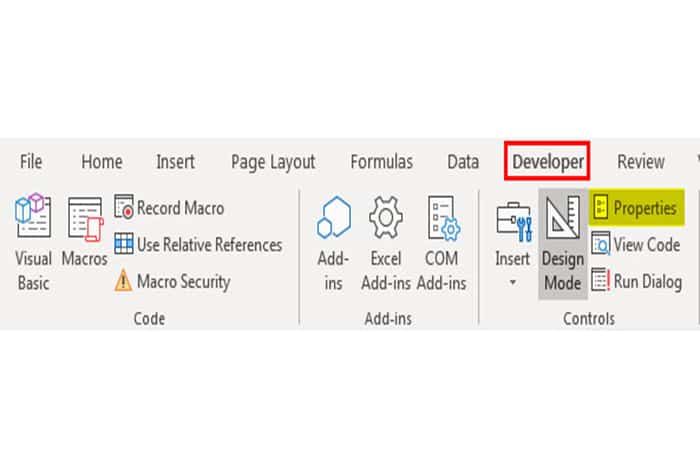
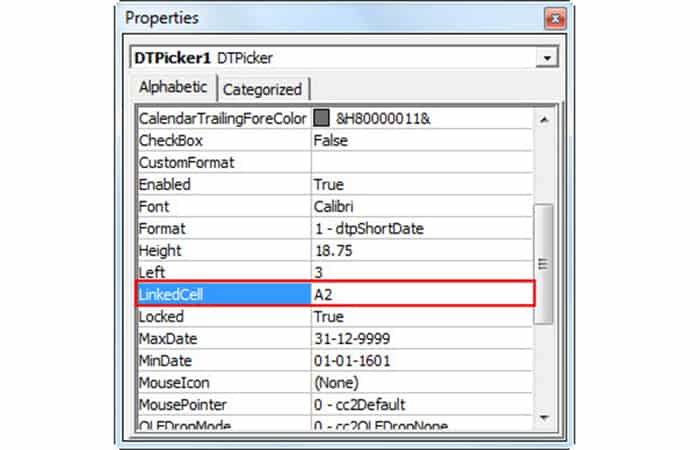
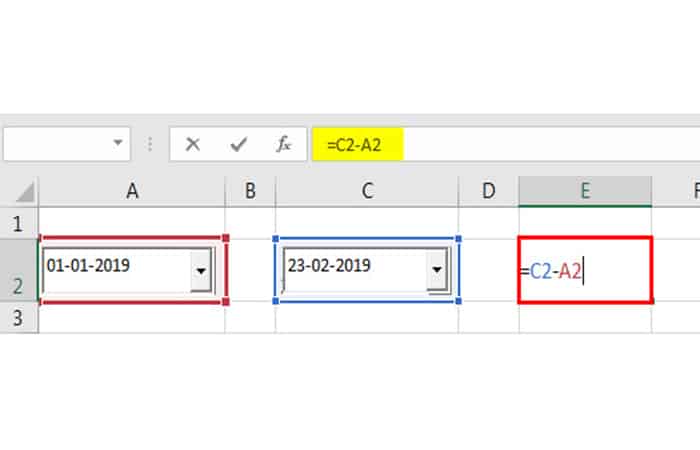
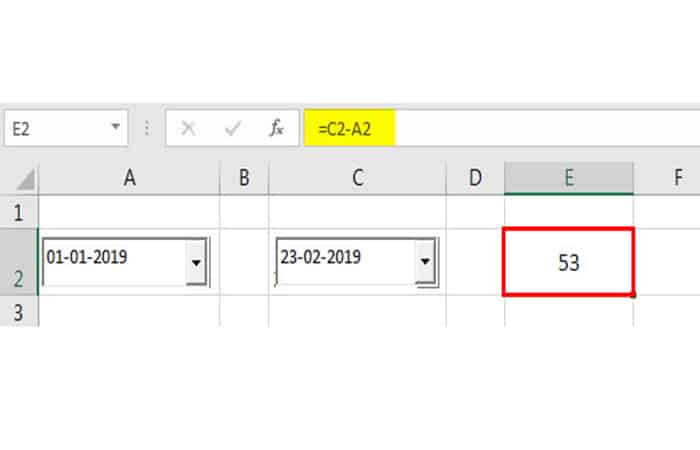
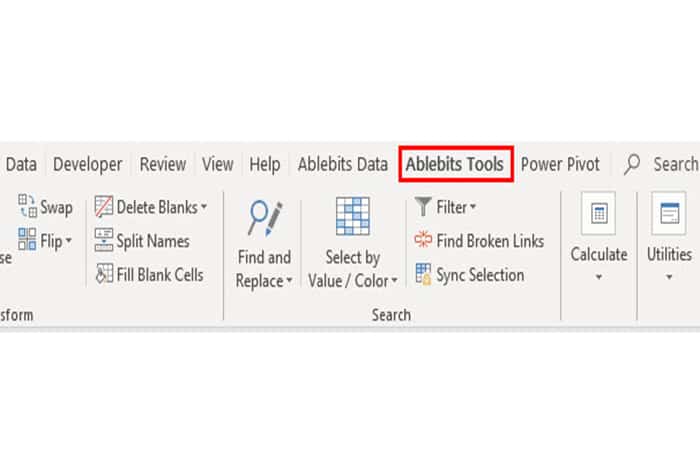
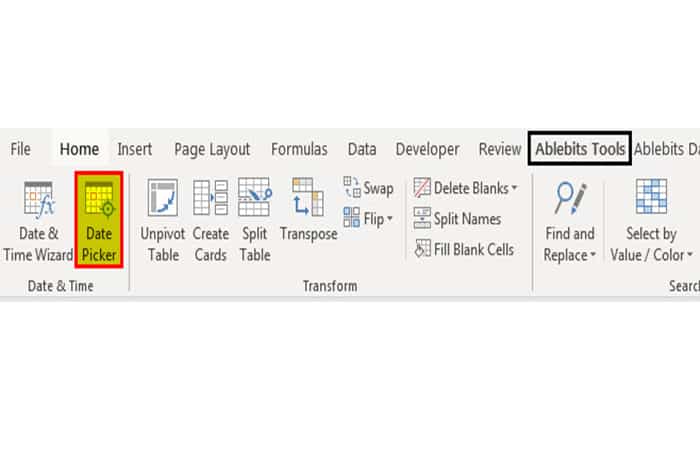
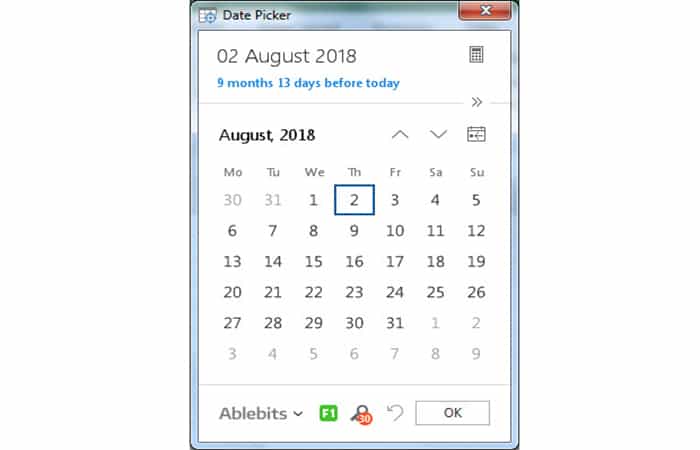
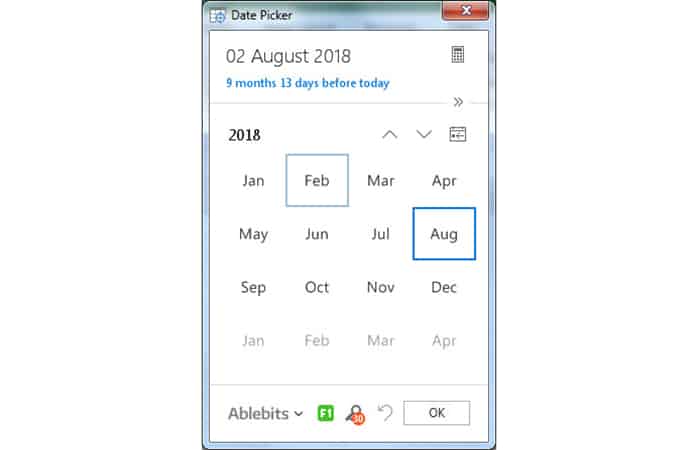
Deja una respuesta