Como Hacer Operaciones Simples En Excel, Fácil Y Sencillo
Si has usado Excel te habras dado cuenta que puedes hacer operaciones de diferentes grados desde simples hasta complicados sorprendido por esto, si ya has descargado este famoso software de hoja de cálculo y ahora estás tratando de averiguar cómo hacer operaciones en Excel, para que puedas usar eficazmente y de la manera correcta es siguiendo mi guía a continuación que te hablaré muy detalladamente de como hacer operaciones simples en Excel facil y sencillos.
También podrías leer: Cómo Ordenar Datos En Excel
Como hacer operaciones simples en Excel
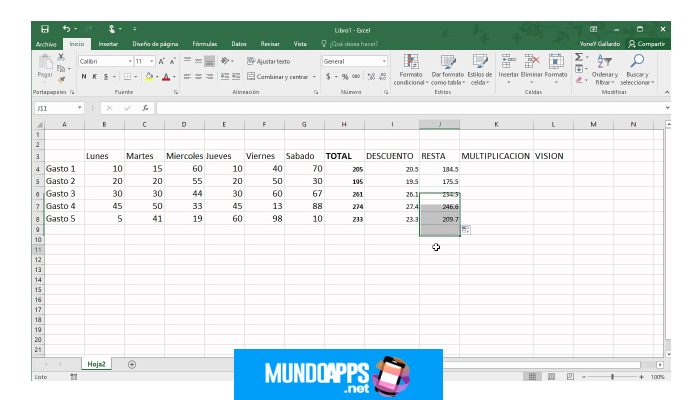
Primero, explicaré cómo hacer cálculos aritméticos, como la suma, la resta, la multiplicación o la división y a continuación te mostrare como hacer operaciones en Excel sumamente simples.
Cómo hacer cálculos aritméticos simples
Como ya te mencione anteriormente en la introducción, Microsoft Excel es un software muy reconocido y usado por lo eficaz que es para gestionar datos y para hacer cálculos de cualquier tipo a través de fórmulas y herramientas de diversa índole.
Los cálculos pueden realizarse de la misma manera a través de la versión clásica de Excel para ordenadores que a través de la versión Web o la aplicación para Android e iOS. Solo sigues los pasos para hacer cálculos aritméticos simples.
1. En general, lo que tienes que hacer es "utilizar el operador =" como el primer término dentro de una celda, para hacer entender a Excel que necesitas realizar un cálculo.
2. Luego, tienes que "transcribir la fórmula de cálculo", en lo que respecta a las fórmulas aritméticas, solo tienes "seleccionar la celda que concierne al primer término" de la operación. Después, "indica el signo del operador aritmético": el símbolo + para la suma algebraica, el símbolo - para la resta, el símbolo * para la multiplicación o el símbolo / para la división.
3. Después de eso, "debes indicar el segundo término de la operación" seleccionando la celda que contiene los datos. Al pulsar Enter en el teclado, Excel realizará el cálculo automáticamente, mostrando el resultado de la operación.
Ejemplo
Para entender mejor lo que se ha dicho hasta ahora, te daré un ejemplo práctico. Imagina que tienes una serie de datos en la columna A y la columna B. Para realizar una operación aritmética, pase a la columna C y selecciona la celda junto a los dos primeros datos de las columnas A y B (en mi ejemplo la celda C2, porque en C1 se indica la etiqueta de la columna).
En este punto, aplicando lo dicho en los párrafos anteriores, si quieres hacer una suma algebraica de los valores de A y B, debes escribir la fórmula =A2+B2 dentro de la celda C2. Después de pulsar Intro, se te mostrará el resultado.
Para reproducir la fórmula a lo largo de la columna C, no es necesario reescribirla para cada celda, sino simplemente arrastrar los valores de la celda C2 a los valores de abajo, usando el icono en el ángulo inferior derecho de la celda. Es simple, ¿no?
En Excel, en lo que respecta a la suma algebraica, existe la herramienta de Suma Automática, cuyo botón está presente en la pestaña Inicio y en la pestaña Fórmulas. Una vez que haya insertado la función apropiada en la celda, debe indicar el rango de celdas para realizar el cálculo y presionar la tecla Enter.
Cómo Usar fórmulas para hacer cálculos
Además de las operaciones aritméticas, también puedes realizar otro tipo de cálculos en Excel, que pueden referirse a la trigonometría, la estadística o las operaciones de búsqueda o lógicas, solo para darte algunos ejemplos.
Para utilizar una fórmula de cálculos en Excel tiene dos opciones fundamentales el primero es teclear manualmente y la segunda opciones es usar la herramienta automática de Excel, a la que puedes acceder mediante el botón correspondiente de la barra de menú.
1. Si usas Microsoft Excel en Windows o MacOS, puedes encontrar la tecla de función en "Insertar en la pestaña Fórmulas" en la parte superior. En el recuadro que se muestra, "localiza la fórmula que quieres usar" y pulsa el botón OK para introducir los datos según las instrucciones de la pantalla.
2. También puedes realizar un procedimiento similar en Excel Online, "localizando la tecla Function en la pestaña Insert".
Diferentes operadores básicos
Antes de hablarte de como hacer cálculos utilizando fórmulas de Excel, es importante hablar de los diferentes operadores que pueden ayudarte en tu intento. En primer lugar, todas las funciones comienzan con un término específico que representa la propia fórmula.
Por ejemplo, si quieres utilizar una función que devuelva un valor basado en una determinada condición (por ejemplo, el valor "y" si la condición es verdadera o el valor "x" si la condición es falsa), debes utilizar la llamada SE.
Tu operador de reconocimiento, que se utilizará inmediatamente después del símbolo =, es solo SE(), con los argumentos entre paréntesis que te permita el procesamiento del cálculo, es decir, las coordenadas de las celdas a tener en cuenta para el cálculo.
Dentro del argumento de una función, se deben utilizar operadores, que tienen diferentes utilidades según la fórmula que se utilice o el tipo de cálculo que se quiera realizar. Por ejemplo, hay operadores de comparación que se proponen comparar dos valores, como los que se indican a continuación.
- El signo < indica que el primer valor debe ser menor que el segundo (A1<B1);
- El signo >= indica que el primer valor debe ser mayor o igual al segundo (A1>=B1);
- El signo <= indica que el primer valor debe ser menor o igual al segundo (A1<=B1);
- El signo <> indica que los dos valores deben ser diferentes entre sí (A1<>B1).
Además de los operadores mencionados, hay otros que se refieren a la concatenación de valores entre dos celdas o a la combinación de rangos, como los que informo a continuación.
- El símbolo & concatena dos valores, normalmente textuales, para producir uno nuevo: por ejemplo la fórmula = "Leonardo" & " " & "Parra" generará la cadena de texto Leonardo Parra
- El símbolo : (los dos puntos) es un operador que sirve para definir un rango de celdas: si quieres resaltar las celdas que van de A1 a A10, debes escribir A1:A10.
- El símbolo ; (el punto y coma) es un operador que separa varios términos o condiciones en una fórmula: si quieres resaltar las celdas de A1 a A10 y de B1 a B10, tienes que escribir A1:A10;B1:B10.
- Los símbolos ( e ) (paréntesis redondos) son operadores que tienen por objeto agrupar los argumentos de una fórmula. Las funciones requieren que el argumento se coloca entre paréntesis.
Fórmulas más útiles para hacer operaciones en Excel
No es necesario perder tiempo en cálculos manuales en Microsoft Excel, porque hay muchas fórmulas que lo ayudarán a hacer frente rápidamente a las tareas y mejorar la precisión de sus informes. Estas 7 de las fórmulas más útiles que puedes aprender en un día.
1. Suma
Fórmula:
= SUMA (número1, número2)
= SUMA (dirección_célula1; dirección_célula2)
= SUMA (dirección_celda1: dirección_celda6)
Versión en inglés: = SUM (5; 5) o = SUM (A1; B1) o = SUM (A1: B5)
La función SUMA te permite calcular la suma de dos o más números. También puedes utilizar referencias de celda en esta fórmula.
Con una fórmula, puedes:
- Calcular la suma de dos números usando la fórmula: = SUMA (5; 5)
- Calcular la suma de los contenidos de las celdas, refiriéndose a sus nombres: = SUM (A1; B1)
- Calcular la cantidad en el rango de celdas especificado, en el ejemplo en todas las celdas de A1 a B6: = SUMA (A1: B6)
2. Puntuación
Fórmula: = COUNT (cell_address1: cell_address2)
Versión en inglés: = COUNT (A1: A10)
Esta fórmula cuenta el número de celdas con números en una fila. Si necesita averiguar cuántas celdas con números están en el rango de A1 a A30, debe usar la siguiente fórmula: = CONTAR (A1: A30).
3. Contar
Fórmula: = COUNT (cell_address1: cell_address2)
Versión en inglés: = COUNTA (A1: A10)
Con esta fórmula, puedes calcular la cantidad de celdas llenas en una fila, es decir, aquellas que contienen no solo números, sino también otros signos. La ventaja de una fórmula es que puedes utilizar para trabajar con cualquier tipo de datos.
4. DLSTR
Fórmula: = DLSTR (dirección_celda)
Versión en inglés: = LEN (A1)
La función DLSTR cuenta el número de caracteres en una celda. Sin embargo, ten cuidado, el espacio también se cuenta como una señal.
5. Podar
Fórmula: = TRIM (dirección_celda)
Versión en inglés: = TRIM (A1)
Esta función te ayuda a deshacerse de los espacios sin incluir espacios entre palabras. Esta opción puede ser extremadamente útil, especialmente en situaciones en las que está insertando datos de otra fuente en una tabla y aparecen espacios adicionales durante la inserción.
Agregamos un espacio adicional después de la frase "Me encanta Excel". La fórmula TRIM lo eliminó, puede ver esto mirando el número de dígitos con y sin la fórmula.
6. LEVSIMV, PSTR y PRAVSIMV
Fórmula:
= LEFT (cell_address; número de caracteres)
= DERECHA (dirección_celda; número de caracteres)
= MID (dirección_celda, semilla, número de caracteres)
Versión en inglés: = RIGHT (cell_address; número de caracteres), = LEFT (cell_address; número de caracteres), = MID (cell_address; semilla; número de caracteres).
Estas fórmulas devuelven el número especificado de caracteres en una cadena de texto. Izquierda devuelve el número especificado de caracteres de la cadena especificada a la izquierda, Derecha devuelve el número especificado de caracteres de la cadena especificada a la derecha y MID devuelve el número especificado de caracteres de la cadena de texto que comienza en la posición especificada.
Usa izquierda para obtener la primera palabra. Para hacer esto, ingresa A1 y el número 1 - entonces obtendras "I".
Usa el PSTR para poner la palabra en el medio. Para hacer esto, ingresa A1, coloca 3 como semilla y luego ingresa el número 6, por lo que obtendras "amor" de la frase "Me encanta Excel".
Usa Derecha para tener la última palabra. Para hacer esto, ingresa A1 y el número 6, por lo que obtendrass la palabra "Excel" de la frase "Me encanta Excel".
7. Buscarv
Fórmula: = VLOOKUP (lookup_value, tabla, column_number, match_type)
Versión en inglés: = BUSCARV (lookup_value; tabla; column_number; match_type)
La función Buscarv funciona como una guía telefónica, donde mediante un fragmento de datos conocidos, un nombre, se encuentra información desconocida, un número de teléfono. En la fórmula, debes especificar el valor deseado, que la fórmula debe encontrar en la columna de la tabla.
Por ejemplo, tiene dos listas: la primera con los detalles del pasaporte de los empleados y sus ingresos por ventas durante el último trimestre, y la segunda con los detalles y nombres de tu pasaporte. Deseas asignar nombres a los ingresos por ventas, pero hacerlo manualmente puedes confundirte fácilmente.
1. En la primera lista, los datos se registran de A1 a B13, en la segunda, de D1 a E13.
2. En la celda B17, ponga la fórmula: = BUSCARV (B16; A1: B13; 2; FALSO)
- B16 = valor deseado, es decir, datos del pasaporte. Están en ambas listas.
- A1: B13 = la tabla que contiene el valor que está buscando.
- 2 - el número de la columna donde se encuentra el valor deseado.
- FALSO es un valor booleano que significa que necesitas una coincidencia exacta del valor de retorno. Si una coincidencia aproximada es suficiente para ti, especifique, también es el valor predeterminado.
Esta fórmula no es tan sencilla como las anteriores, sin embargo es muy útil en el trabajo.
También puedes leer: Cómo Pasar Una Tabla De Excel A Word

Deja una respuesta