Plantilla De Inventario En Excel – ¿Cómo Crearla Y Usarla?
Excel es un software muy poderoso y complicado, pero para el restaurador diligente, vale la pena un poco de esfuerzo adicional para aprender los conceptos básicos. Si aprendes lo suficiente para crear la plantilla de inventario en Excel, estarás bien encaminado para dominar esta herramienta que te permite ahorrar tiempo.
Una plantilla creada de la manera correcta, se puede copiar y usar una y otra vez, para una variedad de usos comerciales. Eso es lo mismo para cualquier plantilla de Excel, así que después de haber seguido este tutorial rápido, no dudes en intentar crear algunas propias.
Solo recuerde guardar cada plantilla de Excel con un nuevo nombre, para que no sobrescriba accidentalmente una ya hecha. Por estos motivos, descubre cómo crearla y usarla con nuestro tutorial paso a paso fácil de seguir sobre una configuración básica de hoja de cálculo.
¿Cómo se crea?
Sabemos que Excel tiene plantillas para todo tipo de uso, sin embargo, no hay como una personalizada. Es por eso, que te enseñaremos cómo hacer una plantilla de inventario en Excel desde cero para que domines el tema y puedas crea la tuya personalizada. Sigue los pasos a continuación para crearla:
Paso 1: Entra en Microsoft Excel. La entrada a dicho programa posee un color verde oscuro y lleva una "X" de color blanca en su interior.
Paso 2: Haz clic sobre la iniciativa “Nuevo libro de trabajo” que se encuentra arriba y a la izquierda de la ventana.
- Descarta este paso si posees una Mac.
Paso 3: Crea los títulos para las columnas del inventario. Para hacer esto, coloca las entradas que ahora te mostraremos en las celdas indicadas a continuación:
- A1 -Código del producto
- B1 -Nombre del producto
- C1 -Costo unitario
- D1 –Cantidad del producto
- E1 -Valor neto
Paso 4: Ahora adapta el ancho para las columnas. Esto lo vas a hacer dando clic en aquel espacio que se encuentra entre dos letras (por ejemplo, A y B) arriba de la hoja y en seguida arrastra tu mouse hacia un lado para ampliar la columna.
Paso 5: Introduce el código del primer producto para el inventario haciendo clic sobre la celda A2, después escriba dicho código para el producto (por ejemplo, 64648) y presiona Envió.
Paso 6: Añade el nombre de tu producto dando clic en la celda B2.
Paso 7: Establece el valor unitario de ese producto en la celda C2 haciendo clic sobre ella.
Paso 8: Deduce la cantidad total de ese producto en específico que se encuentra disponible haciendo clic en la celda D2.
Paso 9: Coloca la fórmula determinada para el patrimonio neto. Esta debe ir en la celda E2 y es la siguiente: =C2*D2, luego presiona Envió. Al hacerlo deberías observar de inmediato el costo neto apareciendo en la celda.
Puedes repetir dicha fórmula general para aquellas celdas dispuestas para la columna “Valor neto”. Solo debes asegurarte de reemplazar C2 y D2 con las celdas correctas.
Paso 10: introduce los demás productos a la plantilla de inventario en Excel. Esto lo vas a hacer repitiendo el proceso descrito en los pasos anteriores y asignando producto por producto a nuevas filas.
Paso 11: Al terminar de trabajar con la plantilla de inventario en Excel solo te falta guardar tu progreso. Para hacerlo haz lo siguiente:
- En Windows: Haz clic en Archivo y después en Guardar como, al hacerlo se abrirá una ventana donde decidirás la ubicación para guardarlo.
- En Mac: Haz clic sobre Archivo y también en Guardar como, coloca el nombre del documento en el campo “Guardar como” y escoge una ruta para guardarlo dando clic en el cuadro “Dónde” para luego elegir una carpeta hacer clic en Guardar.
¿Cómo utilizar la plantilla nativa de inventario en Excel?
Si no tienes tiempo de fundar una nueva plantilla no te preocupes, porque puedes utilizar una plantilla de inventario en Excel ya creada que se adapte a tú requisito de la siguiente manera:
Paso 1: Entra en Microsoft Excel. La entrada a dicho programa posee un color verde oscuro y lleva una "X" de color blanca en su interior.
Paso 2: Haz clic sobre la barra de búsqueda ubicada arriba de la ventana de Excel.
- De tener una Mac, tienes que dar clic en la opción “Archivo” que se encuentra arriba a la izquierda, después hacer clic sobre la iniciativa “Nuevo desde plantilla” del menú que surge.
Paso 3: Ubica la plantilla de inventario en Excel. Para ubicarla solo debes escribe la palabra “inventario” en la ventana de búsqueda y luego presiona envió, al hacerlo verás abrirse una serie de plantilla de inventario en Excel.
Paso 4: Elige un modelo. Al observar todas las opciones que se te presenta, tienes que optar por el que más se te adapta a tus necesidades haciendo clic sobre el diseño de la plantilla.
- Cada diseño brinda distintas características. Entonces, si la que has escogido no cumple con tus requisitos presiona Esc para que regreses a todas las plantillas.
Paso 5: Al conseguir la plantilla de inventario en Excel que cumpla con tus requisitos haz clic en Crear.
- Observarás dicha iniciativa sobre la ventana de vista previa.
Paso 6: Ahora, espera un momento hasta que cargue la plantilla y una vez que haya abierto puedes continuar.
Paso 7: Ya con la plantilla de inventario en Excel abierta prosigue a ingresar la información de tu interés. Si quieres modificar alguna celda pre cargada, solamente tienes que hacer doble clic sobre ella, quitar lo que esté presente en ella y luego colocar tu información.
La hoja que hayas elegido puede contener opciones ligeramente distintas. Sin embargo, cada una contendrá los siguientes elementos:
- El número de producto es el código de inventario (SKU) del producto.
- Product Name es el nombre descriptivo del producto.
- El costo unitario es el costo de un solo producto.
- La cantidad en stock es la cantidad de productos en stock.
- El valor neto es el valor total de las existencias de un tipo de producto.
Paso 8: Al terminar de trabajar con la plantilla de inventario en Excel solo te falta guardar tu progreso. Para hacerlo haz lo siguiente:
- En Windows: Haz clic en Archivo y después en Guardar como, al hacerlo se abrirá una ventana donde decidirás la ubicación para guardarlo.
- En Mac: Haz clic sobre Archivo y también en Guardar como, coloca el nombre del documento en el campo “Guardar como” y escoge una ruta para guardarlo dando clic en el cuadro “Dónde” para luego elegir una carpeta hacer clic en Guardar.
Seguimiento de productos por medio de una plantilla de inventario en Excel
Ya que has aprendido a trabajar con la hoja de inventario, sin importar si es una creada desde cero o una nativa del programa. Ahora te enseñaremos como llevar un seguimiento de los productos en ella, aunque no es tan sencillo te servirá de mucha comprender como hacerlo. Entonces, emplea los pasos a continuación:
Paso 1: Para comenzar debes crearte un producto maestro. Este será una hoja con toda la información necesaria o básica del inventario.
Paso 2: Luego, crea una nueva hoja para el ingreso de aquellos productos. Es decir, aquí agregarás los artículos que obtienes de los proveedores.
Paso 3: Ahora, haz la plantilla de inventario para la salida de los productos en existencia. Esto te servirá para actualizar dicho inventario cada vez que hagas una venta real.
Paso 4: En este punto, desde tu hoja maestra obtén la cantidad real de unidades como stock en el almacén que se encuentran disponibles.
La práctica que hemos utilizado es esta plantilla de inventario en Excel es: Primero, hemos introducido la cantidad de productos recibidos por parte de los proveedores en la hoja de ingreso, luego hemos derivado la información de los productos vendidos en la hoja de salida. Lo que te dará la cantidad existente de cada producto disponible.
Paso 5: Llegó el momento de que obtengas el valor de stock utilizable multiplicando el stock disponible en Costo unitario.
Paso 6: A continuación te mostraremos el siguiente paso, ya que has hecho una hoja maestra para todos aquellos productos, siendo así una guía para la entrada y salida de stock. Lo que te da el stock disponible sacando el stock recibido de uno vendido.
- Ahora requerirás de la creación de una nueva hoja llamada Cálculos
Paso 7: En la plantilla de inventario en Excel, comenzarás llegando al stock total que es utilizable y al costo total del mismo.
En la tabla “Lista de productos” agregarás una columna de productos disponible y otra para el valor disponible.
Paso 8: Ahora, agrega la fecha del comienzo y final del mes actual. En la imagen debajo veraz una fórmula con la que se crea el día del mes actual automáticamente.
Paso 9: En este paso, ahora coloca la entrada y salida de producto en el mes actual.
Paso 10: Has llegado a las reservas y ventas del mes por categoría.
Paso 11: Aquí, necesitarás establecer un tablero de Excel que utilizarás como hoja de Control de inventario. Créala y asígnale por nombre “Tablero”.
Paso 12: Colócale como encabezado “Plantilla de control de inventario”.
Paso 13: Traza un recuadro de texto y escribe sobre él “Nivel de stock disponible”.
Paso 14: Traza un recuadro más de texto debajo de este y coloca un enlace que se dirija a la hoja de cálculo para aquellas celdas de productos disponibles.
Paso 15: Nuevamente, haz lo mismo para los valores de las acciones disponibles.
Paso 16: Asimismo, crea cajas y suministra los enlaces para los stocks del mes actual.
Paso 17: Forma un gráfico sencillo de columnas para aquellas ventas del mes por categoría.
Paso 18: Ya casi terminando, ahora crea una lista descendente de Excel con la totalidad de unidades de la tabla de productos.
Paso 19: Aplica BUSCARV y obtén la monto de stock perfecto y el monto actual.
Paso 20: Ahora, haz un gráfico sencillo de barras que mostrará la diferencia entre el stock ideal y el disponible.
Paso 21: Para terminar, introduce alguna recomendación debajo del gráfico. Hecho todos estos pasos, ahora tu plantilla de inventario en Excel para el seguimiento está lista.
¿Por qué utilizar Excel para tu sistema de inventario?
Los métodos tradicionales de gestión de inventario utilizan hojas de papel y libros de registro, bolígrafos y lápices, y muchas horas de trabajo para realizarlo. Nada de eso es eficiente y esos métodos no mejoran el resultado final de tu negocio.
Si eres como la mayoría de los gerentes y propietarios de restaurantes, has estado buscando formas de mejorar la eficiencia y aumentar las ganancias de tu negocio sin agregar más estrés y más costos. Microsoft Excel es la solución perfecta para todos tus problemas de inventario.
Si estás acostumbrado a realizar un seguimiento del inventario en papel y a recopilar toda tu información a mano, sabes lo complicado que puede ser mantener todo en orden. Un error puede causar una serie de problemas que van desde pequeñas molestias hasta importantes obstáculos para mantener tu negocio abierto y en funcionamiento.
Por eso, con una plantilla de inventario en Excel, puedes reducir e incluso eliminar muchos de esos problemas con muy poco esfuerzo por adelantado. Microsoft Excel es el líder de la industria en la creación de hojas de cálculo, y los negocios de todo el mundo se están sumando, aprovechando la flexibilidad y el poder del software para su uso en los asuntos cotidianos.
Ya que las hojas de cálculo de Excel tienen capacidades matemáticas avanzadas integradas y la opción de organizar y optimizar muchos aspectos del negocio, no solo los sistemas de inventario. Una vez que sepas cómo hacer una plantilla de Excel para el sistema de inventario, es fácil crear una variedad de hojas de cálculo para cubrir todas tus necesidades comerciales.
Usa tus nuevas hojas de cálculo con las aplicaciones adecuadas y podrás resolver instantáneamente ecuaciones matemáticas complicadas, agrupar hojas por una variedad de factores, filtrar los resultados de búsqueda en segundos y recibir advertencias oportunas cuando las cosas no suman como esperabas. Eso se suma a una gran cantidad de tiempo ahorrado, dinero ahorrado y cordura ahorrada.
También puede interesarte: Plantilla De Factura En Excel – ¿Cómo Crearla Y Usarla?

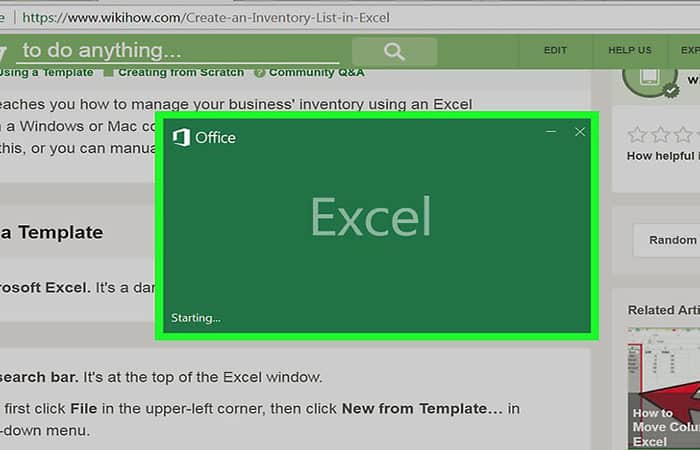
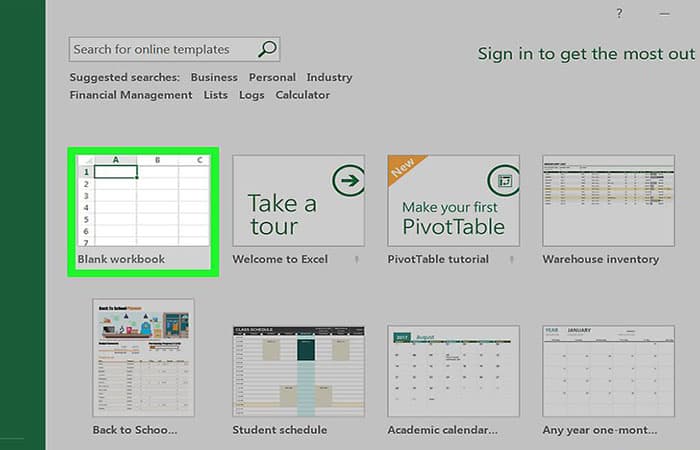
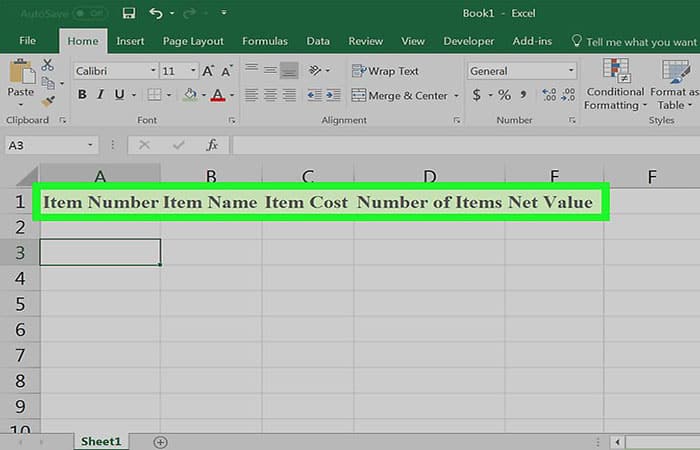
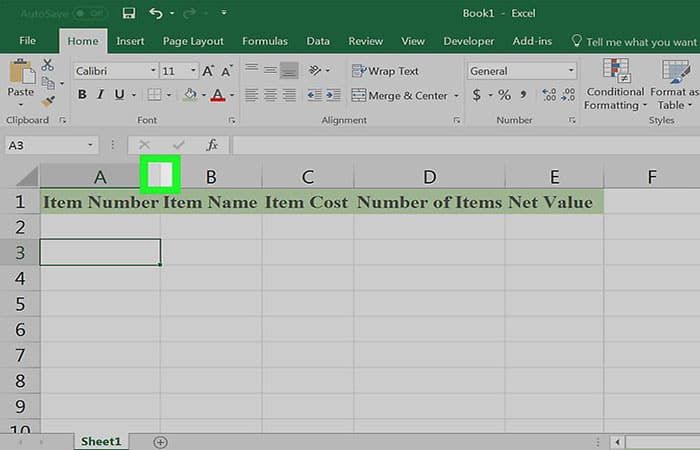
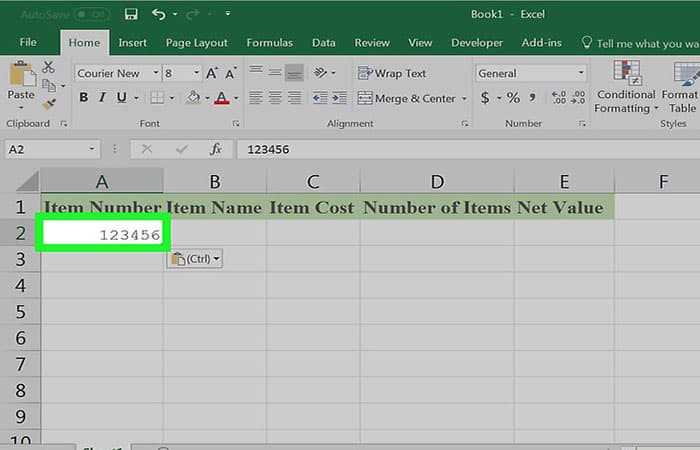
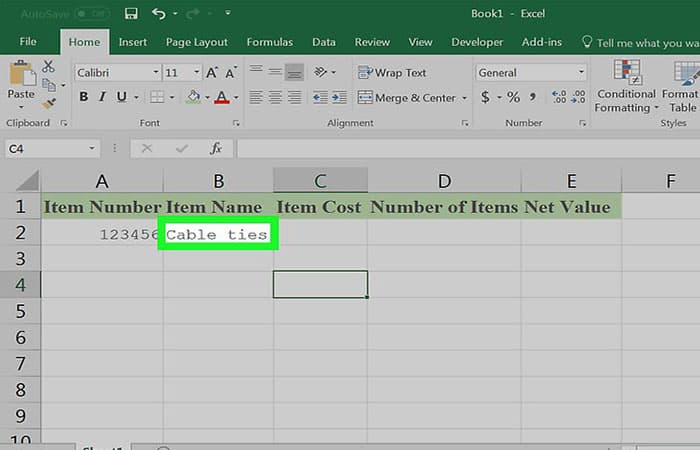
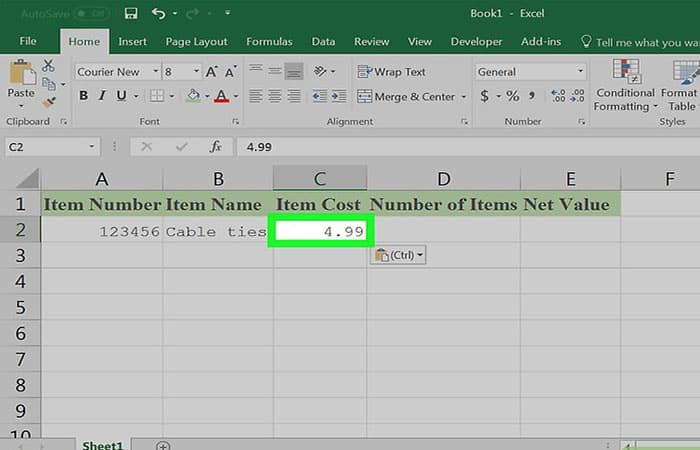
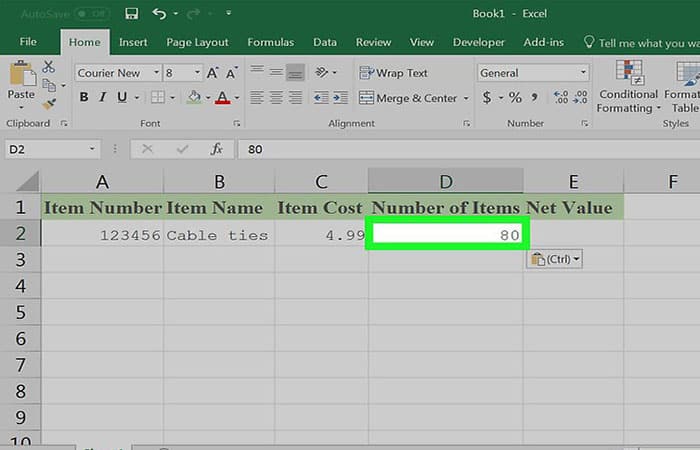
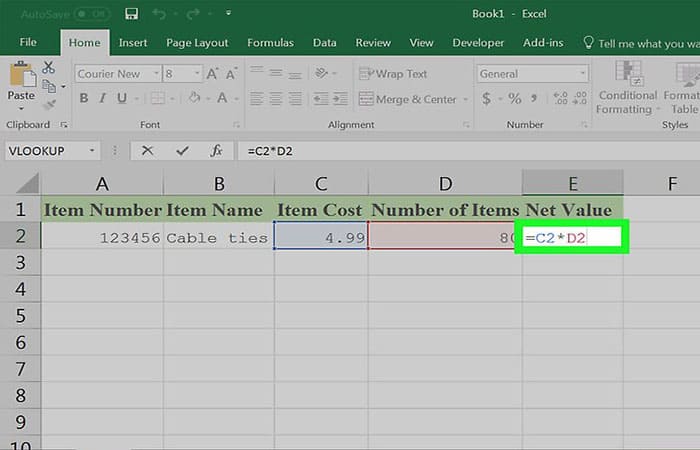
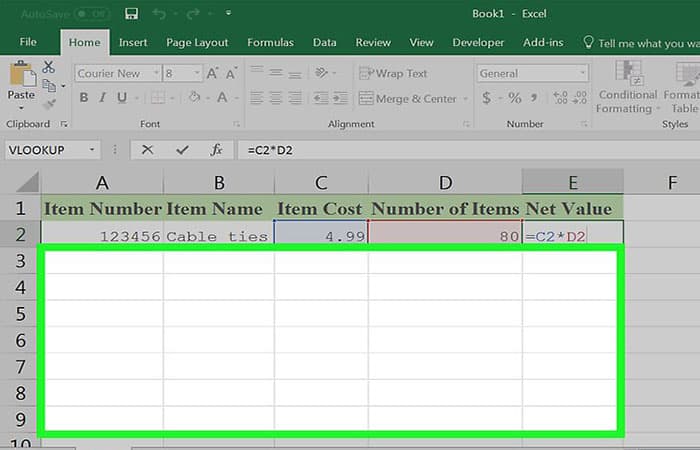
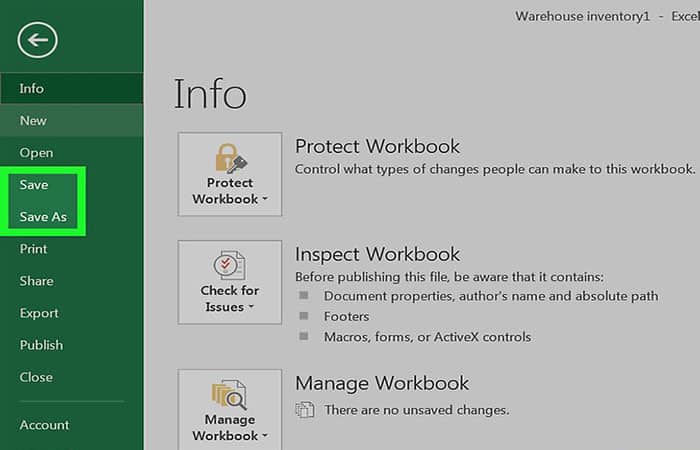
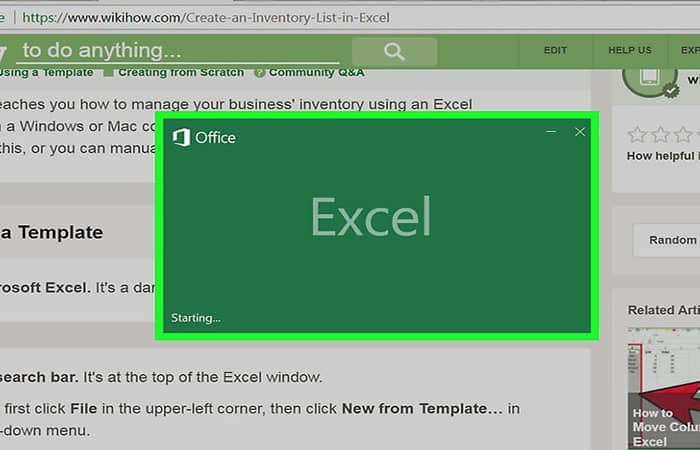
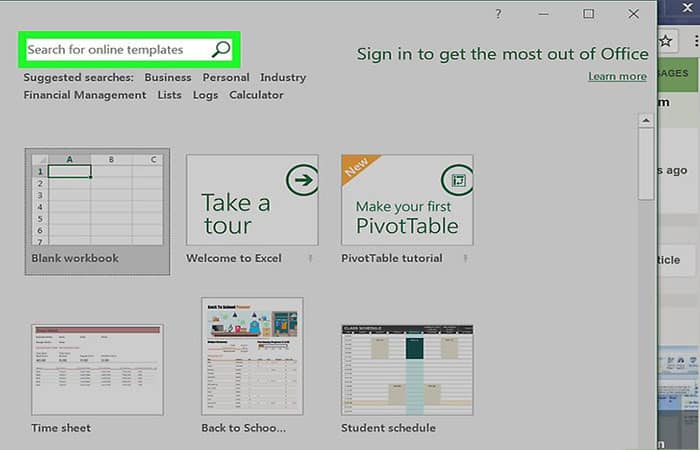
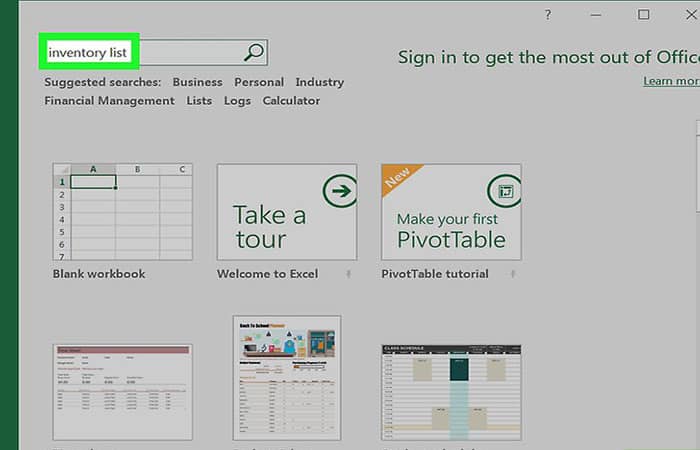
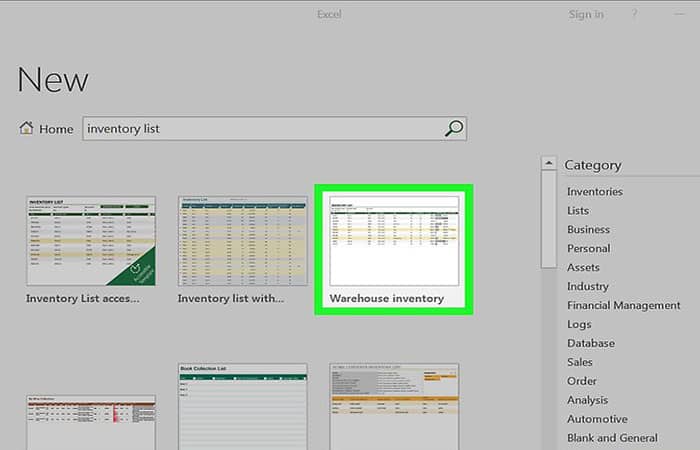
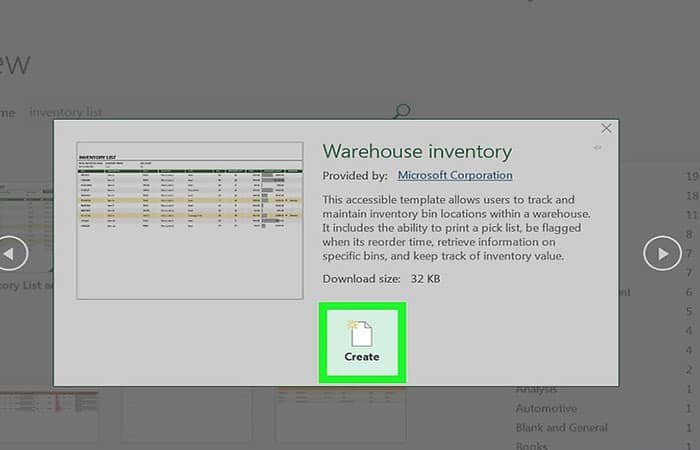
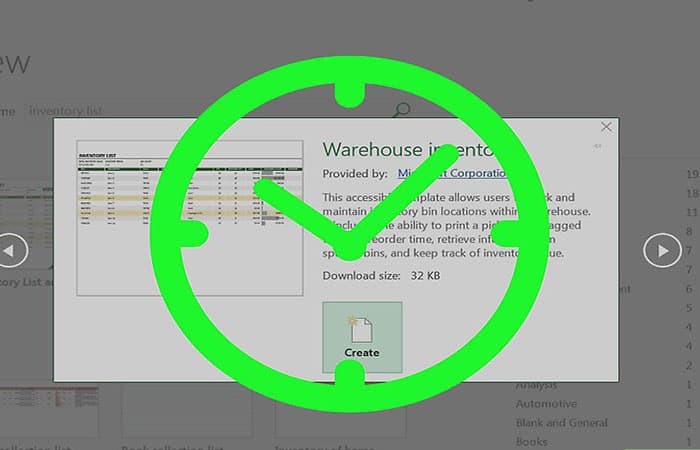
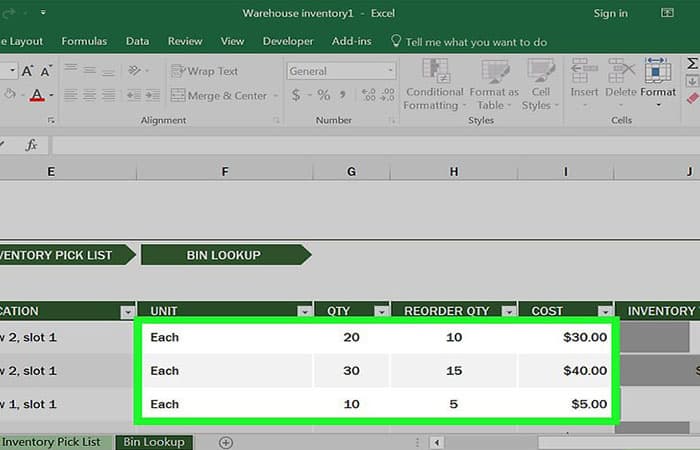
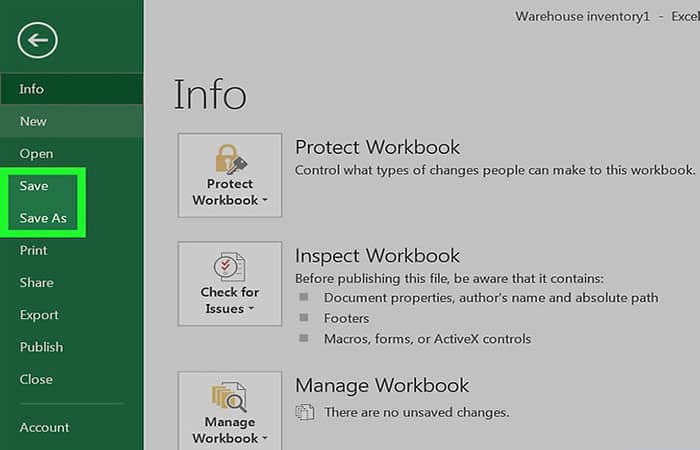
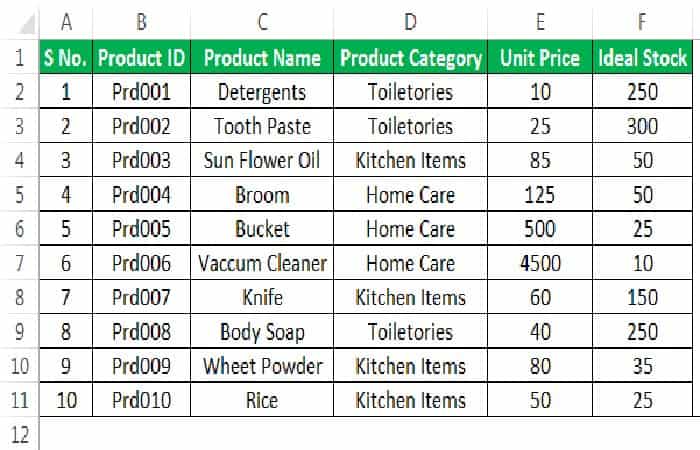
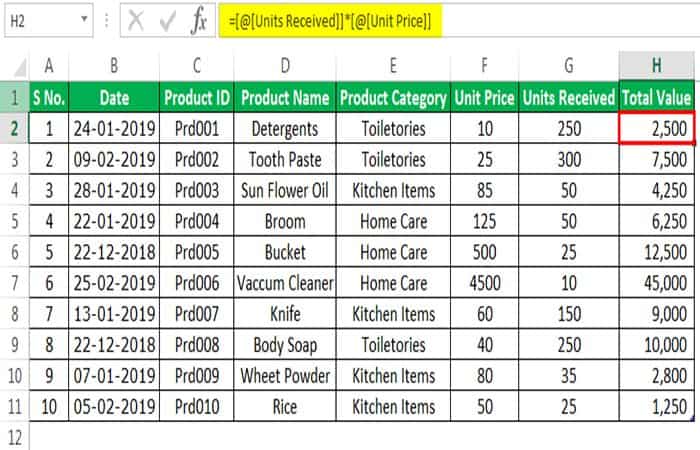
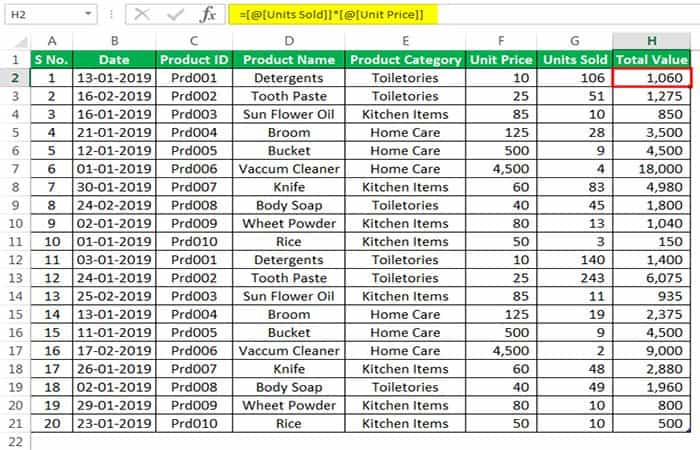
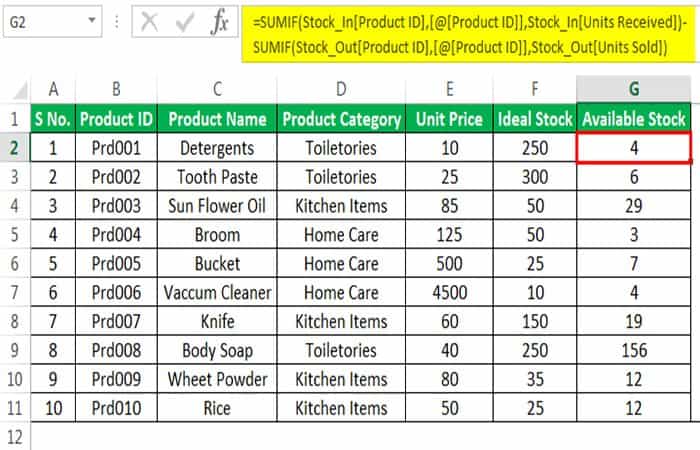
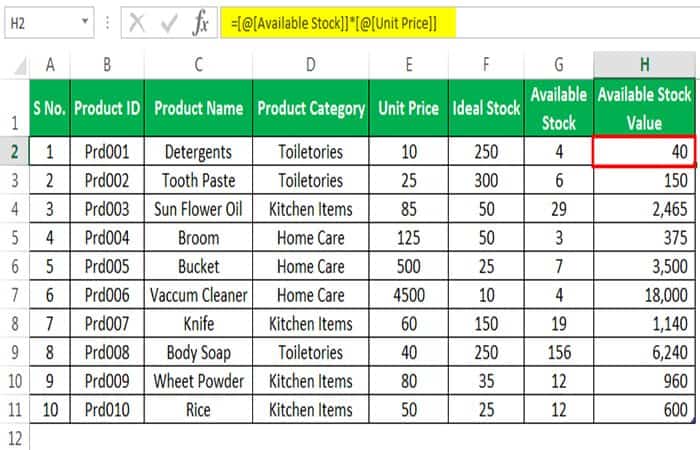
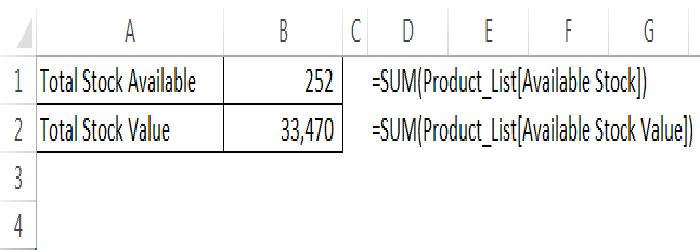
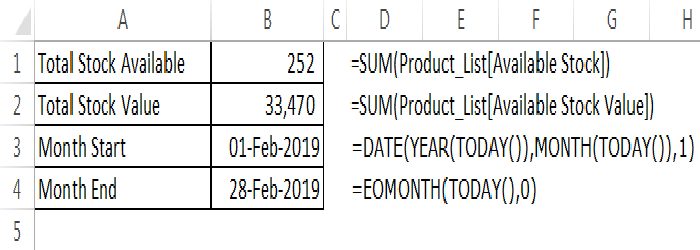
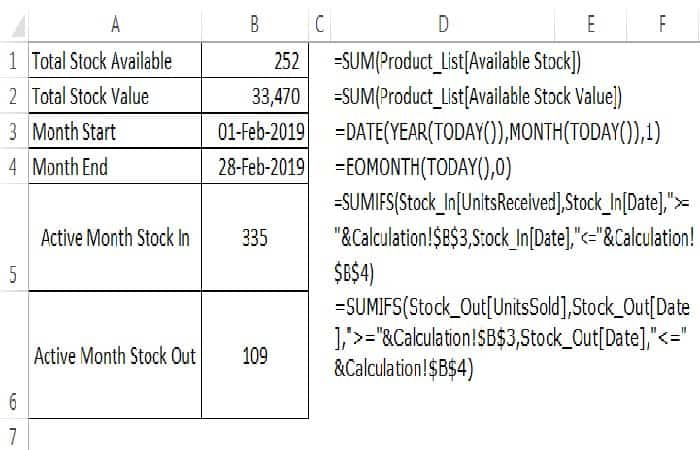
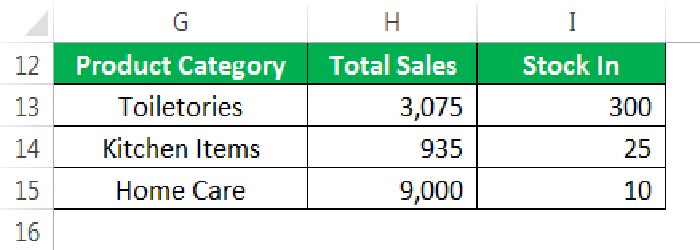
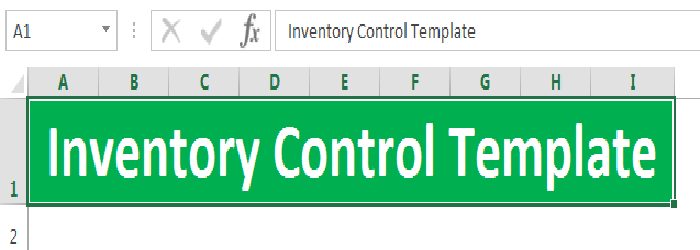
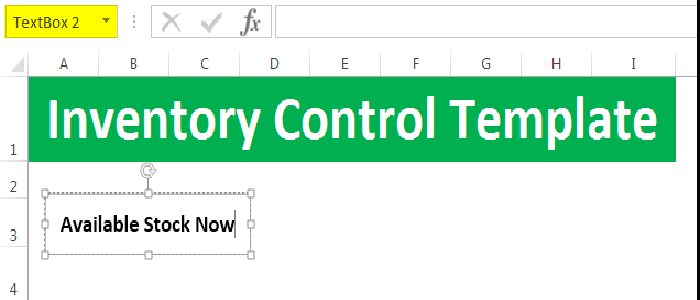
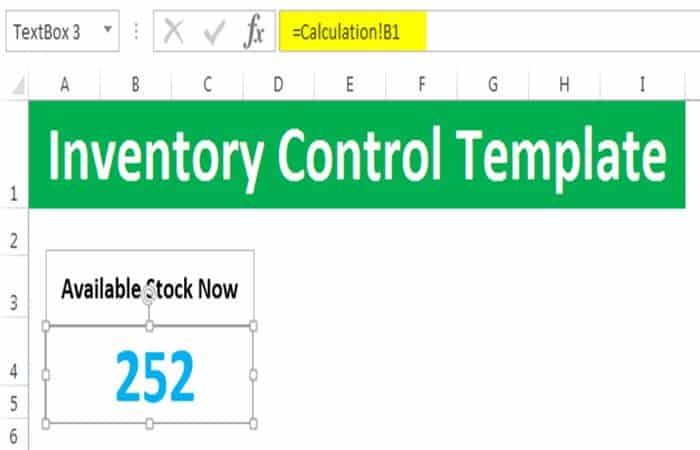
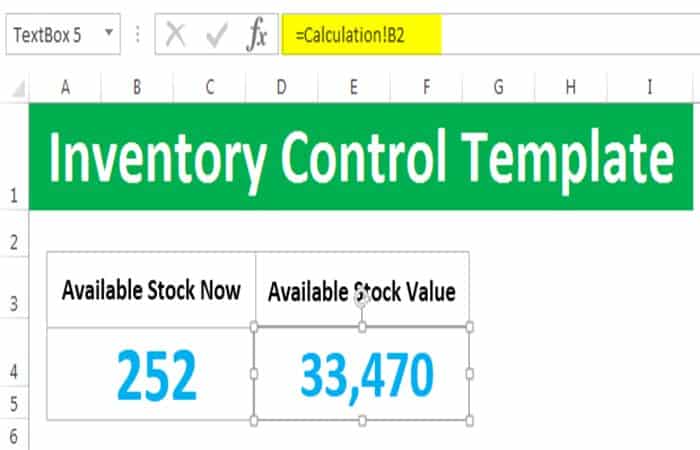
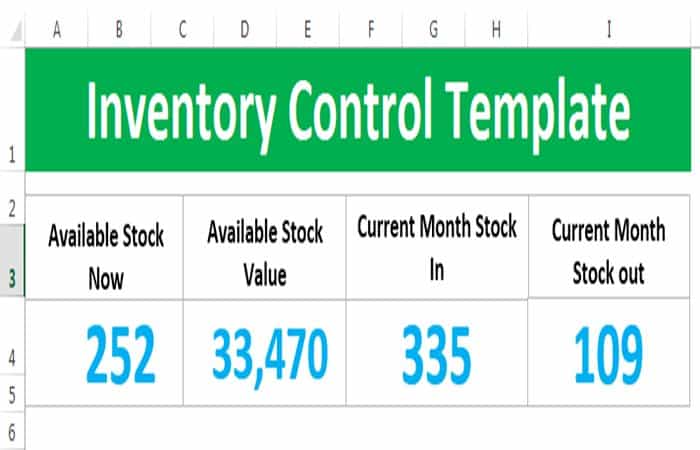
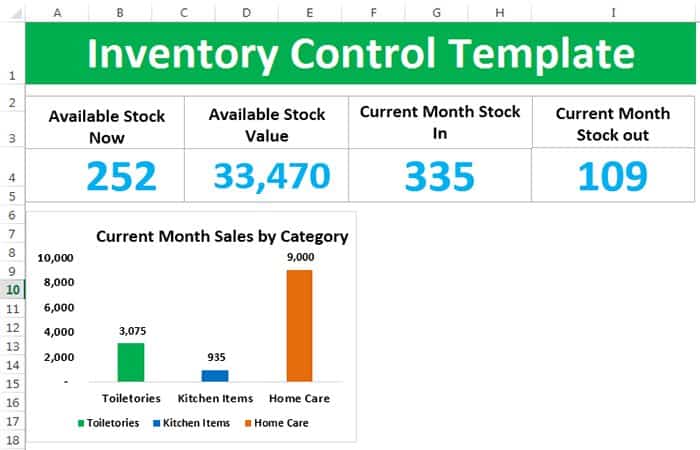
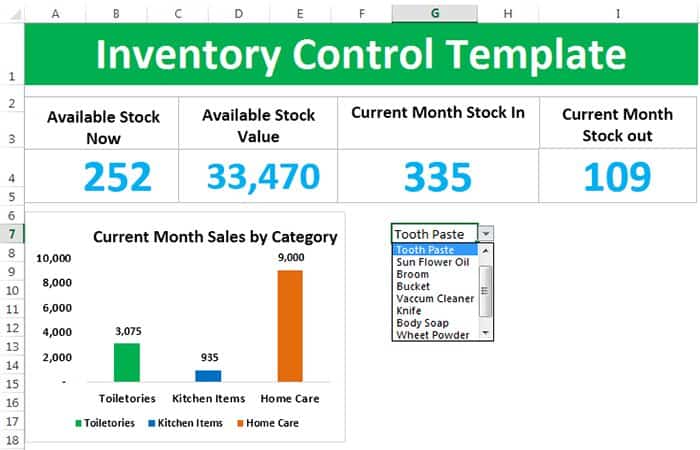
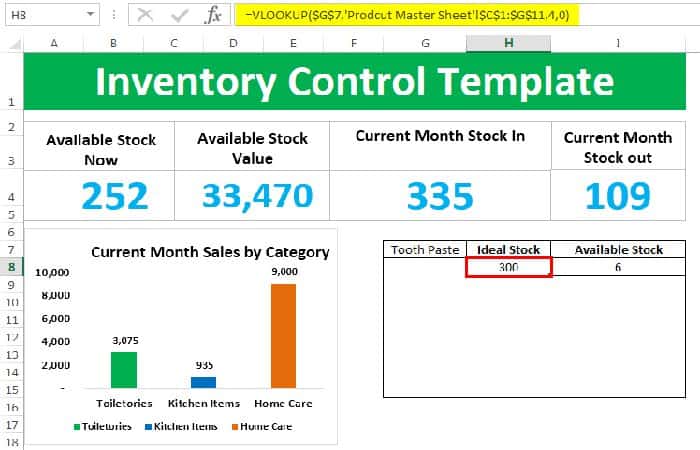
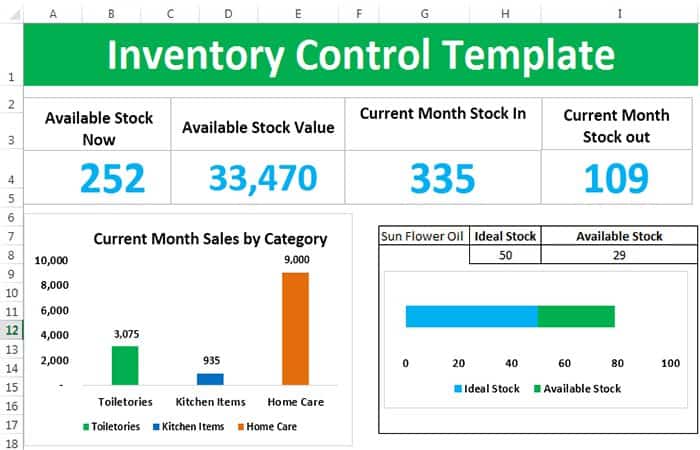
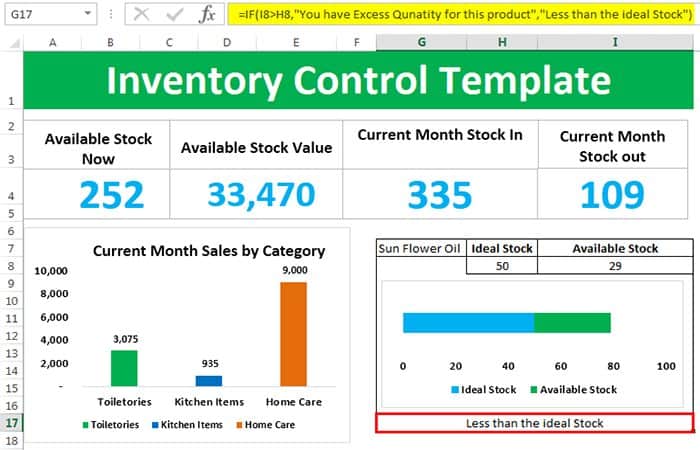
Deja una respuesta