Cómo Agrupar Datos Y Objetos En Excel
¿Te gustaría saber cómo agrupar en Excel? en este tutorial te mostraremos los pasos para que puedas utilizar esta útil herramienta incluida en Excel. Además de esto, te dejaremos algunos ejemplos que te darán una visión general del uso factible en la agrupación de objetos.

Agrupación de objetos en Excel ¿Cómo hacerlo?
El método de agrupar en Excel se utiliza cuando tenemos datos estructurados correctamente y con los nombres del encabezado mencionados en la columna. Allí, la agrupación permite a los usuarios agrupar filas o columnas de cualquier número para que podamos ocultar o en las palabras adecuadas subconjuntos de los datos debajo de las columnas y filas seleccionadas. Veamos como:
También te puede interesar: Cómo Hacer Una Tabla De Frecuencia En Excel
- Paso 1: Para acceder al Grupo en Excel, dirígete a la pestaña del menú Datos y selecciona la opción Grupo.
- Paso 2: Luego selecciona la fila o columna que quieres seleccionar. Supón que si seleccionas 5 filas en una secuencia, entonces podrás agregar el signo más que se usa para expandir o contraer las filas seleccionadas.
Comando Desagrupar y Agrupar en Excel (método abreviado de teclado)
- Grupo: presiona Mayús + Alt +Atajo de flecha derecha, en lugar de ir a la pestaña de datos, luego haz clic en el botón de grupo y selecciona la opción de fila o columna.
- Desagrupar: Presiona Shift + Alt + Flecha izquierdaacceso directo, en lugar de ir en la ficha de datos haciendo clic en el botón de desagrupar y seleccionando la opción fila o columna.
¿Cómo crear un grupo en Excel?
Para agrupar en Excel también puedes crear un grupo, esta técnica es muy sencilla y fácil. Veamos cómo crear un grupo en Excel con algunos ejemplos.
Ejemplo 1 agrupar en Excel por fila
- Paso 1:Ahora, mira los datos a continuación en la hoja de Excel que se desea agrupar.
- Paso 2:selecciona todas las filas que deben estar en un grupo (como puedes ver, aquí se ha seleccionado para los datos del mes de marzo de la tabla)
- Paso 3: Ahora ve a la barra de menú de Datos. Haz clic en Esquemay luego haz clic en la barra de herramientas Grupo.
- Paso 4:Ahora se mostrará el grupo emergente, en el que seleccionas Filas.
- Paso 5: Ahora haz clic en el botón Aceptar.
Resumen del ejemplo 1: cuando seleccionas la fila para el mes de marzo, se agrupa en una. Así como se crean botones de dos niveles a la izquierda de la hoja de trabajo, el nivel más alto que es el nivel 2 mostrará todos los datos mientras que el nivel 1 ocultará los detalles de cada tamaño y dejará el subtotal.
Ahora puedes ocultar o mostrar el grupo usando el botón que está adjunto al corchete creado en el lado izquierdo. Haz clic en el signo menos para ocultarlo y en el signo más para volver a mostrarlo.
Ejemplo 2: agrupar en Excel anidando
- Paso 1: mira los datos a continuación en la hoja donde empezaremos a agrupar en Excel seleccionando la fila / columna.
- Paso 2:Como verás se ha seleccionado la fila para el mes de marzo y la región es Este. Ahora dirígete a la barra de menú de Datos. Haz clic en Esquema y luego haz clic en la barra de herramientas Grupo.
- Paso 3: Ahora aparecerá la ventanaemergente Grupo, selecciona Filas y luego haz clic en Aceptar.
Se creará el primer grupo.
- Paso 4:Ahora selecciona los datos del mes de abril para la misma región. Ahora dirígete a la barra de menú de Datos. Haz clic en Esquema y luego haz clic en Grupo.
- Paso 5: Aparecerá de nuevo la ventana emergente Grupo, seleccione Filas y luego haga clic en Aceptar.
Ahora se creará el segundo grupo.
- Paso 6:De manera similar, selecciona la región norte y crea un grupo. Ahora el 3 rd se creará grupo.
De la misma forma, también se crea el 4º grupo.
- Paso 7:Ahora selecciona toda la fila región este y el 5 º se creará grupo.
- Paso 8: Ahora selecciona toda la fila región norte y el 6 ºse creará grupo.
Resumen del ejemplo 2: cuando seleccionas una fila para cada mes, se agrupa en una. Además de que se crean tres botones de nivel a la izquierda de la hoja de trabajo, el nivel más alto que es el nivel 3 mostrará todos los datos, mientras que el nivel 2 ocultará los detalles de cada región y dejará el subtotal y, finalmente, el nivel uno tendrá el gran total de cada región.
Ahora puedes ocultar o mostrar el grupo usando el botón que se adjunta al soporte en el lado izquierdo. Haz clic en el signo menos para ocultarlo y en el signo más para volver a mostrarlo.
Ejemplo 3 - Grupo para hoja de trabajo en Excel
- Paso 1:dirígete a la Hoja Q1 en la Hoja de Excel donde quieras agrupar junto con Q2 y Q3.
- Paso 2:Ahora selecciona la hoja Q1 y presiona el botón Ctrl junto con eso, selecciona todas las hojas en las que el usuario quieras estar en un grupo (como puedes ver, se ha seleccionado para Q1, Q2 y Q3 en la hoja de trabajo)
- Paso 3: Ahora suelta el botón Ctrl y se agruparán las tres hojas.
Resumen del ejemplo 3: Se agruparán las hojas Q1, Q2 y Q3 seleccionadas. Ahora puedes realizar una edición en varias hojas al mismo tiempo. Tomemos un ejemplo en el que quieres actualizar los datos de agosto en la región Este de las hojas del tercer trimestre a $ 1820.
Dirígete a la otra hoja este valor se actualizará en cada hoja.
Este tema está relacionado con: Cómo Hacer Una Tabla De Frecuencia En Excel
Agrupar en Excel – Usos
- Solíamos obtener una hoja de trabajo con mucha información compleja y detallada y es muy difícil entender algo de una manera rápida, por lo que la mejor manera de organizar o simplificar nuestra hoja de trabajo usar el método de agrupar en Excel.
- Lo primordial aquí es que debes asegurarte de que siempre que vayas a usar un grupo haya un encabezado de columna, una fila de resumen o un subtotal si no está allí, entonces puedes crearlo con la ayuda del botón de subtotal que está disponible en la misma barra de herramientas de botón de grupo.
- En Excel, tú nunca debes ocultar celdas porque los otros usuarios no tendrán claro que las celdas estás ocultas para que no se den cuenta. Entonces, la mejor manera es usar un grupo aquí en lugar de ocultar celdas.

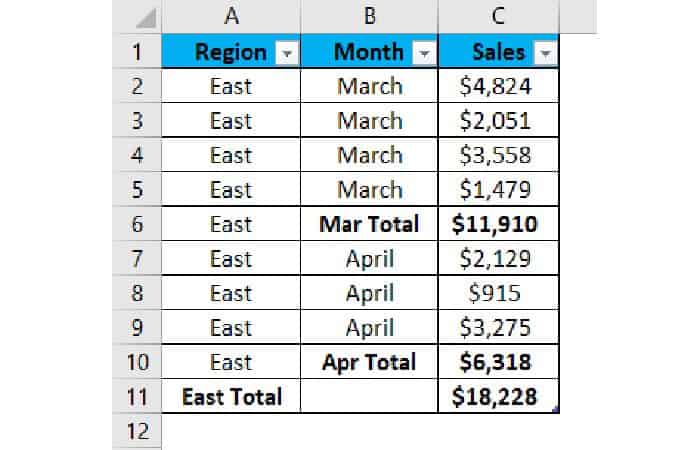
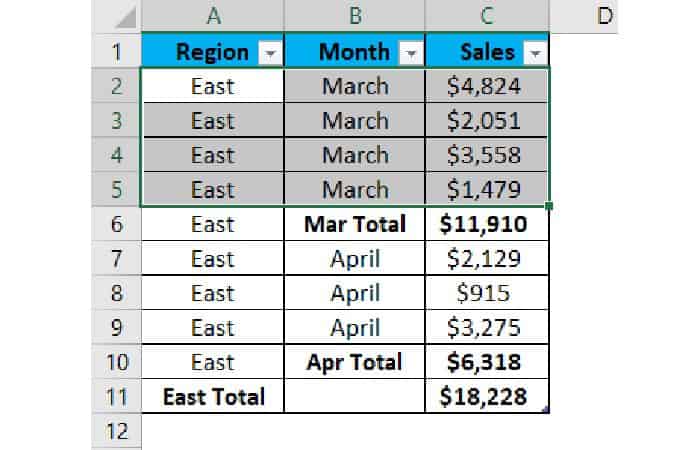
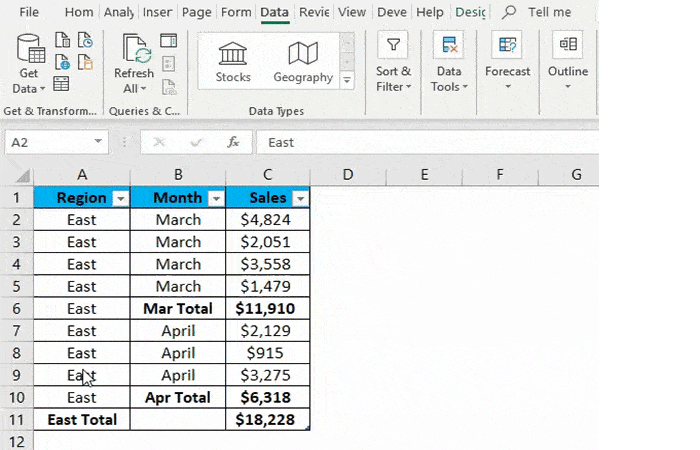
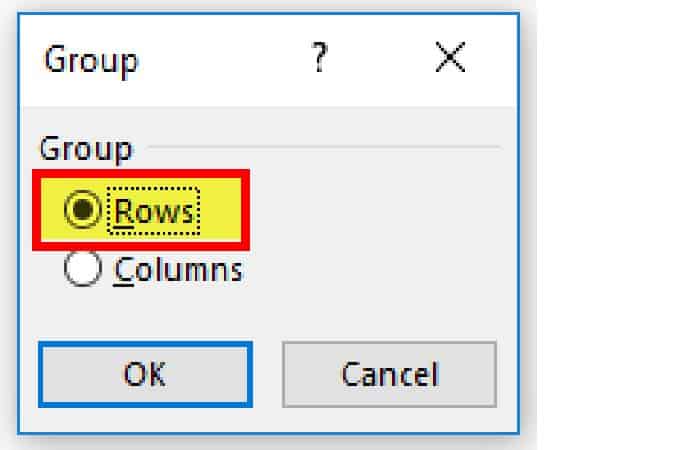
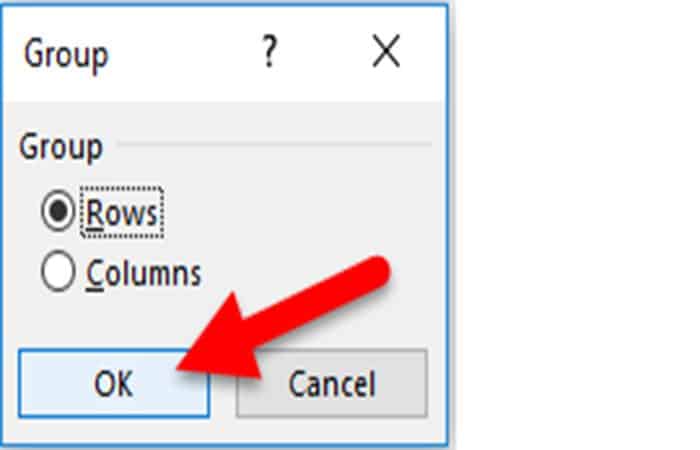
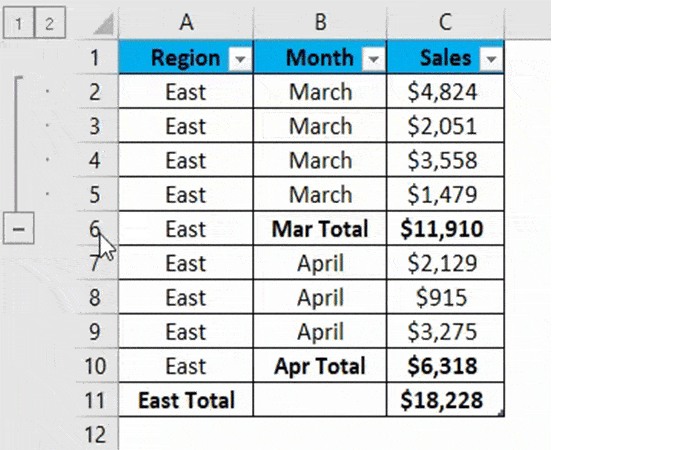
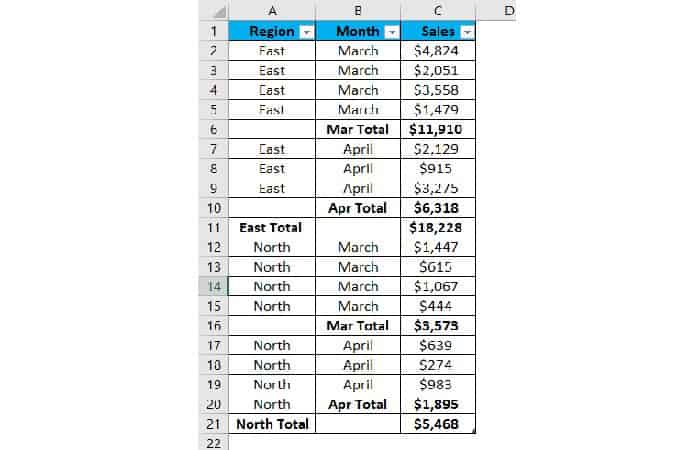
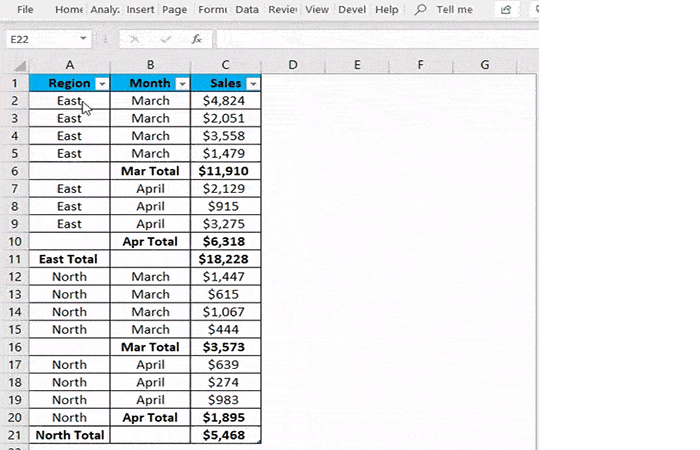
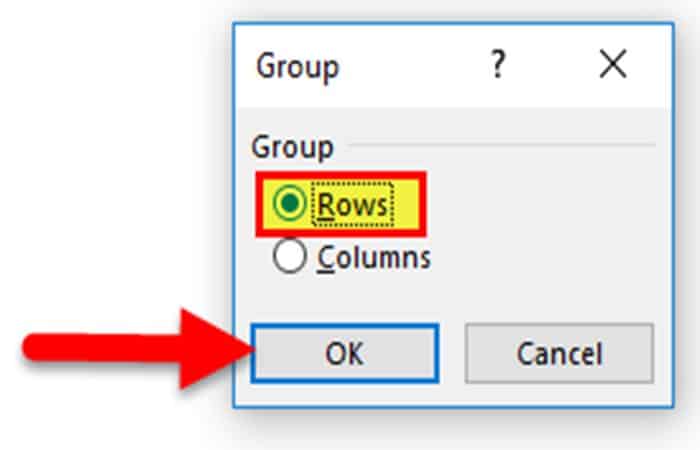
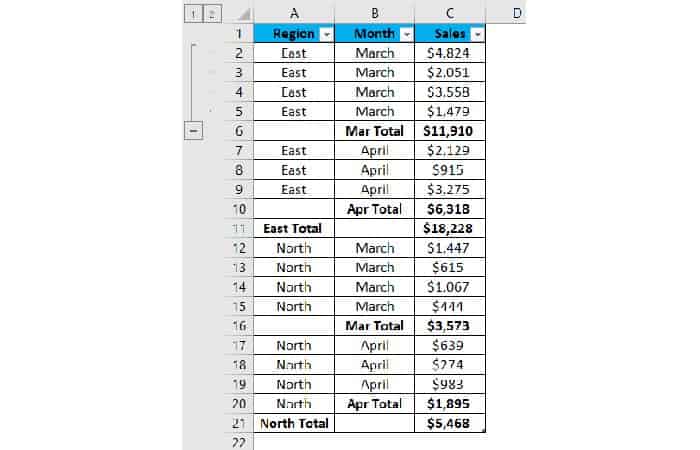
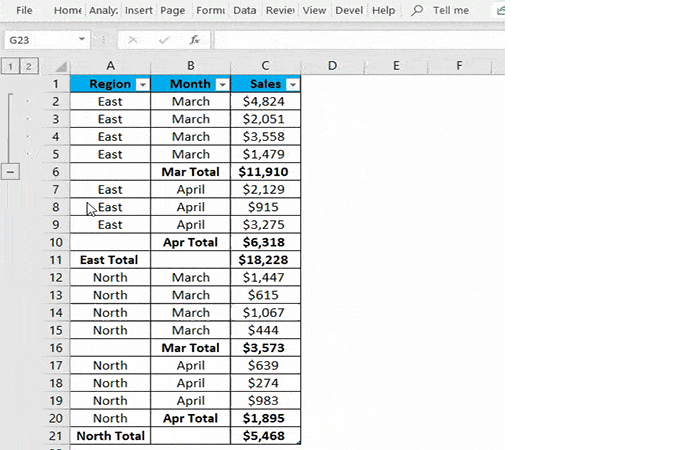
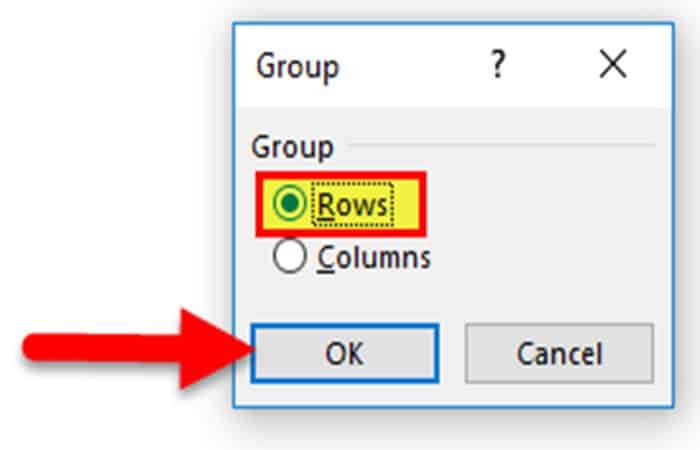
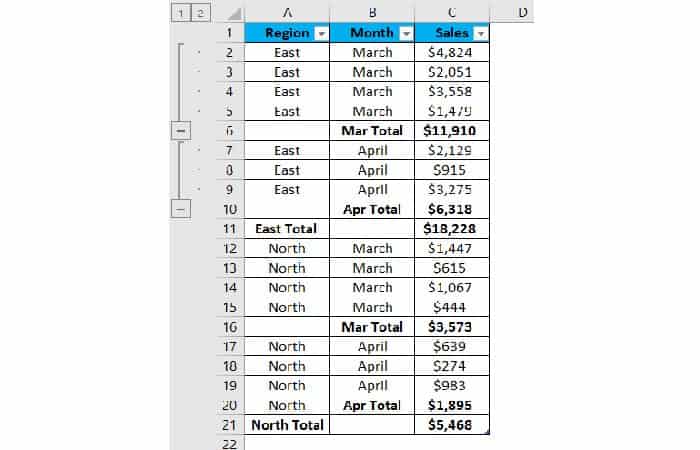
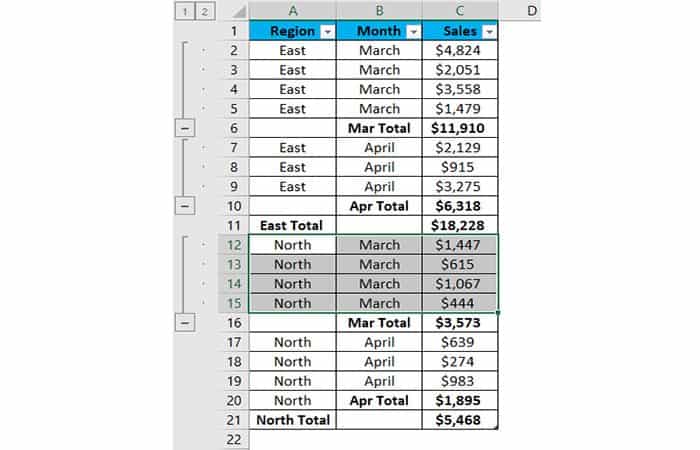
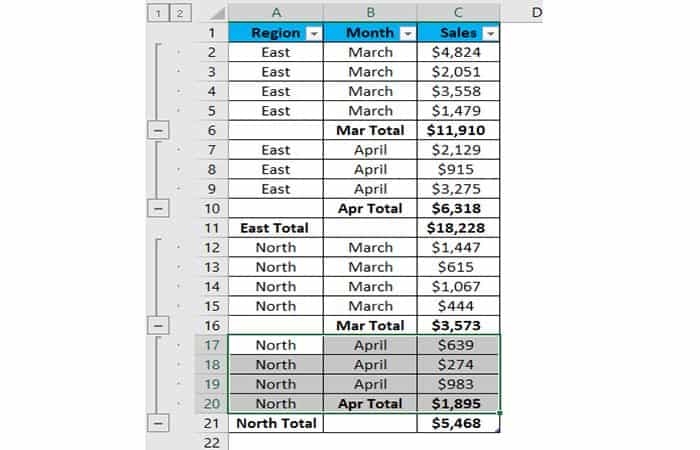
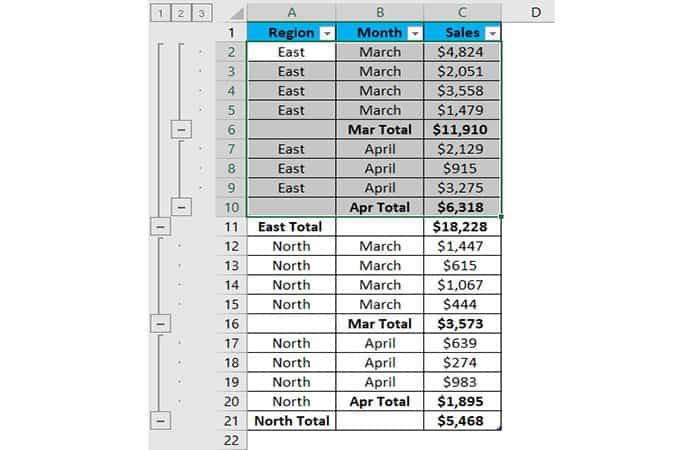
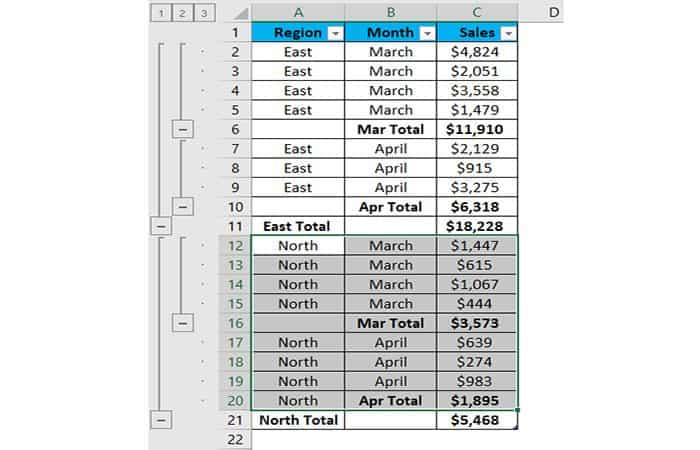
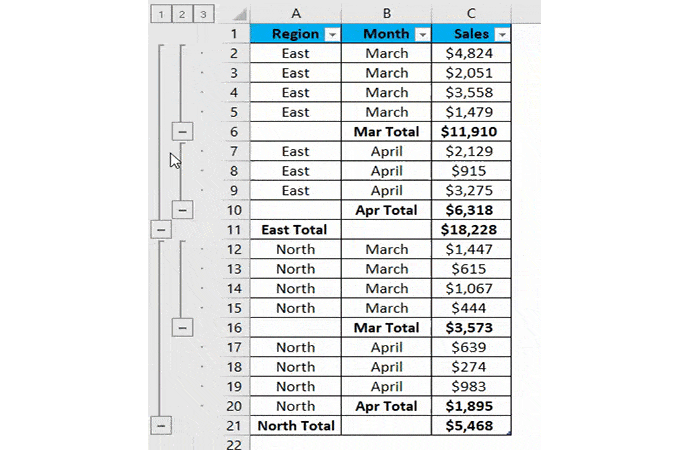
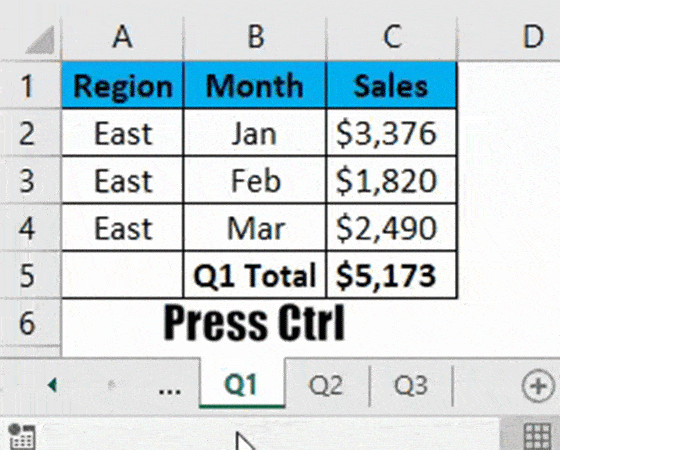
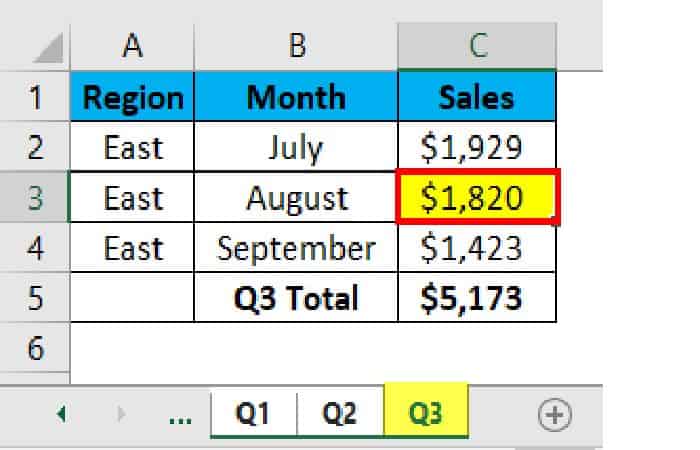
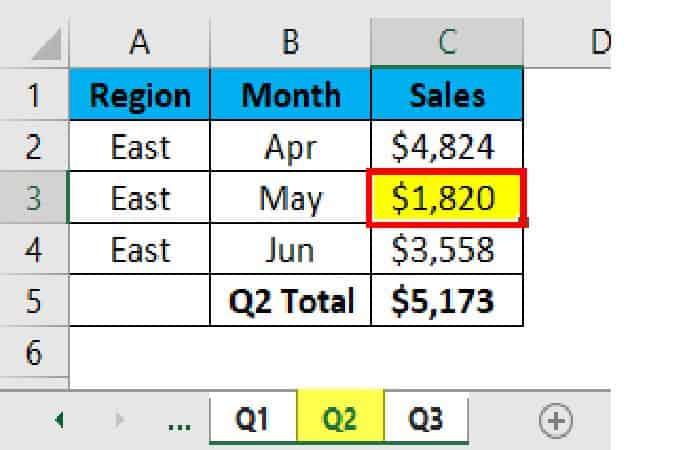
Deja una respuesta