Cómo Hacer Una Tabla De Frecuencia En Excel
¿Quieres aprender cómo hacer una tabla de frecuencia en Excel? las distribución de frecuencia es una forma eficaz de tener tus datos con precisión, es importante aprender este método. Para hacerlo te enseñaremos los métodos con ejemplos.

Distribución de frecuencia en Excel
La distribución de frecuencia en Excel se utiliza para dar una impresión de cómo se distribuyen los datos. Esto se puede hacer usando un histograma que brinda una visión adecuada de cómo se distribuyen los datos.
Quizás te puede interesar: 15 Consejos Y Trucos Avanzados De Excel Para Ahorrar Tiempo
Para crear tabla de frecuencia en Excel debes tener el Paquete de herramientas de análisis de datos que puedes activar desde la opción Complementos disponible en la pestaña del menú Desarrollador. Una vez activado, selecciona el Histograma de Análisis de datos y luego selecciona los datos que quieres proyectar.
Fórmula de frecuencia en Excel
A continuación se muestra la fórmula de frecuencia en Excel:
Esta función posee 2 tesis:
- Matriz de datos: un conjunto de valores de matriz donde se usa para contar las frecuencias. Si los valores de la matriz de datos son cero (es decir, valores nulos).
- Matriz de bins: un vinculado de valores de matriz que se utiliza para agrupar los valores en la matriz de datos. Si los valores de la matriz bin son cero (es decir, valores nulos).
¿Cómo hacer una distribución en una tabla de frecuencia en Excel?
La distribución de frecuencia en Excel es muy simple y fácil de usar. Entendamos el funcionamiento de la distribución de frecuencia de Excel con un ejemplo.
En Excel, puedes encontrar la "función de frecuencia" en el menú Fórmulas que se incluye en la categoría estadística siguiendo los pasos siguientes.
- Paso 1: Dirígete al menú Fórmula.
- Paso 2: Haz clic en Más función.
- Paso 3: En la categoría Estadística, escoge Función de frecuencia como se muestra en la siguiente captura de pantalla.
- Paso 4: Obtendrás el cuadro de diálogo Función de frecuencia como se muestra a continuación.
Donde matriz de datos es una matriz o conjunto de valores donde quieres contar frecuencias y Bins_array es una matriz o conjunto de valores donde quieres agrupar los valores en la matriz de datos.
Ejemplo 1 tabla de frecuencia en Excel básica
En este ejemplo, verás cómo encontrar la frecuencia con la base de datos de estudiantes disponible. Considera el siguiente ejemplo que muestra la puntuación de los estudiantes que se muestra a continuación.
Ahora, para calcular la frecuencia, tienes que agrupar los datos con las calificaciones de los estudiantes como se muestra a continuación.
Ahora, usando la función de frecuencia, agrupar los datos siguiendo los pasos a continuación.
- Paso 1: Crea una nueva columna denominada Frecuencia.
- Paso 2: Utiliza la formulación de frecuencia en la columna G seleccionando G3 a G9.
- Paso 3: Aquí tenemos que seleccionar toda la columna de frecuencia, entonces solo la función de frecuencia funcionará correctamente o de lo contrario obtendrás un valor de error.
- Paso 4: Como se muestra en la captura de pantalla anterior, se ha seleccionado la columna como matriz de datos y la matriz Bin como Marcas de estudiante = FRECUENCIA (F3: F9, C3: C22) y vamos a CTRL + MAYÚS + ENTRAR.
- Paso 5: Para que obtengas los valores en toda la columna.
- Paso 6: Una vez que presionas CTRL + SHIFT + ENTER, puedes ver el paréntesis de apertura y cierre como se muestra a continuación.
Ahora, usando la distribución de frecuencia de Excel, se agrupan las calificaciones de los estudiantes con una nota que muestra que los estudiantes obtuvieron calificaciones con 0-10 tenemos 1 estudiante, 20-25 tenemos 1 estudiante, 50-55 tenemos 1 estudiante y 95-100 tenemos tener 1 estudiante como se muestra a continuación.
Ejemplo 2 tabla de frecuencia en Excel dinámica
A continuación haremos una tabla frecuencia de Excel de forma dinámica. En este ejemplo, veremos cómo hacer una distribución de frecuencia de Excel utilizando datos gráficos con la base de datos de ventas disponible. Una de las formas más sencillas de hacer utilizando una tabla dinámica para que puedas crear datos gráficos.
Considera los datos de ventas a continuación que tienen ventas sabias del año. Ahora verás cómo usar esto usando una tabla dinámica con los siguientes pasos.
- Paso 1: Crea una tabla dinámica para los datos de ventas anteriores. Para crear una tabla dinámica tenemos que ir al menú insertar y seleccionar tabla dinámica.
- Paso 2: Arrastra hacia abajo las etiquetas Ventas en fila. Arrastra hacia abajo las mismas ventas en Valores.
- Paso 3: Asegúrate de haber seleccionado la configuración del campo dinámico para contar, de modo que obtengas los números de recuento de ventas que se muestran a continuación.
- Paso 4: Haz clic en el número de ventas de la etiqueta de la fila y haz clic con el botón derecho y luego seleccione la opción Seleccionar grupo.
- Paso 5: De modo que obtendrás el cuadro de diálogo de agrupación como se muestra a continuación:
- Paso 6: Edita los números de agrupación comenzando en 5000 y terminando en 18000 y Agrupa por 1000 y luego haz clic en Aceptar.
- Paso 7: Después de eso, obtendrás el siguiente resultado donde los datos de ventas se han agrupado por 1000 como se muestra a continuación:
Puedes ver que los datos de ventas se han agrupado por 1000 con valores mínimos a máximos que se pueden mostrar de manera más profesional al mostrarlos en formato gráfico.
- Paso 8: dirígete al menú Insertar y selecciona el gráfico de columnas.
- Paso 9: Entonces la salida será la siguiente:
Ejemplo 3 Tabla de frecuencia en Excel mediante histograma
Al usar la tabla dinámica hemos agrupado los datos de ventas, ahora veremos cómo hacer datos históricos de ventas por Distribución de frecuencia en Excel.
Ten en cuenta los datos de ventas siguientes para crear un histograma que tengas el nombre de la persona de ventas con los valores de ventas correspondientes. Donde CP no es más que Consumer Pack y Tins son valores de rango, es decir, cuántas latas se han vendido para los vendedores específicos.
Puedes encontrar el histograma en el grupo de análisis de datos en el menú de datos, que no son más que complementos. Veamos cómo aplicar el histograma siguiendo los pasos a continuación.
- Paso 1: dirígete al menú de datos en la parte superior derecha, puedes encontrar el análisis de datos. Haz clic en el análisis de datos que se resalta como se muestra a continuación.
- Paso 2: De modo que obtendrás el cuadro de diálogo a continuación. Escoge la opción Histograma y haz clic en Aceptar.
- Paso 3: Obtendrás el cuadro de diálogo del histograma a continuación.
- Paso 4: Proporciona el rango de entrada y el rango de contenedor como se muestra a continuación.
- Paso 5: Asegúrate de que tengas una marca de verificación en todas las opciones, como la opción de etiqueta, Porcentaje acumulativo, Salida de gráfico y luego haz clic en Aceptar.
- Paso 6: En el siguiente cuadro obtienes el resultado que muestra el porcentaje acumulado junto con la frecuencia.
Puedes mostrar el histograma anterior de manera más profesional editando los datos de ventas de la siguiente manera.
- Paso 1: Haz clic derecho en el gráfico de histograma y haz clic en Seleccionar datos.
- Paso 2: Obtendrás el cuadro de diálogo para cambiar los rangos. Haz clic en editar.
Aquí puedes aprender: Cómo Crear Una Tabla En Excel De La Manera Más Eficaz
- Paso 3: Para que puedas editar los rangos que necesita dar. Edite el valor de Bins exactamente lo que necesitamos para especificar el rango para que obtengas el resultado apropiado y luego haz clic en Aceptar.
- Paso 4: Entonces, el resultado será el siguiente.

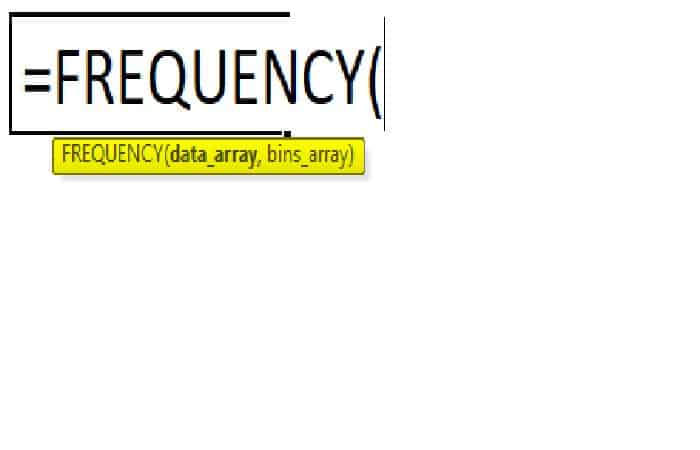
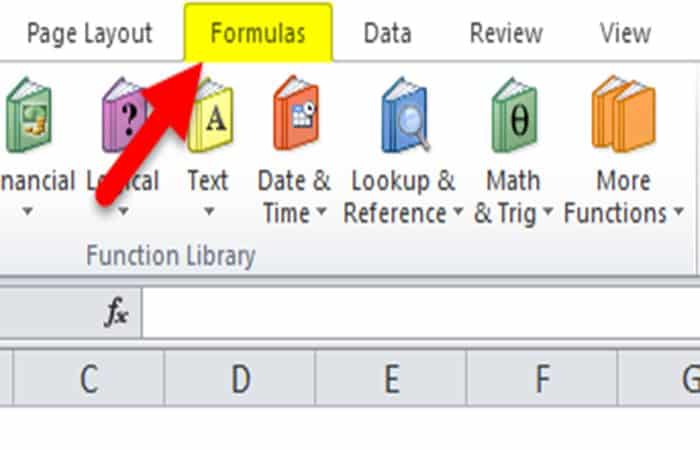
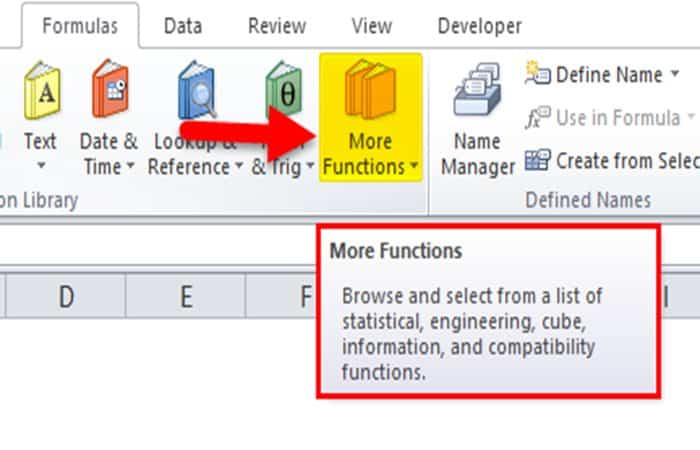
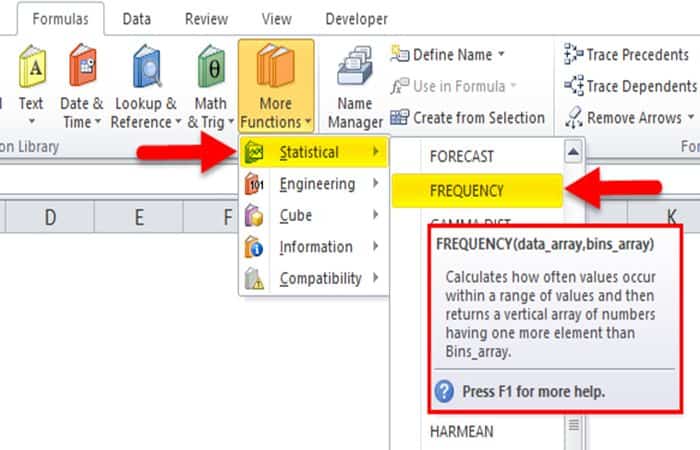
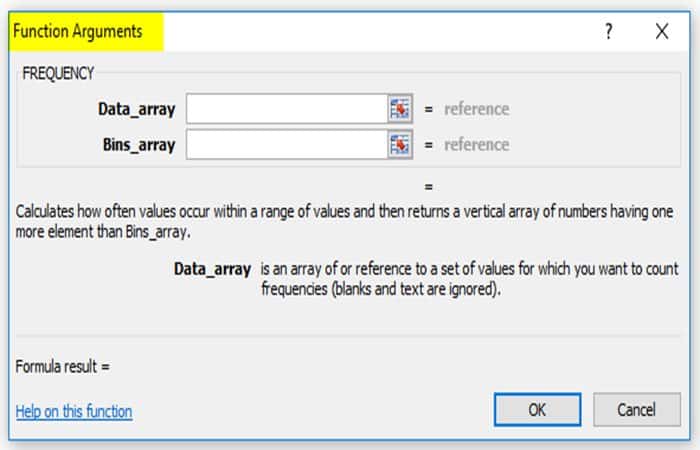
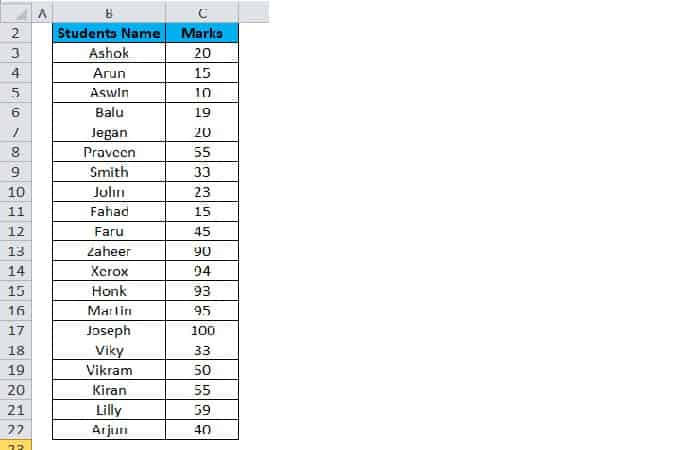
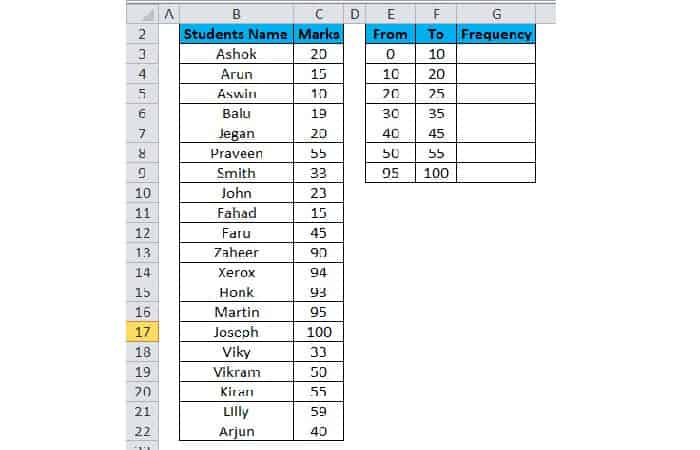
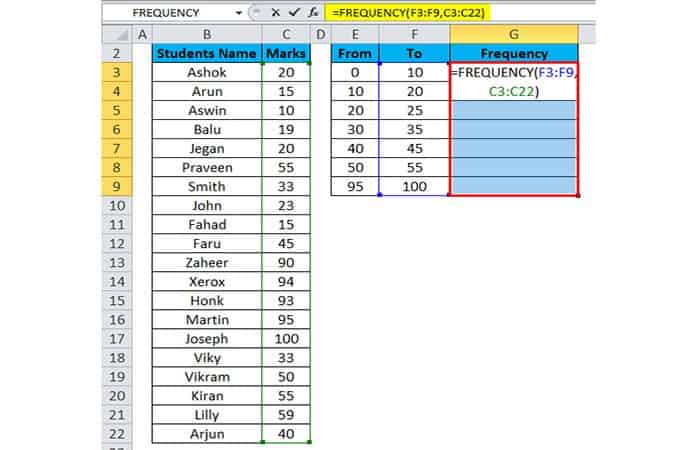
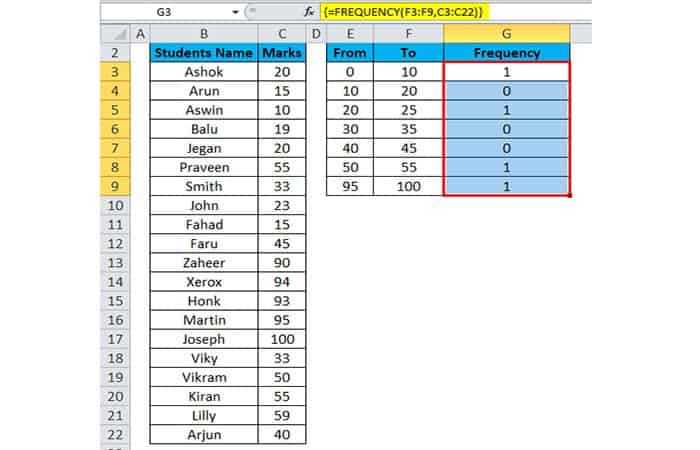
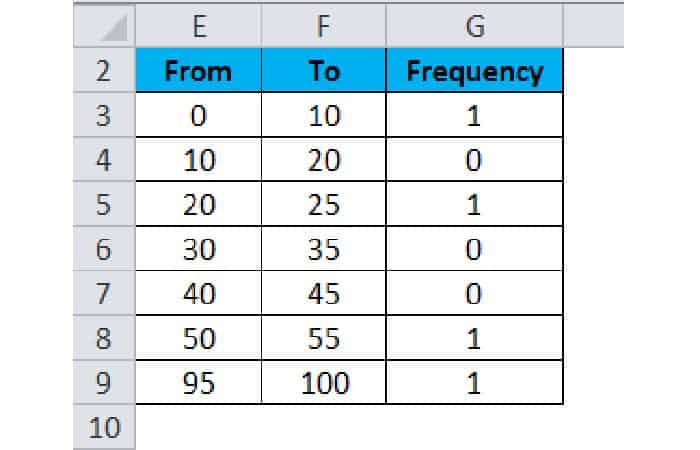
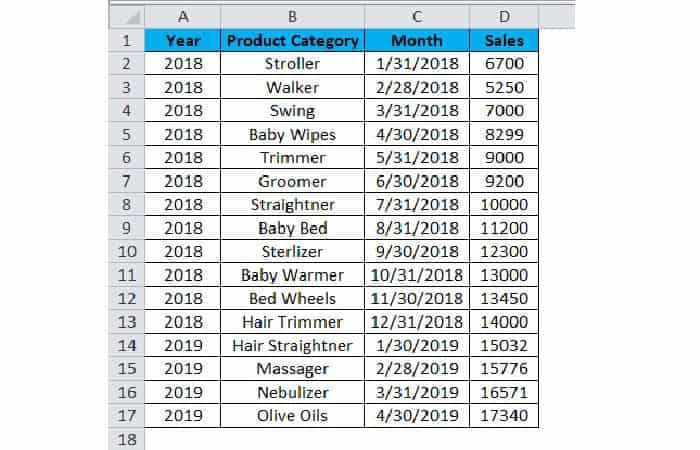
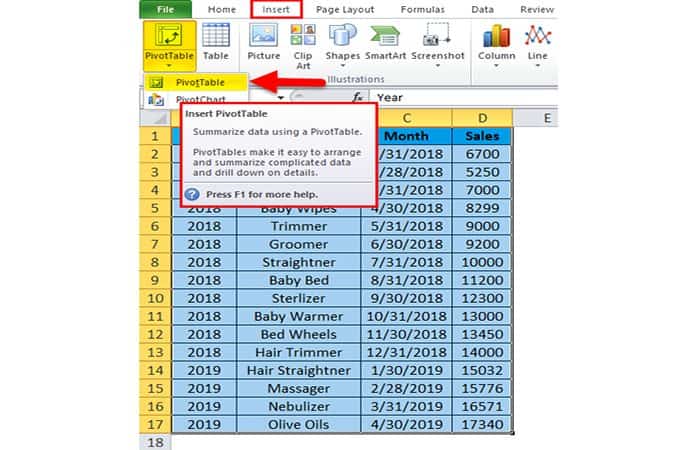
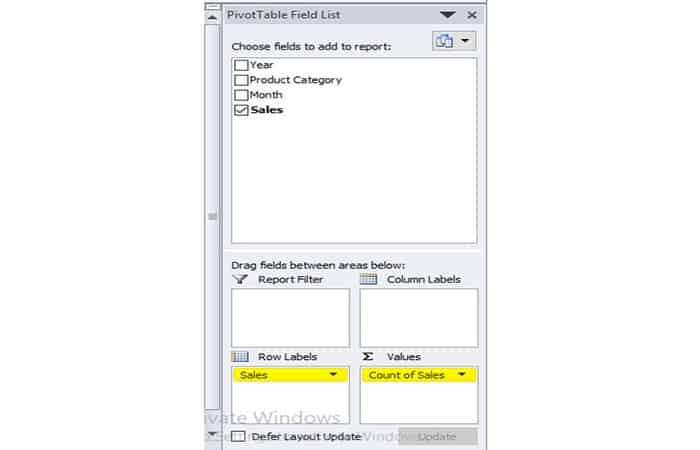
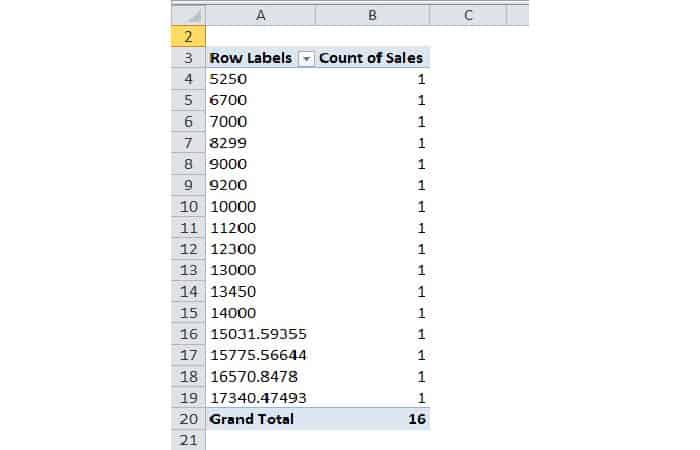
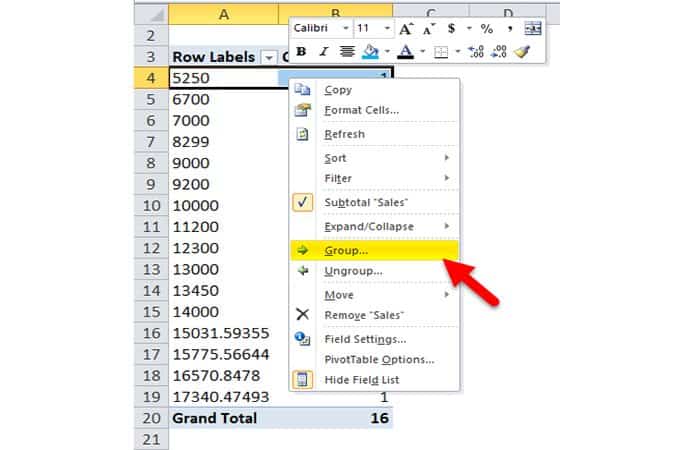
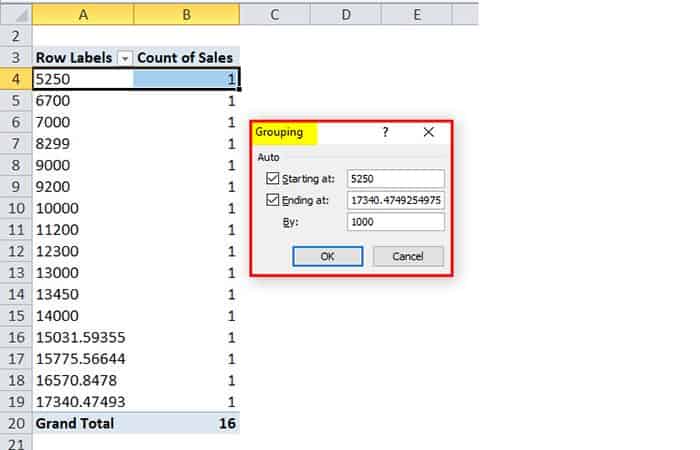
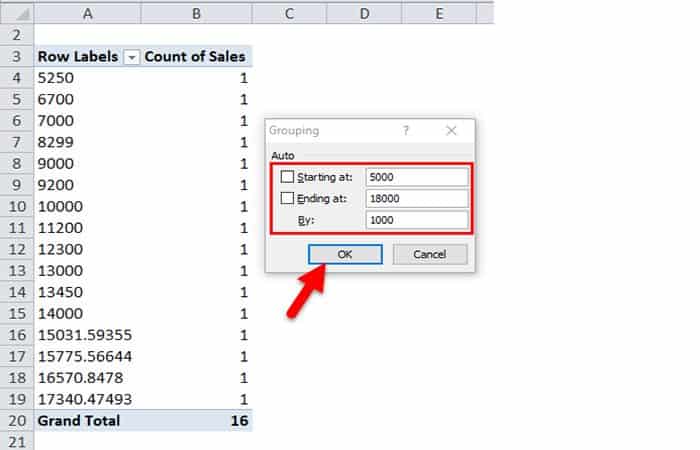
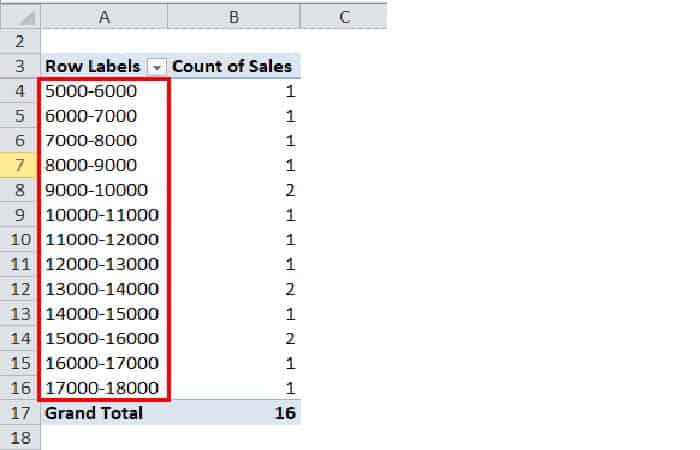
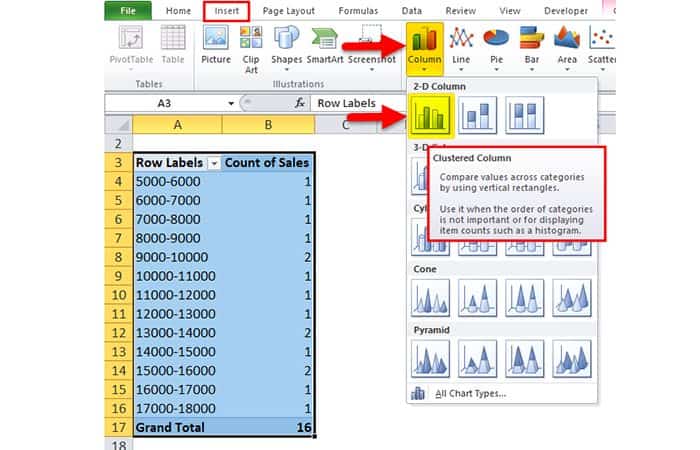
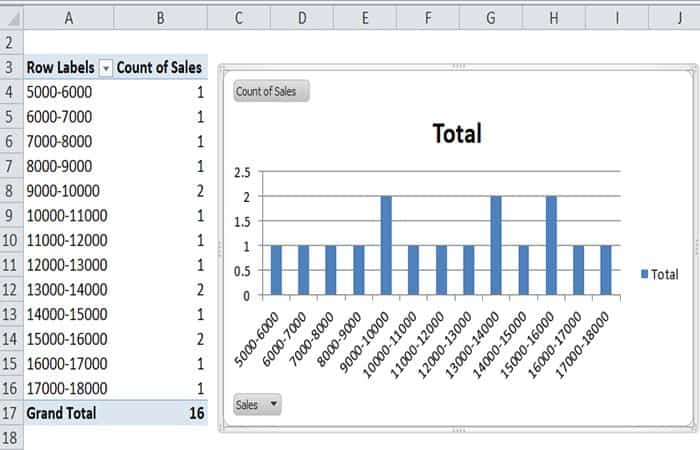
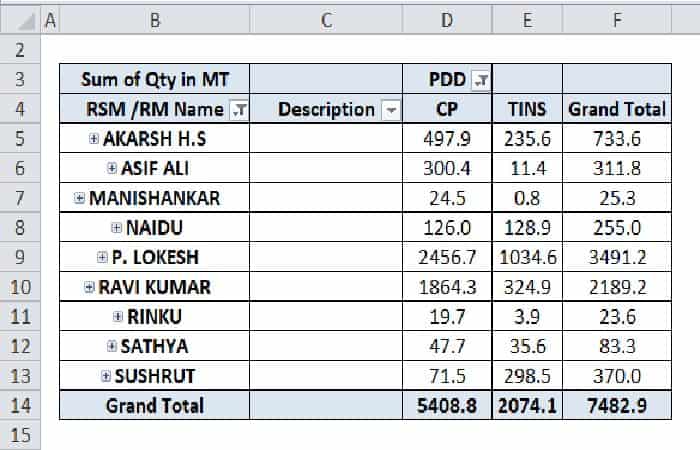
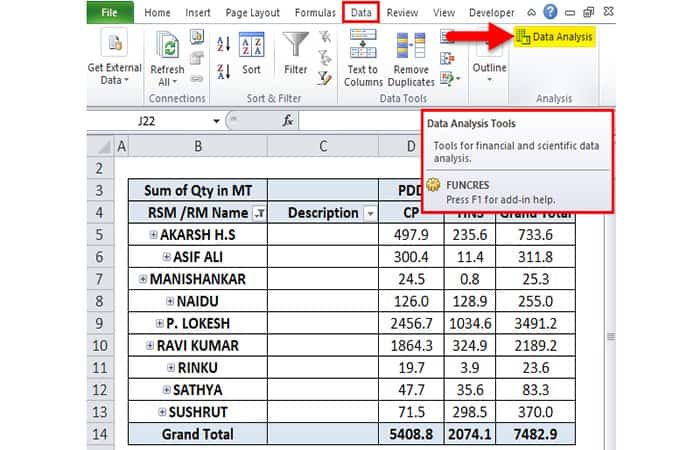
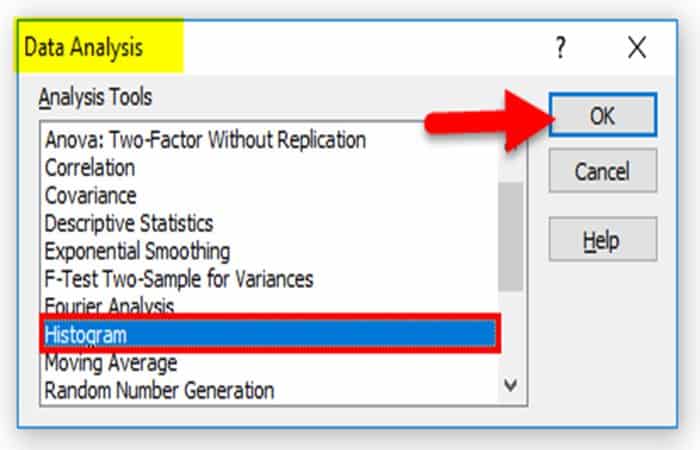
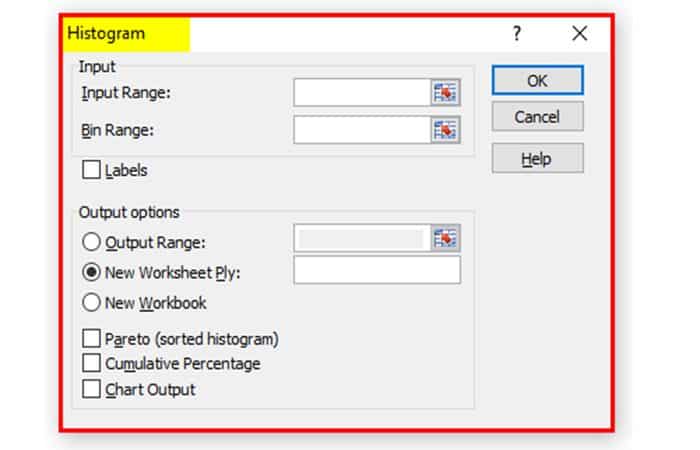
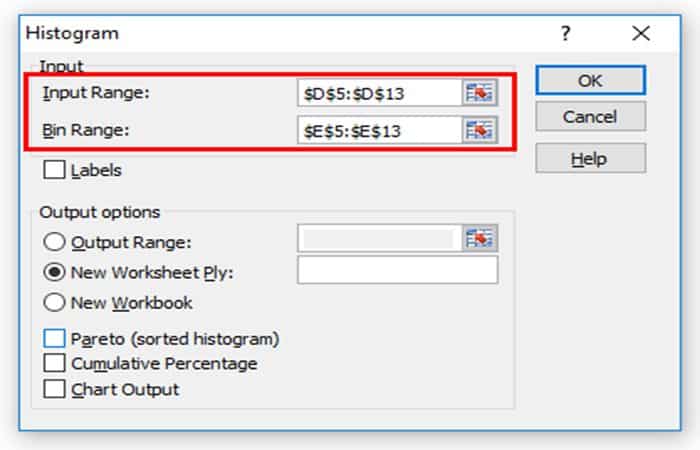
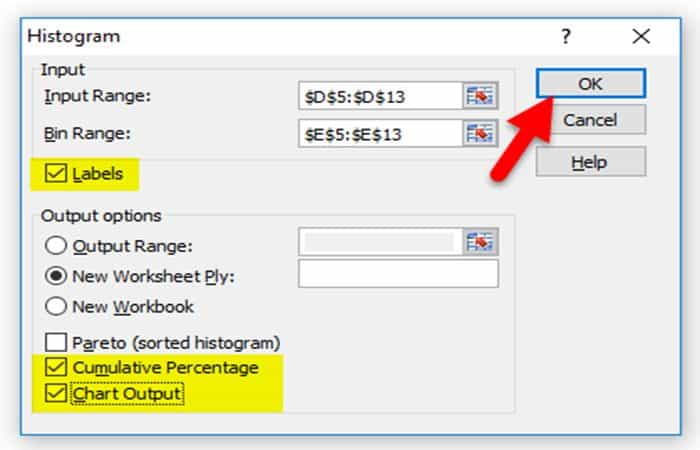
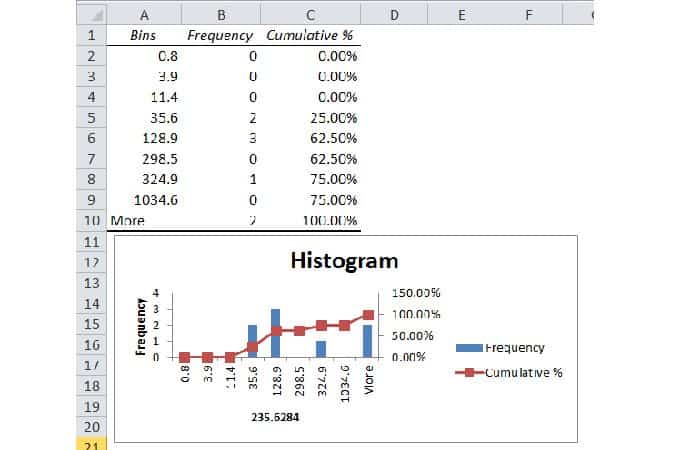
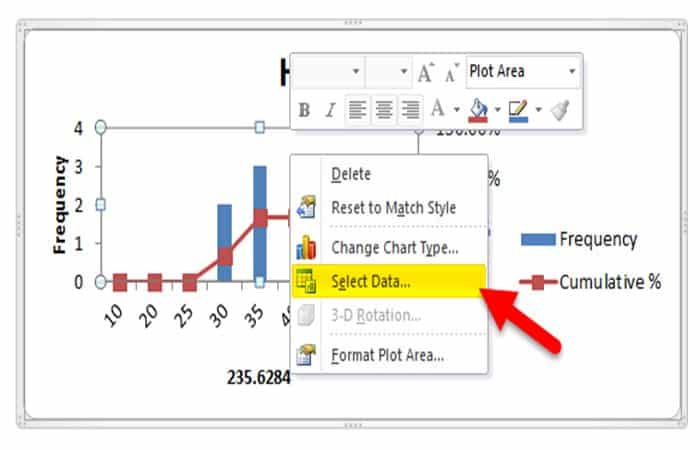
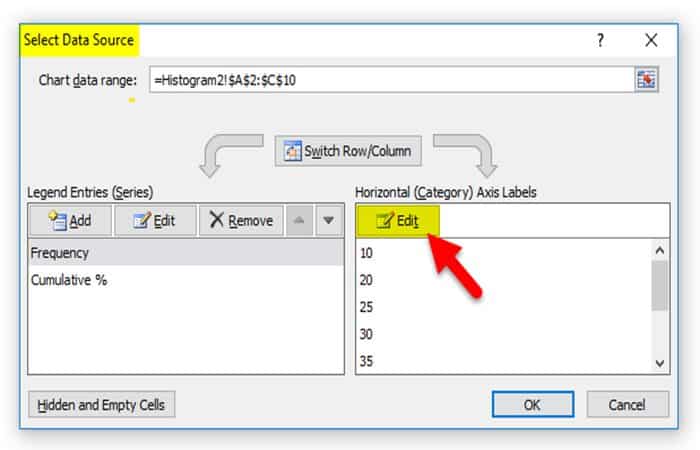
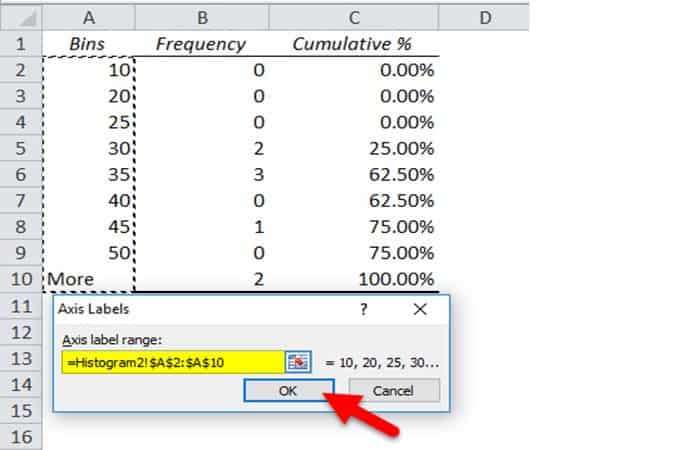
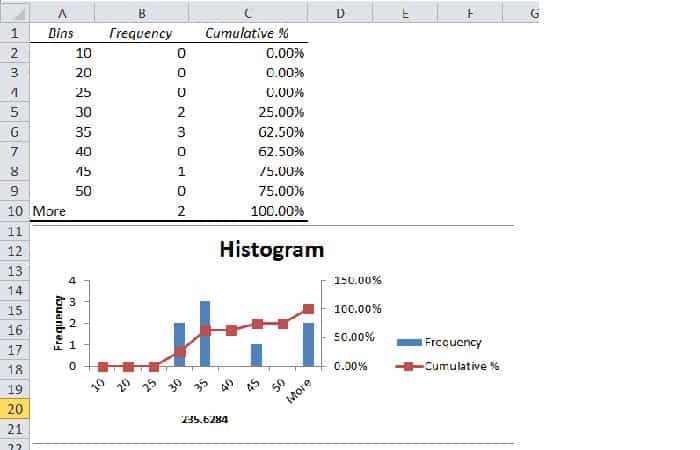
Deja una respuesta