15 Consejos Y Trucos Avanzados De Excel Para Ahorrar Tiempo
¿Has buscado consejos y trucos avanzados de Excel para hacerte más rápido y ahorrar tiempo? No busques más: en este artículo verás 15 consejos y trucos en Excel para ahorrar tiempo y ser conocido por tus compañeros como un ninja de Excel. Entonces, ¿por qué esperar? Empecemos!
1. Atajos de teclado
Ahorrarás toneladas de tiempo y harás movimientos como un ninja una vez que domines los atajos de teclado. Aquí están algunos de mis favoritos:
Puedes leer: Qué Es Una Referencia Relativa En Excel
- |Ctrl + A|: seleccionará todos los datos
- |Ctrl + C|: copiará los datos (u objetos) seleccionados
- |Ctrl + V|: pegará los datos copiados (o el objeto)
- |Ctrl + End|: te llevará a la última celda de tus datos
- |Ctrl + Home|: te llevará a la primera celda de tus datos
- |Ctrl + Flecha Arriba|: te llevará a la primera celda de tu columna activa
- |Ctrl + Flecha abajo|: te llevará a la última celda de tu columna activa
- |Mayúsculas + Espacio|: seleccionará la(s) fila(s) de tu(s) celda(s) activa(s)
- |Ctrl + Espacio|: seleccionará la(s) columna(s) de su(s) célula(s) activa(s)
- |Mayúsculas + Espacio|: seleccionará la(s) fila(s) de tu(s) celda(s) activa(s)v
- |Ctrl + signo menos|: te dará las opciones de Borrar
2 Copiar la fórmula abajo
Para copiar rápidamente una fórmula:
- Pasa a la esquina inferior derecha de la celda con la fórmula (notarás que el cursor se ha convertido en un grueso signo más negro)
- Doble clic en el signo más
3 Copiar valores o fórmulas
Si el consejo 2 no funciona porque hay una celda en blanco entre la celda de inicio y la de fin de tu rango o no quieres arrastrar una fórmula hasta 1000 filas, prueba esto:
- Ve a la primera celda que quieras copiar o rellena otras celdas
- En el cuadro de nombre, escriba la dirección de la última celda del rango, donde quiere llenar los datos o la fórmula y pulse |Shift + Enter|
- Pulsa F2 para editar la fórmula en tu primera celda
- Entonces golpea |Ctrl + Enter|
Puedes ver el cuadro del nombre resaltado en el cuadro rojo. Encontrará este cuadro justo al lado de la Barra de Fórmula
4 Total de una columna o una fila
Para totalizar rápidamente una columna o una fila, en la última celda, pulsa |Alt + =| (igual al signo).
5 Eliminar filas duplicadas
Para eliminar filas con datos duplicados, sigue estos pasos:
- Selecciona el rango de los datos que quiere des-duplicar (normalmente, |Ctrl + A| funciona)
Pulsa en la opción de menú Datos de la cinta de menú - Pulsa el botón de Eliminar Duplicados
- Elige si su rango tiene una fila de encabezamiento
- Hit OK
6 Añadir los ceros iniciales
A menudo se encuentra la necesidad de añadir ceros a un número y lo más probable es que el valor resultante sea un formato de texto. Por ejemplo, es posible que quieras mostrar el número 7893 como 0000007893, haciendo del número un valor de texto con una longitud de 10 caracteres. Si tu número está en A1 y quieres convertirlo en texto con ceros a la izquierda con una longitud máxima de 10 caracteres, introduce esta fórmula en B1:
=TEXT(A1,REPT("0",10))
7 Repetir el encabezado para la impresión
Al imprimir una hoja de varias páginas, es útil repetir la(s) fila(s) de encabezamiento en cada página. Para hacerlo,
- Pulsa en la opción del menú de diseño de página en la cinta
- Pulsa el botón de Imprimir Títulos
- Selecciona la(s) fila(s) que quieres repetir en la parte superior de las filas para repetir en el cuadro superior
8 Crear rangos nombrados
En las hojas con un gran número de filas, es útil dar nombres a los rangos para poder referirse a estos nombres en las fórmulas sin tener que hacer clic y seleccionar los rangos largos. Para dar rápidamente nombres a sus rangos:
- Clic en la opción del menú Fórmulas de la cinta
- Pulsa el botón Crear desde la selección
- Seleccionar los rangos para dar nombres de la normalmente Top Row funciona bien ya que esta fila es la fila de cabecera
9 Valores de copia
Para acelerar la copia de sólo los valores y no las fórmulas, utiliza esta secuencia de atajos de teclado:
- Ctrl + A| para seleccionar todo el rango de datos (o seleccione su rango con la ayuda del ratón)
- Ctrl + C| para copiar los datos
- ...en tu destino, pulsa Alt + E, luego S, luego V y luego Enter.
Toda la secuencia es:
Ctrl + A, Ctrl + C, Alt + E, S, V, Enter
Después de que practiques esto un par de veces, cuando lo hagas delante de tus compañeros, sin duda se asombrarán de tus nuevas habilidades ninja.
10 Importar una tabla de la web
A menudo se necesita importar datos de Internet y se desea una mejor manera de hacerlo. Bueno, aquí hay una manera. Digamos que quieres importar la lista de todos los líderes de bateo de béisbol del almanaque de béisbol. Sigue estos pasos para disfrutar viendo estos datos en un archivo de Excel:
- Haz clic en la opción de menú Datos de la cinta...
- Haz clic en Desde la Web
- En la ventana del navegador, introduce la URL: http://www.baseball--almanac.com/hitting/hihr1.shtml
- Presiona el botón Go en la ventana del navegador
- Vuelve a la tabla de jonrones
- Click para seleccionar esta tabla
- Click en Importar
- Click en OK
¡Solo un ninja puede importar tablas en bruto de la web a los archivos de Excel!
11 Borrar fila(s) actual(es)
Para eliminar rápidamente la(s) fila(s) actual(es), sigue estos dos pasos
- Selecciona la(s) fila(s) por |Mayúsculas + Espacio|
- Borra la(s) fila(s) seleccionada(s) con |Ctrl + - (signo menos)|
12 Eliminar la(s) columna(s) actual(es)
Para eliminar rápidamente la(s) columna(s) actual(es), sigue estos dos pasos
- Selecciona la(s) columna(s) por |Ctrl + Espacio|
- Borra la(s) columna(s) seleccionada(s) con |Ctrl + - (signo menos)|
13 Agregación rápida
La herramienta rápida proporciona estadísticas agregadas, como el promedio, el recuento, el recuento numérico, el máximo, el mínimo y la suma de los datos de un rango seleccionado sin introducir ninguna fórmula. Para mostrar estas estadísticas en la barra de herramientas inferior, haz clic con el botón derecho del ratón en la barra de herramientas y elige la estadística deseada.
14 Cómo encontrar un valor relacionado
A menudo hay que traducir o cruzar un valor, digamos un código de estado, con un valor relacionado, en este caso el nombre de estado completamente escrito. Puedes escribir múltiples, anidados |IF|, pero una forma ninja es usar una fórmula |VERDE. La sintaxis de la fórmula de VLOOKUP es: =VLOOKUP(lookup_value,table_array,col_index_num,range_lookup)
- En el ejemplo anterior, nuestro valor de búsqueda es el código de estado y la matriz de tablas es una tabla con los códigos de estado y sus descripciones.
- El índice de la columna es la columna que queremos devolver después de hacer coincidir un código
- La búsqueda de rango es un argumento para buscar coincidencias exactas (1 o VERDADERO) o aproximadas (0 o FALSO).
Digamos que sus identificaciones de cliente en la columna A, tu código de estado de correo en la columna B, y en la columna C quieres ver el estado escrito. Para hacerlo, sigue estos pasos:
- Crea una tabla de códigos y sus valores completos en la columna E y F.
- En |C2|, introduce esta fórmula: =VLOOKUP(B2,E3:F6,2,0)
- Copia la fórmula
Así es como se ve:
15 Conversión de números a rangos
¿Alguna vez se ha visto en la necesidad de convertir una columna numérica en rangos discretos para facilitar los resúmenes o gráficos? ¿Deseaste que hubiera una mejor manera? Bueno, la hay: la fórmula de "Mirada". Viste la sintaxis: La sintaxis de la fórmula de VLOOKUP es:=VLOOKUP(lookup_value,table_array,col_index_num,range_lookup) Para convertir los números en rangos, usas el argumento |range_lookup| con un valor de |TRUE|, que le dirá a Excel que haga una coincidencia aproximada con el valor de la búsqueda. Podemos usar esto a nuestro favor. Digamos que tienes alguna medida, como población, ingresos, ventas, número de unidades, etc., en la columna A. Quieres convertir estas medidas a ciertos rangos. Para hacerlo, siga estos pasos:
Lee: ¿Qué Es Phishing? Trucos Y Recomendaciones Para Evitarlo
- Cree una tabla de medidas y sus rangos discretos en la columna F y G
- En |C2|, introduce esta fórmula: =VELOCIDAD(A2,F3:G8,2,1)
- Copia la fórmula
Así es como se ve:

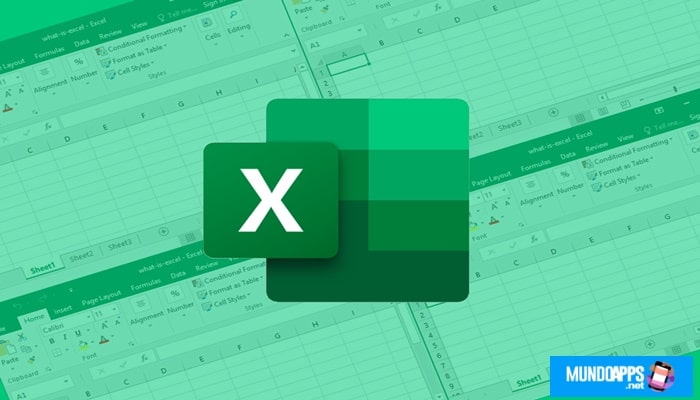
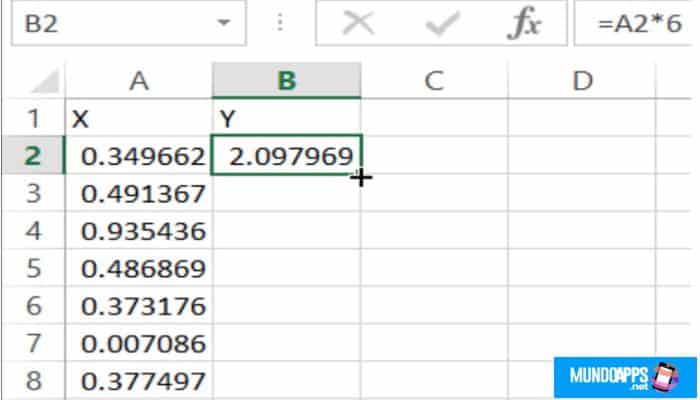
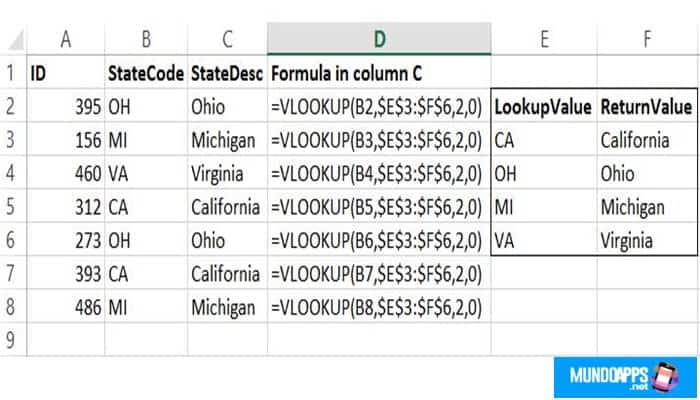
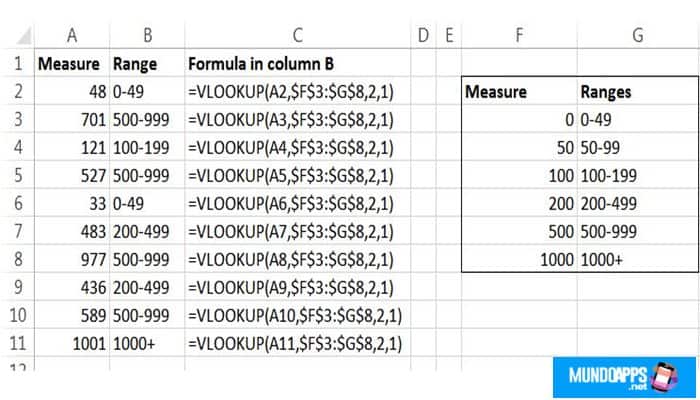
Deja una respuesta