Plantilla De Factura En Excel - ¿Cómo Crearla Y Usarla?
En este artículo, queremos mostrarte cómo crear una plantilla de factura en Excel. Aunque Excel contiene plantillas listas para usar que también te mostraremos, procederemos a crear una factura personalizada. La creación de una factura personalizada te permite modificarla para adaptarla a tus necesidades.
Además, esto te permite familiarizarte con la hoja de cálculo y practicar el formateo, utilizando fórmulas y funciones de Excel. De esta manera, puedes mejorar tus habilidades para crear facturas que hagan lo que tú necesitas hacer.
¿Cómo crear una plantilla de factura?
Podemos dividir la creación de una plantilla de factura en Excel en varios pasos. El primero es formatear. En particular, agregarás bordes y cambiarás el tamaño de las columnas de la siguiente manera:
Paso 1. Aplicarás bordes a las celdas que usarás para la entrada de datos, esto definirá los puntos de entrada para los datos. Entonces, selecciona las celdas y usa el cuadro de diálogo Formato de celdas para aplicar dichos bordes.
Paso 2. Ahora pasarás a cambiar el tamaño de las columnas para crear tu plantilla de factura en Excel. Lo que aras es definir el ancho de las columnas.
Comienza con la columna A. Selecciona dicha columna y luego haz clic con el botón derecho para elegir el ancho de columna e ingresa el valor 2. Luego repite el mismo paso para las otras columnas configurando los valores que se muestran en la siguiente imagen.
Paso 3. Ahora pasa a llenar las celdas. Aplicarás el color de fondo a las celdas principales, es decir, aquellas a las que quieres dar alguna evidencia.
Agrega y dale formato a etiquetas
El siguiente paso es insertar las etiquetas. Para cada celda que contenga las etiquetas, especificarás la alineación y el tamaño de fuente. Después de insertar y aplicar el formato, el resultado será el siguiente.
Puedes decidir reemplazar cada etiqueta por la que creas más apropiada.
Aplica el formato a las celdas
En este punto definirás el formato de las celdas para la plantilla de factura en Excel. Puedes usar la ventana Formato de celdas o el menú desplegable en el grupo Números en la pestaña Inicio. La siguiente imagen te dice qué formatos aplicar.
Ingresa las fórmulas y funciones para los cálculos
El corazón de la factura está representado por sus fórmulas y funciones, ya que gracias a ellos la plantilla de factura en Excel puede cobrar vida. La primera función que insertarás es la función HOY.
Esta función no tiene argumentos te devolverá la fecha actual, de esta forma no será necesario especificar la fecha cada vez que vayas a crear una nueva factura. La celda que albergará la función es E2.
En la celda E13 ingresamos una fórmula para el cálculo Total o la Cantidad multiplicada por el Precio. Esta misma fórmula se extenderá a las celdas siguientes hasta E28.
Por otro lado, la celda E31 contendrá la función SUMA de Excel para calcular la cantidad imponible. En la celda E33 insertarás la fórmula para el cálculo del IVA, es decir, la base imponible multiplicada por la tasa del IVA. Finalmente, la celda E35 calculará el Total de la factura (Gravable + IVA).
Entrada de datos
Pasemos ahora a la entrada de datos en tu plantilla de factura en Excel. Este paso es importante, ya que podrás verificar el correcto funcionamiento de la factura y detectar cualquier error. Entonces, ingresa cualquier dato como se muestra en la siguiente imagen.
Oculta la cuadrícula
Para que sea más fácil encontrar las celdas, puedes ocultar la cuadrícula. Esto lo consigues dirigiéndote al grupo Mostrar en la pestaña Ver y elimina la marca de verificación de la entrada.
El resultado será el siguiente.
Aplicar protección a la hoja de cálculo
Para evitar eliminar fórmulas y funciones, deberás bloquear algunas celdas para que no se modifiquen inadvertidamente. Luego aplica la protección a la hoja de cálculo. Sin embargo, recuerda que antes de habilitar la protección, debes desbloquear las celdas que contendrán los datos.
En este punto, la hoja estará protegida y no podrás realizar ningún cambio excepto las celdas que hayas desbloqueado para la entrada de datos.
Guarda la plantilla de factura en Excel
Por último, solo tienes que guardar la factura y para conseguir haz lo siguiente:
- Paso 1. Haz clic en Archivo y luego en Guardar como.
- Paso 2. Ahora selecciona la carpeta de destino o haz clic en Examinar.
- Paso 3. En la ventana Guardar como, selecciona el elemento de plantilla de Excel del cuadro de lista de tipos de archivo. Luego haz clic en Guardar.
En este punto, cada vez que necesites crear una nueva factura, todo lo que tiene que hacer es simplemente iniciar una plantilla e ingresar tus datos.
¿Cómo hacer una factura a partir de una plantilla de factura en Excel?
Crear una factura en Excel a partir de una plantilla es un proceso bastante simple y directo. Las plantillas generalmente vienen con instrucciones prefabricadas que te guían a través de lo que debes incluir en cada sección del documento. Además, el diseño se puede personalizar fácilmente con los colores, el logotipo y la fuente preferida de tu marca.
Aquí está la guía paso a paso sobre cómo hacer una factura a partir de una plantilla de factura en Excel:
Paso 1: Busca y selecciona una plantilla de factura en Excel
Una vez que hayas iniciado y abierto Microsoft Excel en tu PC, busca el menú Archivo en la parte superior izquierda de la página. Desde allí, haz clic en Nuevo desde plantilla para encontrar la Galería de libros de Excel.
En la galería, usa la barra de búsqueda en la parte superior derecha de la página para escribir la palabra “factura”. Debería aparecer una lista de plantillas de facturas en Excel. Ve su vista previa y desplázate hacia abajo en la lista hasta que encuentres la plantilla adecuada para tu propósito.
Para elegir la plantilla, haz doble clic en ella o haz clic en ella una vez y presiona el botón Seleccionar en la parte inferior de la página.
Paso 2: Edita y personaliza la plantilla de factura en Excel
Antes de comenzar a editar y personalizar la plantilla, asegúrate de que se ajuste a tus necesidades y de que incluya todos los elementos adecuados de una factura, ya que una plantilla de factura siempre debe tener:
- La palabra "factura" forma parte del encabezado
- Nombre e información de contacto
- Nombre del cliente y datos de contacto
- Fecha de pago
- Fecha de emisión de la factura
- Número de factura único
- Inventario detallado con una breve descripción
- Subtotal de cada producto
- Términos de pago
- Cualquier impuesto o descuento
- El valor total comprometido
Una vez que hayas verificado todas las secciones y hayas agregado las piezas faltantes, es hora de comenzar a personalizar la plantilla. Empieza por diseñar la plantilla con los colores, el logotipo y la fuente preferida de tu empresa, utilizando las funciones de formato del menú Inicio en la parte superior de la página.
Luego, agrega los detalles de la compra. Como puede ver en la imagen a continuación, la plantilla de factura ya tiene instrucciones sobre qué información incluir en cada sección, así que completa la factura con los detalles correspondientes de la compra que estás facturando y listo. Has creado una factura a partir de una plantilla de Excel.
Paso 3: Guarda y envíe la factura
Para guardar tu factura terminada, haz clic en Archivo y luego en Guardar como.
Aparecerá una ventana emergente que te pedirá que nombre lleve la factura y que elijas el tipo de formato para guardarla. Recomendamos guardar la factura en PDF, para evitar problemas de compatibilidad de documentos y asegurarte de que el cliente reciba una factura no editable y clara.
Una vez que hayas guardado el documento, es hora de enviar y recibir el pago.
Tipos de plantillas de facturas en Excel
Aquí está nuestra selección de algunas de las plantillas de facturas gratuitas y descargables en Excel, que puedes usar para crear las diferentes facturas que necesites:
1. Plantilla de factura en Excel para servicio basado en el tiempo
Si tu pequeña empresa factura los servicios por horas, o por cualquier otro horario, esta plantilla de factura de servicio clara y profesional tiene todo lo que necesitas. El documento ofrece una tabla detallada de servicios con una columna para las horas, la tarifa y el monto que estás cobrando.
También viene con una función SUM incorporada que calcula automáticamente el subtotal, impuesto sobre las ventas y total final.
2. Plantilla simple de Excel de producto de dos páginas
Esta plantilla de factura limpia de dos páginas es adecuada para empresas que ofrecen productos a sus clientes, en lugar de servicios. Lo especial de esta plantilla es que viene con una segunda hoja separada que muestra la información de contacto comercial junto con otras notas adicionales.
3. Plantilla de factura en Excel para ventas moderna y llamativa
¿Quieres destacar entre tus clientes con una plantilla moderna, pero profesional? Entonces, esta factura de venta de Microsoft es la elección perfecta para ti.
La información de la factura se muestra con estilo, con grandes bordes en negrita y líneas coloridas, que puedes personalizar según los colores de tu marca. Sin embargo, la plantilla todavía se ve profesional, con todas las secciones bien organizadas y claras para ver.
4. Plantilla de factura para servicios de consultoría
Similar a la factura basada en tiempo, esta plantilla de factura en Excel está hecha para empresas que ofrecen servicios por horas, como consultoría.
El diseño de la plantilla es brillante, con encabezados grandes y coloridos que puedes personalizar según tus preferencias. Incluye tanto los cargos por hora como los costos de tarifas, piezas y otros equipos.
5. Plantilla de factura comercial profesional
¿Tu pequeña empresa envía productos a nivel internacional? Si es así, deberás emitir una factura comercial que cubra las tarifas de envío adicionales, los incoterms comerciales, el tipo de empaque, el peso del producto, el país de origen y mucho más.
Considera esta plantilla de factura comercial de Excel azul claro como una solución. El documento incluye todos los detalles de envío apropiados, de una manera personalizable y bien organizada.
También puede interesarte: Cómo Agrupar Datos Y Objetos En Excel

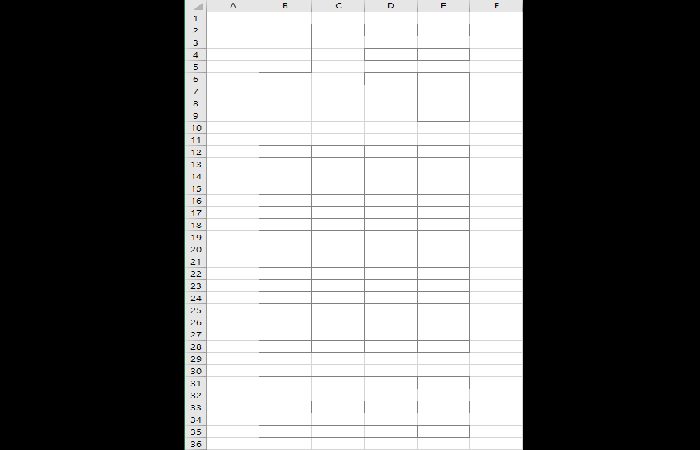
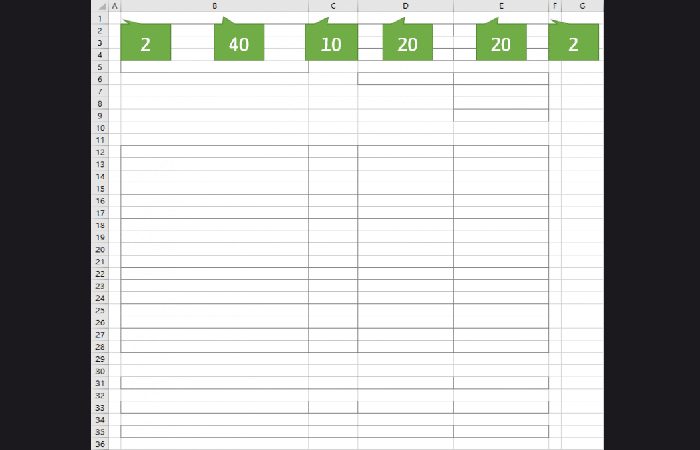
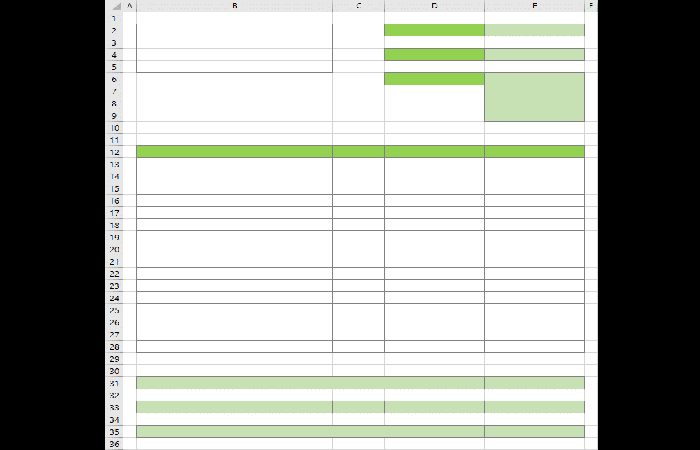
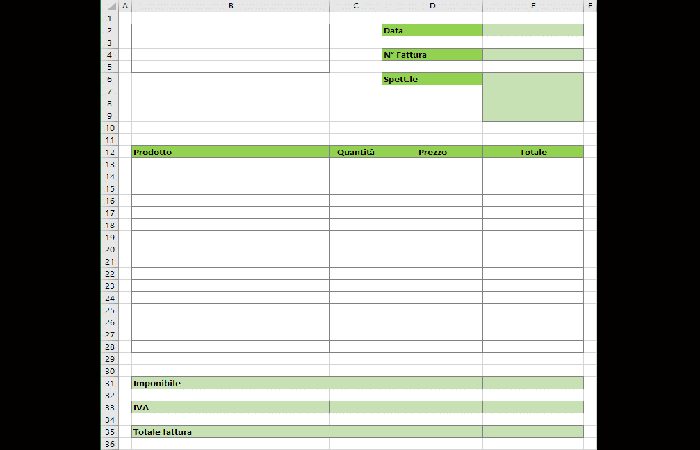
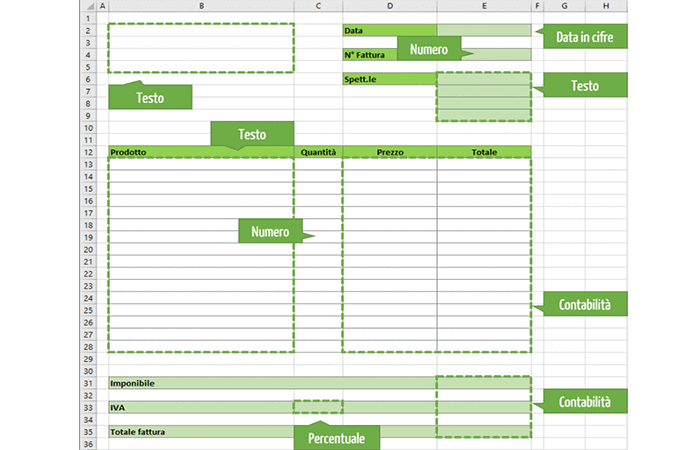
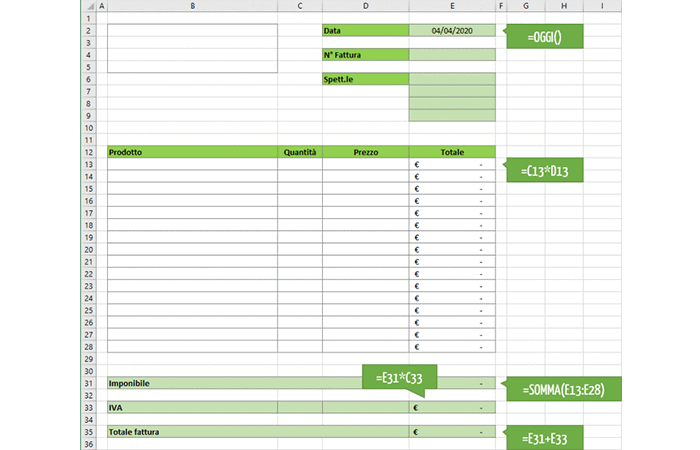
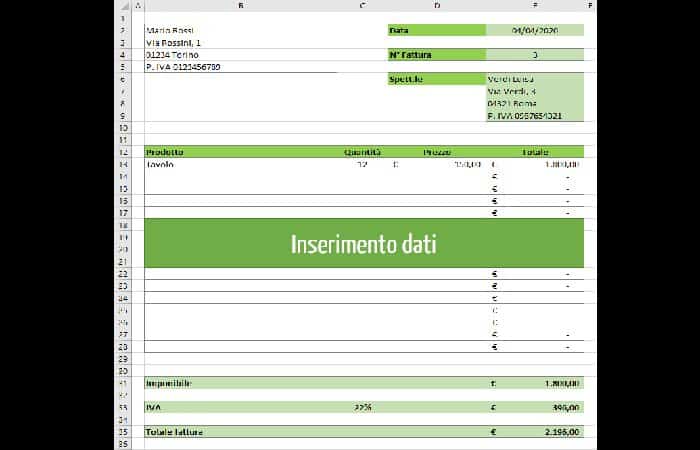
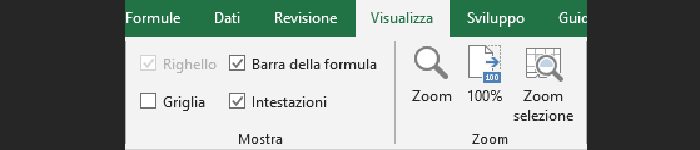
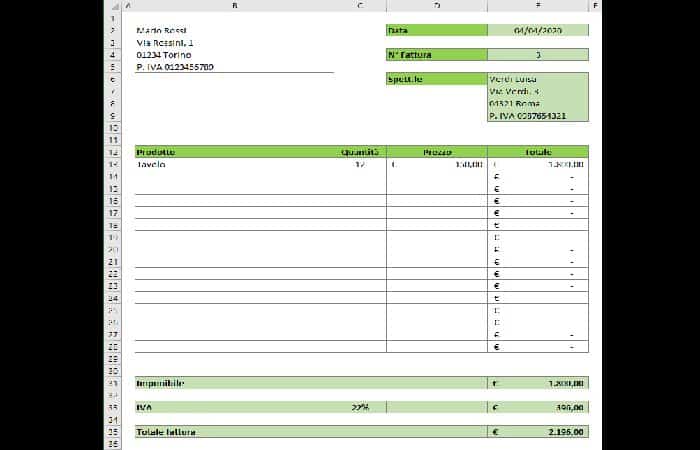
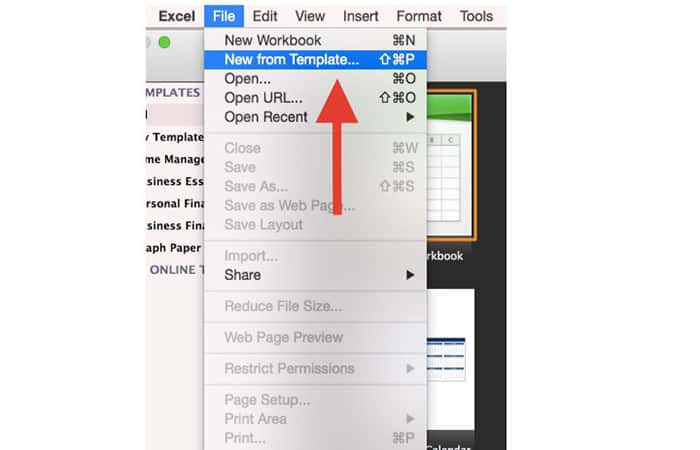
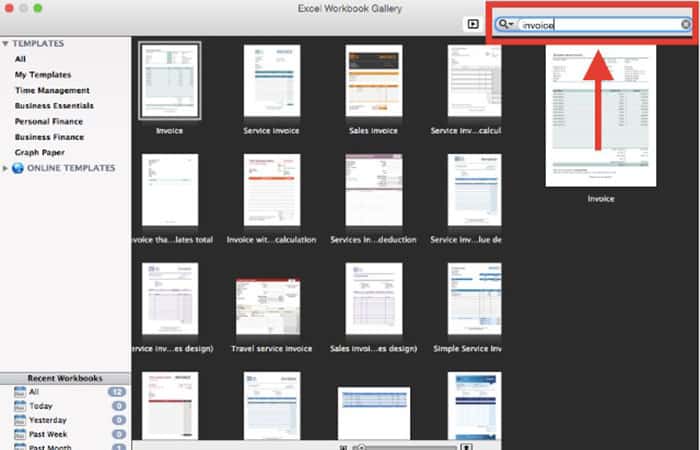
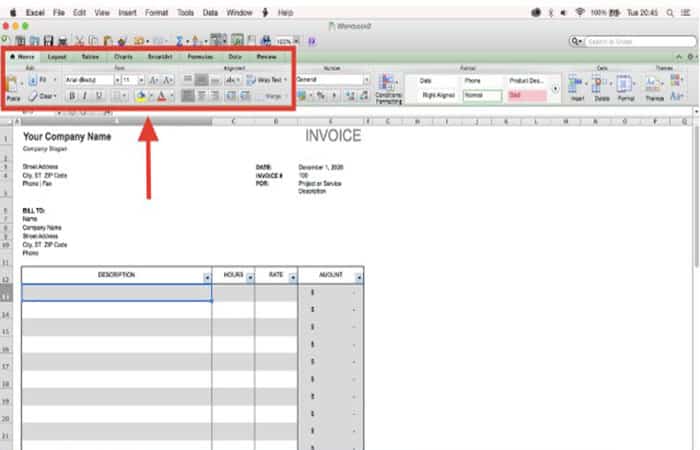
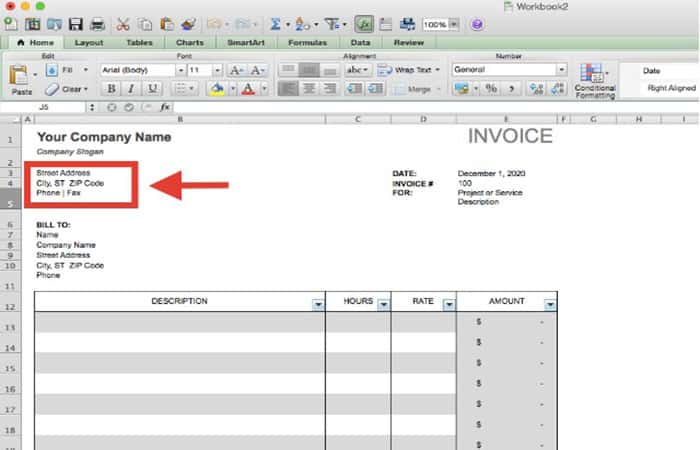
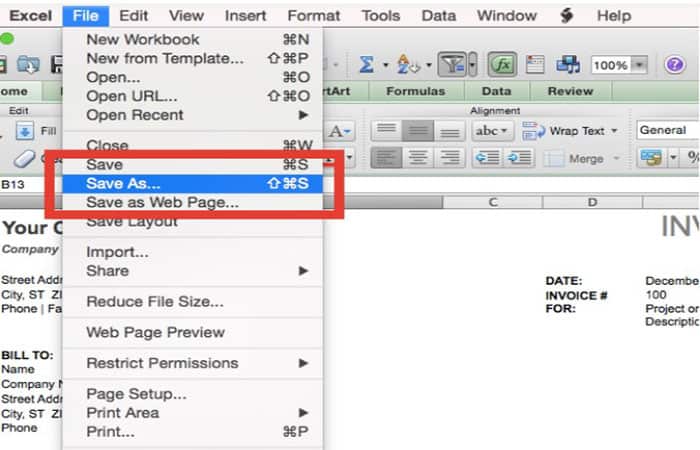
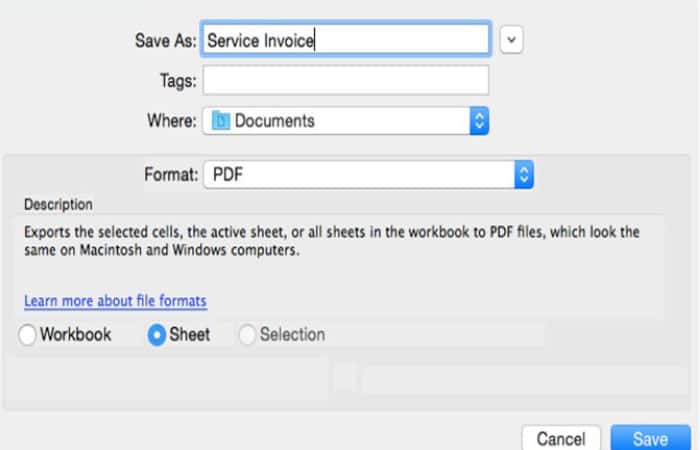
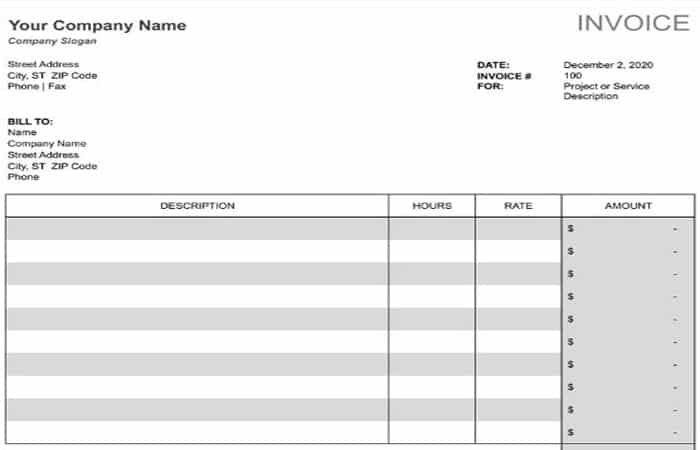
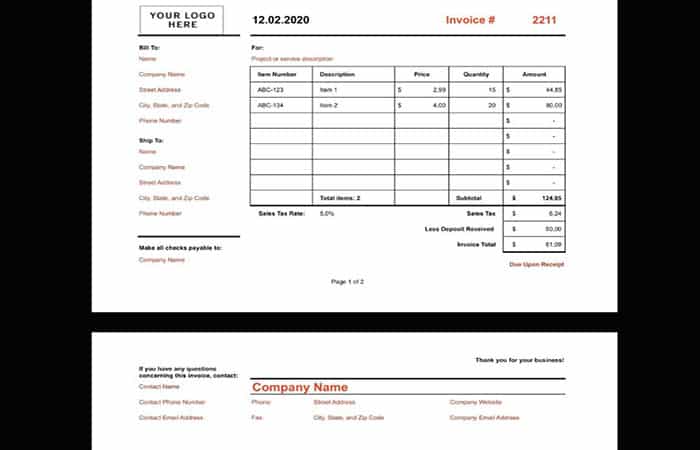
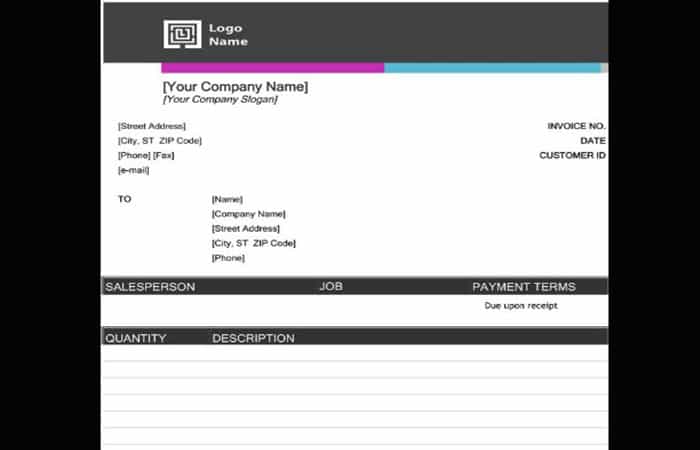
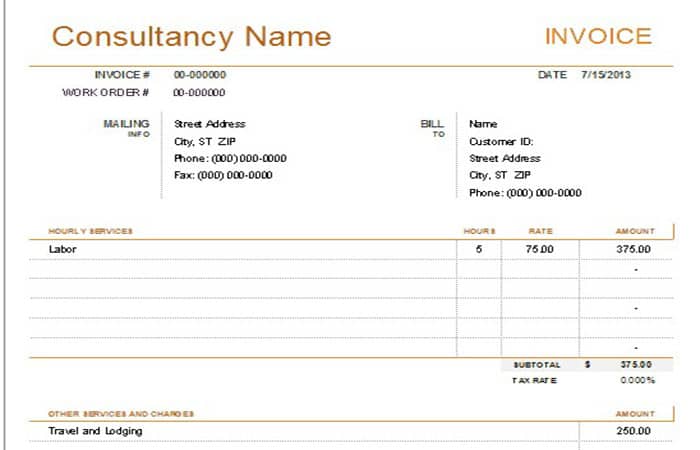
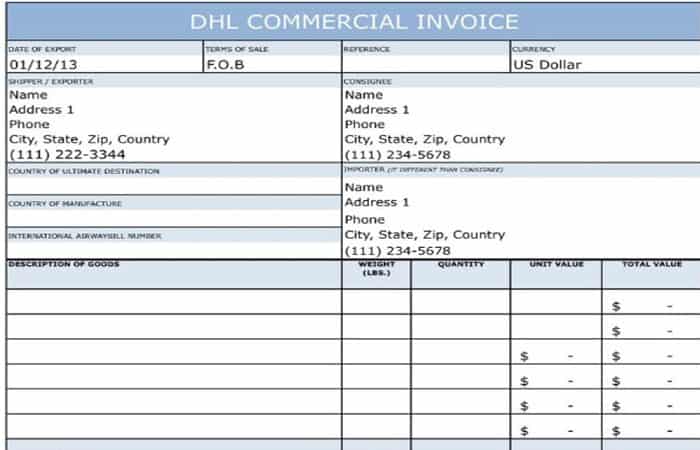
Deja una respuesta