Cómo Ordenar Datos En Excel
¿Quieres saber cómo ordenar datos en Excel? La clasificación de datos en MS Excel reordena las filas según el contenido de una columna en particular. Es posible que en algún momento de tu vida desees ordenar una tabla para poner los nombres en orden alfabético. O tal vez quieres ordenar los datos por Cantidad de menor a mayor o de mayor a menor.

Bueno, a continuación te enseñaremos en este tutorial cómo ordenar datos en Excel. Con solo unos pocos clics, puedes elegir ordenar tus datos alfabéticamente en orden ascendente (A a la Z) o descendente (Z a la A), o por valor numérico. También puedes organizar tus datos en grupos, clasificándolos por más de un criterio. Todo con ejemplos sencillos y hojas de cálculo gratuitas. Veamos:
También te puede interesar: Cómo Pasar Una Tabla De Excel A Word
¿Cómo ordenar datos en Excel?
ORDENAR en Excel significa ordenar los datos en un orden determinado. A veces necesitamos ordenar los nombres alfabéticamente, ordenar los números de manera descendente, de forma ascendente, por fechas, etc. En Excel tenemos una herramienta incorporada llamada opción SORT. Esta opción de clasificación puede ayudarnos a clasificar los datos en función de la condición que damos.
En Excel, la opción CLASIFICAR se encuentra en la pestaña Datos.
- Para organizar los datos, la opción CLASIFICAR juega un papel clave en ellos. Si los datos de ventas mensuales no están en orden de enero a diciembre, es posible que no sea una forma de organización adecuada de la estructura de datos.
- La opción SORT de Excel nos ayudará a resolver todo tipo de datos para hacer la vida más fácil.
Veamos cómo se puede demostrar los usos de la opción SORT en Excel y para ahorrar mucho tiempo:
Cómo ordenar datos en Excel: (un solo nivel)
Esto ordenará los datos en función de una sola columna y nada más. Ahora, mira los datos a continuación. Tendrás ventas de diferentes productos por Segmento y País.
Tendrás los datos hasta que la 700 ª fila. Ahora vamos a ordenarlos según la columna País de la A a la Z.
- Paso 1: Seleccionamos los datos que queremos ordenar. Puedes usar la tecla de método abreviado para seleccionar todos los datos, selecciona la primera fila y luego haz clic en CTRL + SHIFT + FLECHA ABAJO.
- Paso 2: Dirígete a la pestaña Datos> Ordenar. La tecla de método abreviado para abrir la opción de clasificación es ALT + D + S.
- Paso 3: Ahora asegúrate de que la casilla de verificación "Mis datos tienen encabezados" esté marcada. Si esta casilla está marcada significa que los datos seleccionados tienen encabezados de lo contrario; el encabezado de tu testamento se tratará solo como los datos.
- Paso 4: haz clic en Ordenar por lista desplegable y selecciona la palabra País.
- Paso 5: haz clic en Ordenar por. Aquí podrás ordenar según los valores de colores.
- Paso 6: Finalmente, selecciona el Pedido. Aquí puedes ordenar de la (A a la Z) y viceversa o hacer una lista individualizada.
- Paso 7: El SORT final del cuadro de diálogo debería verse así:
- Paso 8: Haz clic en Aceptar para ordenar los datos por país alfabéticamente de la (A a la Z)
Cómo ordenar datos en Excel de multinivel
En el ejemplo anterior, te hemos enseñado la clasificación de un solo nivel. En este ejemplo, te explicaremos el proceso de clasificación multinivel.
Anteriormente, se clasificaron los datos por países. Ahora, supongamos que queremos ordenar los datos por segmento, producto y unidades vendidas de mayor a menor. Esto requiere una clasificación de varios niveles.
- Paso 1: selecciona los datos. (Acá se usaran los mismos datos del ejemplo anterior)
- Paso 2: Presiona ALT + D + S (tecla de método abreviado para abrir el cuadro CLASIFICAR)
- Paso 3: Primero selecciona el encabezado del segmento.
- Paso 4: Ahora haz clic en Agregar nivel para insertar una capa más.
- Paso 5: Desde la segunda capa, selecciona Producto.
- Paso 6: elige Agregar nivel para adicionar la tercera capa.
- Paso 7: Desde la tercera capa, selecciona el encabezado Unidades vendidas.
- Paso 8: por defecto, el orden de la columna estará de manera ascendente. En la opción Orden, elige la lista que se extiende y selecciona De mayor a menor.
- Paso 9: Ambas capas se ordenarán alfabéticamente y las Unidades vendidas se ordenarán desde el valor más grande hasta el valor más bajo.
En primer lugar, clasificará los datos en función de la columna Segmento, luego los clasificará por Producto y, finalmente, por Unidades vendidas (de mayor a menor).
Cómo ordenar datos en Excel por fecha
Ahora, imaginemos que tenemos una tabla de ventas por países en diferentes fechas y queremos ordenar los datos por país primero y luego por fecha (más antiguo a más nuevo) acá se muestra cómo puedes hacer el proceso:
- Paso 1: primero seleccione los datos.
- Paso 2: abra una especie de opción. (ALT + D + S)
- Paso 3: En la primera lista desplegable, selecciona Encabezado por país.
- Paso 4: haz clic en Agregar nivel para insertar una capa más.
- Paso 5: Desde la segunda capa, selecciona el encabezado Fecha.
- Paso 6: de forma predeterminada, los pedidos se seleccionaron del más antiguo al más nuevo. Nuestro objetivo es ordenar al revés.
- Paso 7: Haz clic en Aceptar para ordenar.
¿Cómo ordenar datos en Excel por números?
Cuando los datos en Excel tienen números, entonces tenemos la opción de ordenar los datos por números en Excel después de usar el filtro, los filtros numéricos tienen varias opciones, la primera es de mayor a menor o viceversa.
Ahora, veamos el método de clasificación de números en Excel. Podemos asegurar que no mucha gente conoce esta genial técnica. En Excel, la opción CLASIFICAR se puede encontrar en la pestaña Datos. Mientras ordenas, es posible que debas reorganizar en una columna en un tablado y, en ciertos casos, es posible que necesites ordenar varias columnas a la vez.
Cómo ordenar datos en Excel por clasificación de un solo nivel
La clasificación de nivel único no es más que clasificar solo una columna a la vez. Organizar por nombre de honorario es una clasificación de un nivel.
En este ejemplo tomaremos datos de ventas basados en el producto. Incluye el nombre del producto y la cantidad de unidades vendidas en un mes. Ordenaremos la clasificación según la columna Unidades vendidas de mayor a menor.
- Paso 1: selecciona los datos de A1 a B28.
- Paso 2: dirigente a la pestaña Datos y Ordenar. Utiliza la tecla de método abreviado en Excel para abrir la opción de clasificación. La tecla de método abreviado es ALT + D + S.
- Paso 3: Ahora lo obligatorio que debes hacer es asegurarte de que la casilla de verificación "Mis datos tienen encabezados" esté marcada. Si esta casilla está marcada significa que los datos seleccionados tienen encabezados de lo contrario; el encabezado de tu testamento se tratará solo como los datos.
- Paso 4: Haz clic en la lista que se extiende Ordenar por y selecciona la palabra Unidades vendidas.
- Paso 5: Después de esto, dirígete a la sección Orden y selecciona De mayor a menor. Por defecto, Excel ya seleccionó el orden ascendente, pero puedes conseguir volver la hoja de acuerdo con los requisitos que quieres.
- Paso 6: Haz clic en Aceptar para ordenar los datos de mayor a menor. La imagen de abajo es el resultado de eso.
Cómo ordenar datos en Excel por números por clasificación en varios niveles
La clasificación multinivel incluye muchas columnas para clasificar en una. Acá tomaremos un ejemplo más para entender mejor. En este ejemplo, tendremos los datos de ventas en cuatro regiones en un período de tiempo diferente.
La primera columna incluye fechas, la segunda columna incluye el nombre de la región y la tercera columna incluye cifras de ingresos. Ahora los requisitos son ordenar la región y también ordenar el número de ingresos de mayor a menor.
- Paso 1: primero selecciona los datos.
- Paso 2: Abre el cuadro de clasificación presionando ALT + D + S.
- Paso 3: Baja hasta Ordenar por y selecciona el nombre de la región y baja la Orden a seleccionar de la A a la Z.
- Paso 4: Ahora haz clic en Agregar nivel para agregar una capa más para la columna Ingresos.
- Paso 5: Ahora, debajo de esta capa, selecciona Ingresos primero y luego de mayor a menor.
Nota: “En primer lugar, Excel clasificará los datos por región y, debajo de esto, clasificará los ingresos de mayor a menor. De esta manera, puedes saber fácilmente cuál es el ingreso más alto en cada región”.
- Paso 6: haz clic en Aceptar para ordenar los datos.
¿Cómo ordenar datos en Excel por color?
Cuando los datos en Excel se formatea con colores, ya sea usando el formato condicional o manualmente, cuando usamos el filtro en los datos, Excel nos proporciona una opción para ordenar los datos por color, también hay una opción para la clasificación avanzada donde el usuario puede ingresar diferentes niveles de color para clasificar.
A continuación te mostraremos cómo ordenar datos en Excel por color con un ejemplo de un departamento de recursos humanos.
Ok, solo mirando al principio, puede entender que el azul claro representa Senior, el verde claro representa Junior, el naranja representa Ejecutivo y el azul oscuro representa a los líderes de equipo.
- Paso 1: selecciona la tabla de datos completa de A1 a B22.
- Paso 2: Ahora dirígete a la pestaña Datos (cinta) y selecciona Ordenar. (Puedes presionar ALT + D + S)
- Paso 3: Una vez que hagas clic en Ordenar, se abrirá el cuadro de diálogo a continuación.
- Paso 3.1: Una vez que tenemos que hacer una pequeña verificación aquí, es decir, asegurarnos de que la casilla de verificación Mis datos tienen títulos esté marcada.
- Paso 4: En Ordenar por, selecciona la columna que necesitas ordenar. En este ejemplo, necesitamos ordenar la segunda columna, es decir, Designación.
- Paso 5: Después de esto, debes ir a la opción Ordenar por. Debajo de este color de celda, selecciona.
- Paso 6: Tan pronto como selecciones el color de la celda, habilitarás una opción más llamada Orden. Este es simplemente el orden en que deben aparecer los colores en la parte superior. Selecciona el color según tu deseo. Aquí seleccionamos azul oscuro para que aparezca en la parte superior.
- Paso 7: elige el botón Aceptar, esta acción ordenará los fundamentos según el color de la celda. Una cosa que debemos notar aquí es que solo ordenará el color requerido, todas las demás celdas coloreadas permanecerán sin cambios.
Nota: “Para ordenar los mismos colores juntos, necesitarás ordenar 4 veces aquí. Cada vez tengas que seleccionar cada color de uno en uno”.
Este tema está relacionado con: Cómo Recuperar Un Archivo Excel No Guardado.
Cómo ordenar datos en Excel por color de letras
Ahora veamos cómo puedes hacer esto sí la fuente o letras tienen un color diferente para cada una:
- Paso 1: selecciona los datos de A1 a B18.
- Paso 2: Abre el Ordenar presionando ALT + D + S.
- Paso 3: Selecciona la tabla que quieres reorganizar. En este caso, seleccionaremos la columna Región.
- Paso 4: En la opción Ordenar por, selecciona la opción Color de fuente.
- Paso 5: Puedes elegir la prioridad de tu color en la sección Orden. En este ejemplo, seleccionamos a Green para que llegue a la cima.
- Paso 6: Presione el botón OK. Todas las fuentes de color verde aparecerán en la parte superior, pero todos los demás colores de fuente seguirán siendo los mismos.

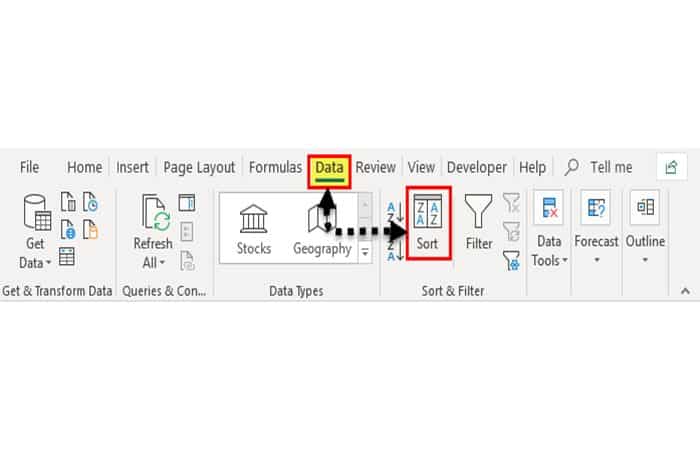
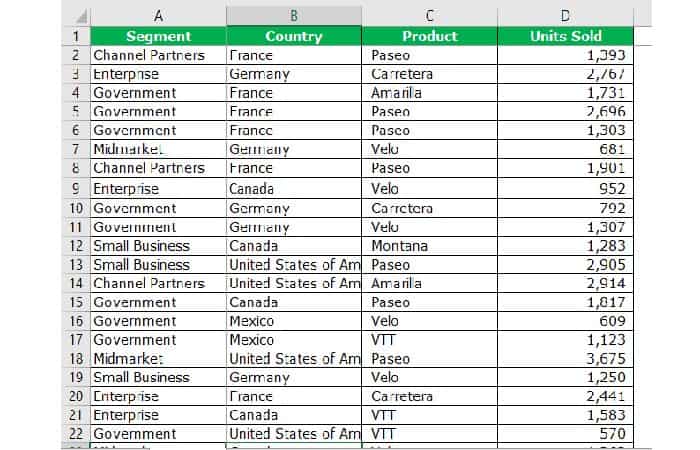
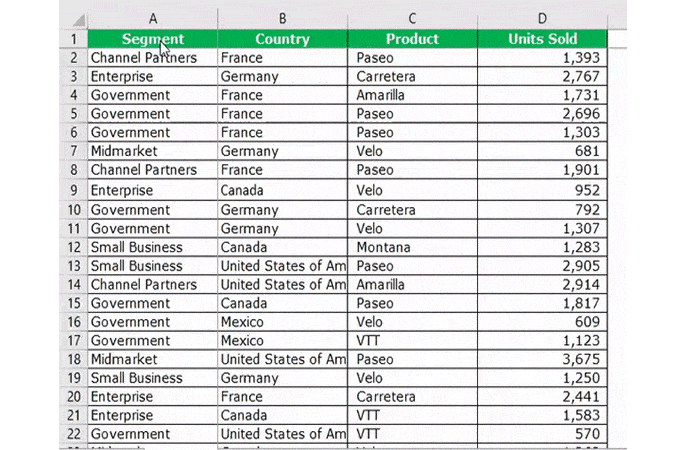
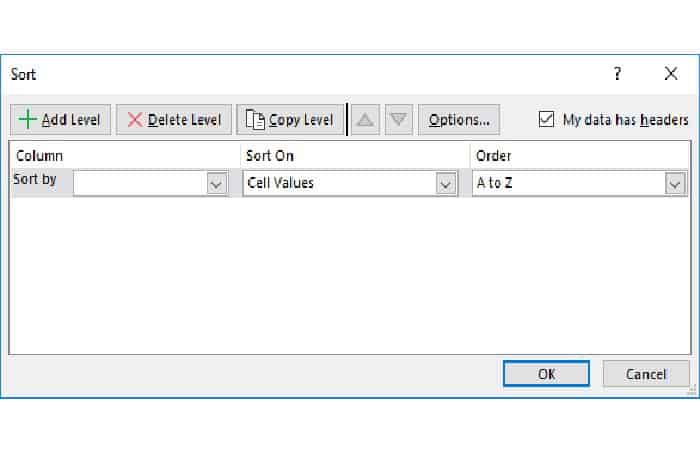
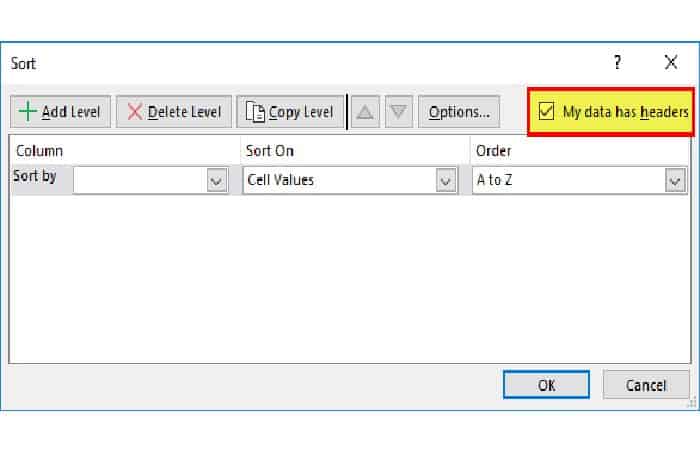
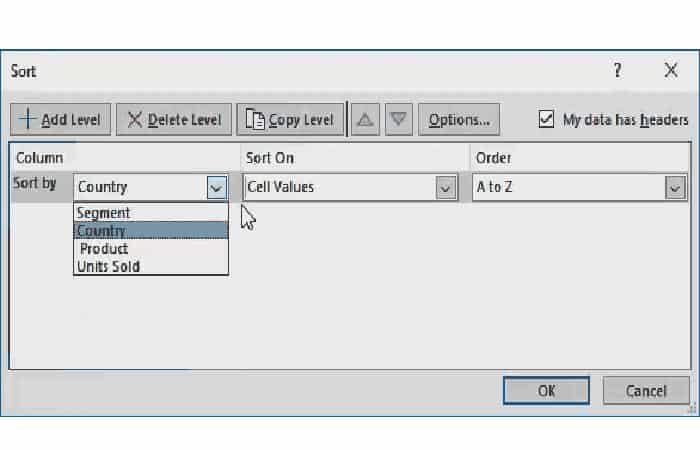
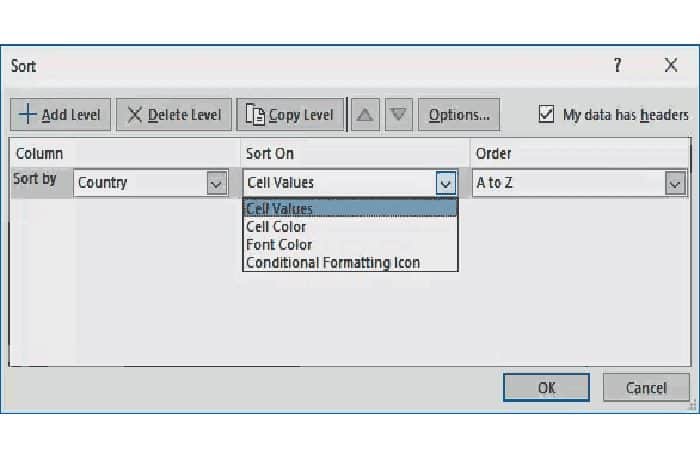
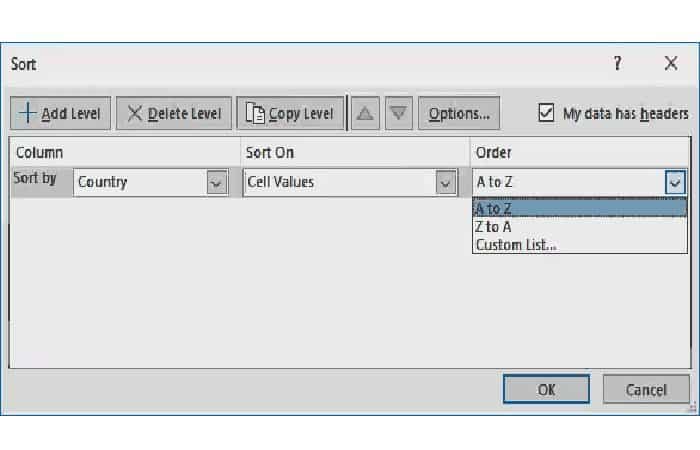
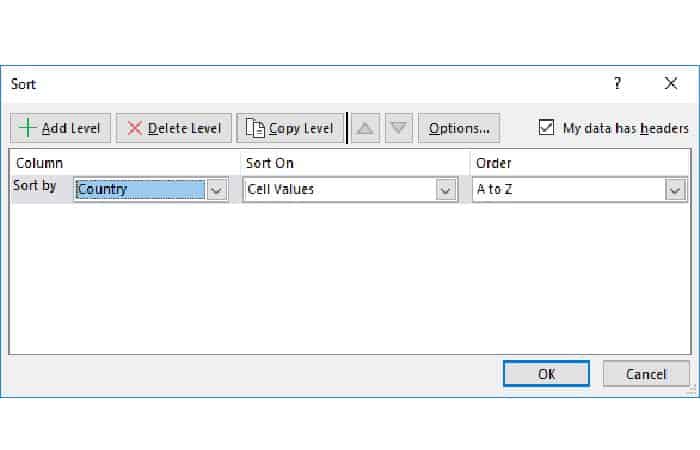
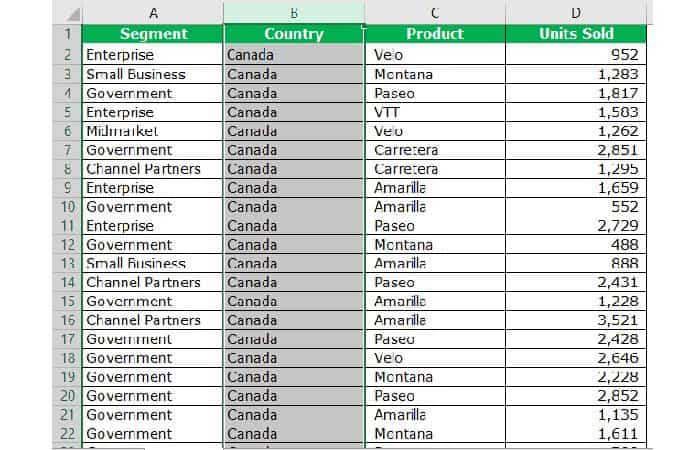
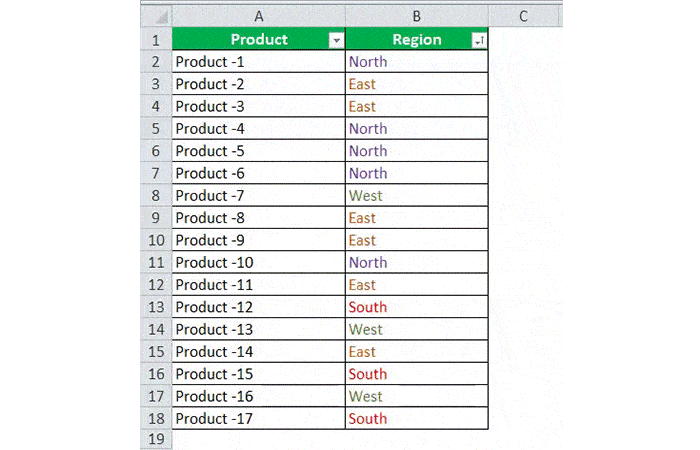
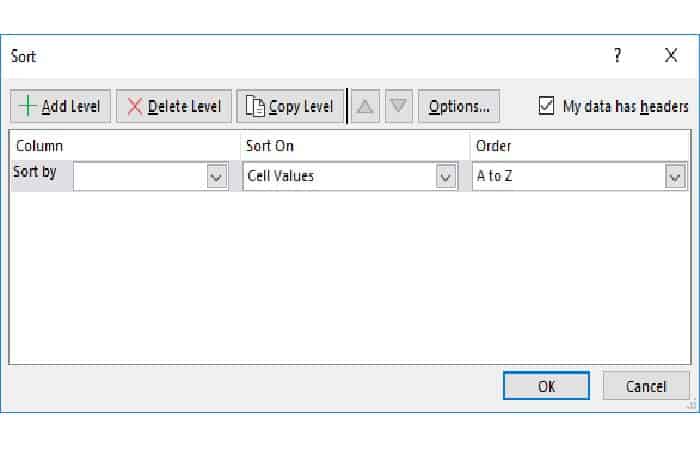
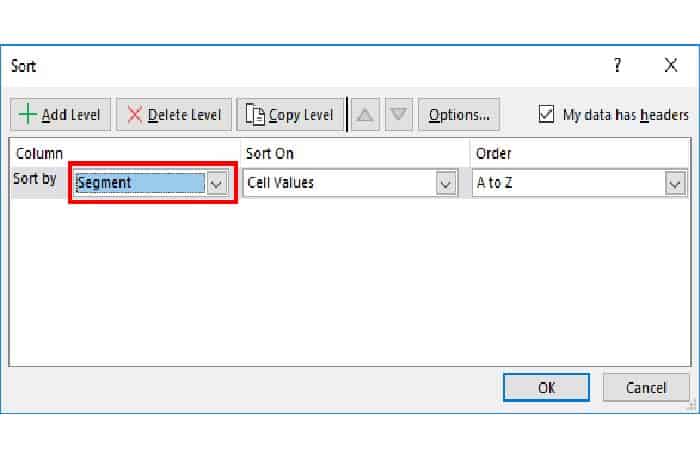
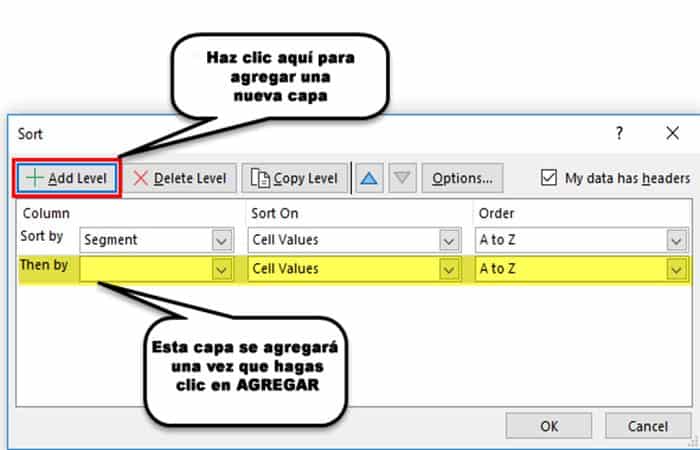
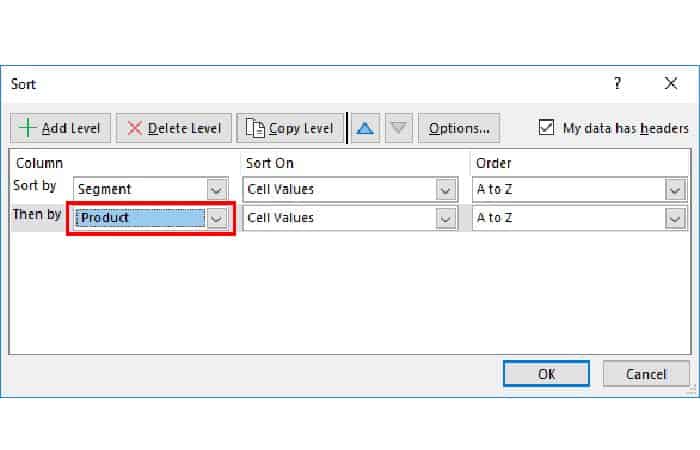
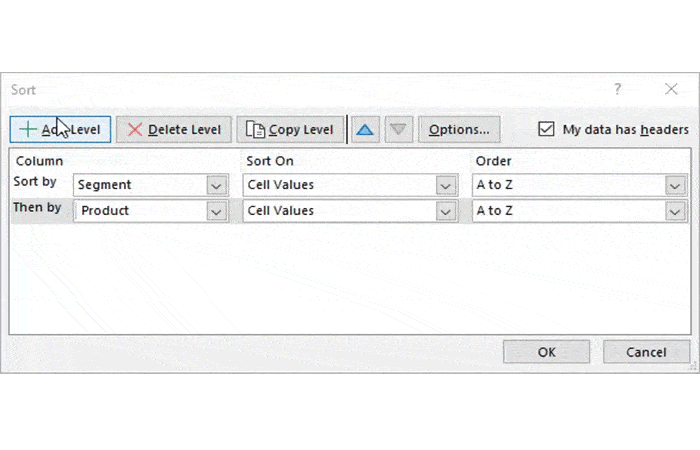
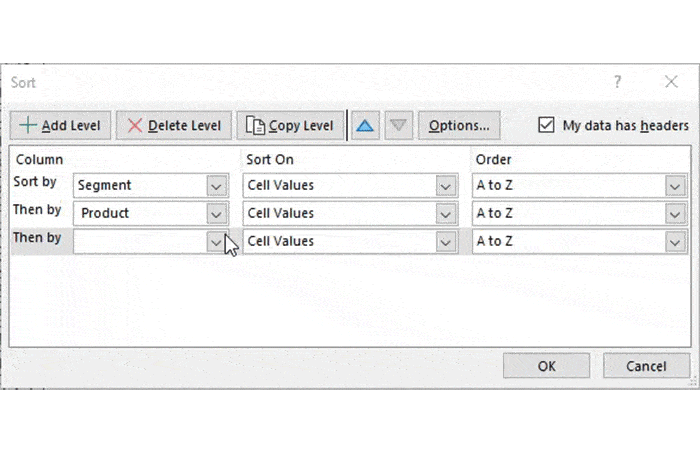
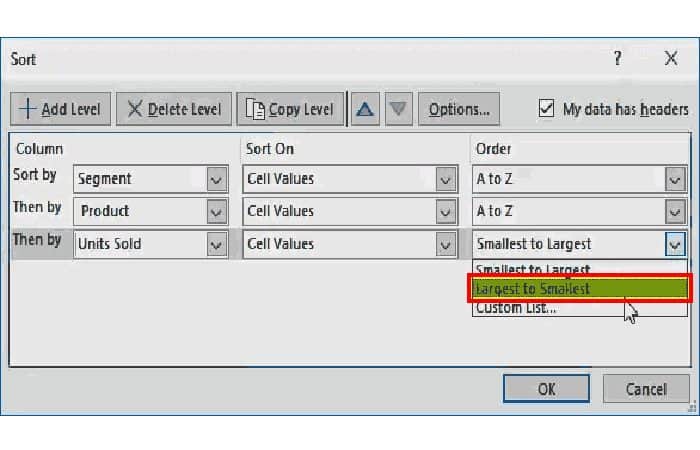
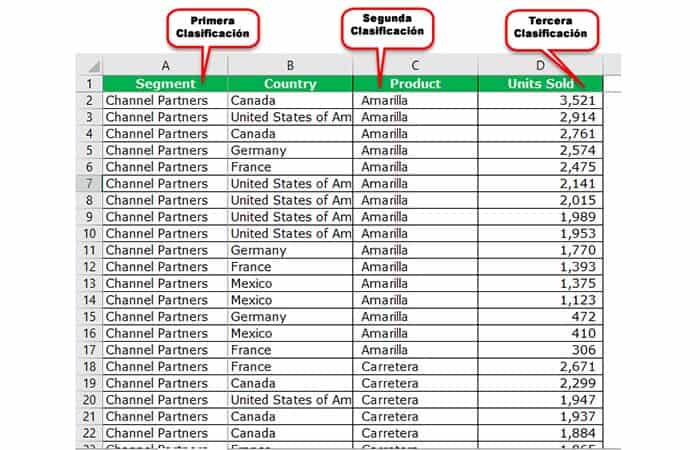
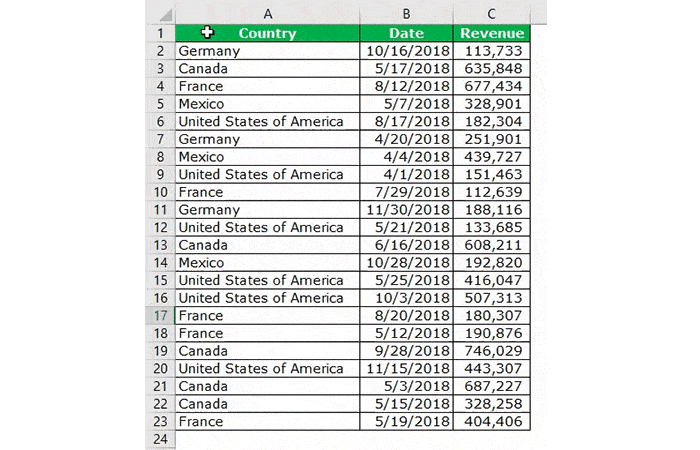
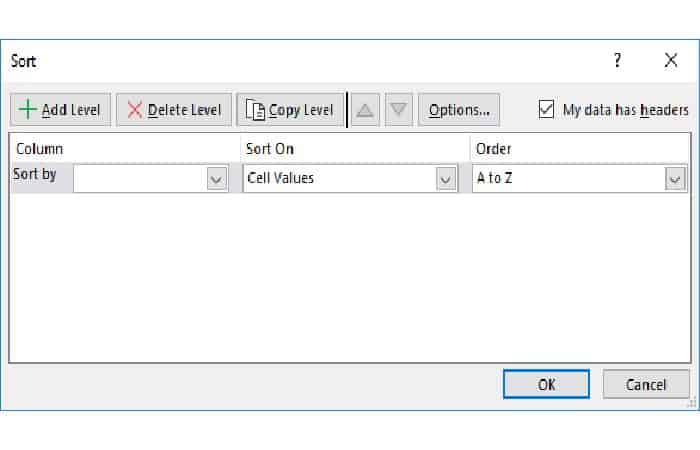
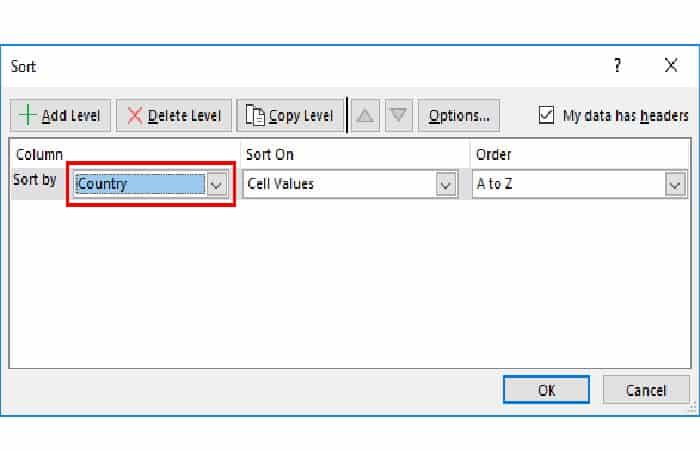
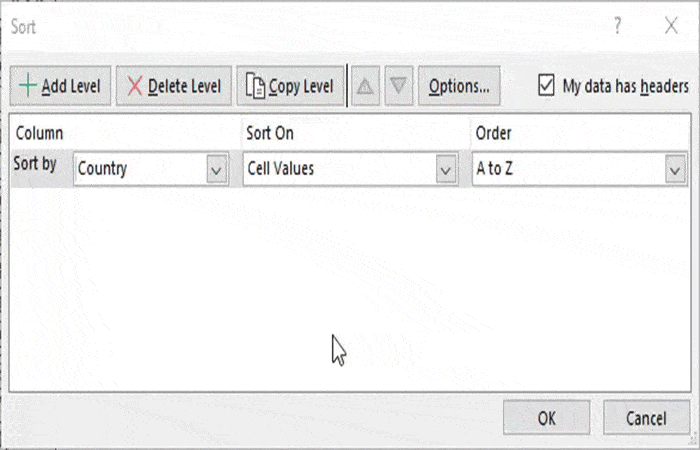
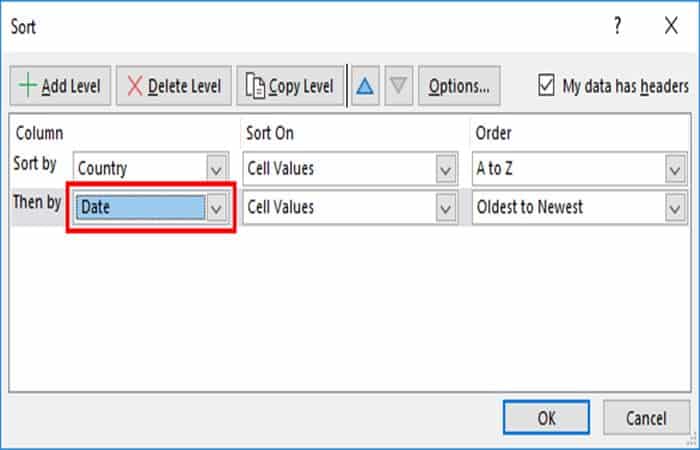
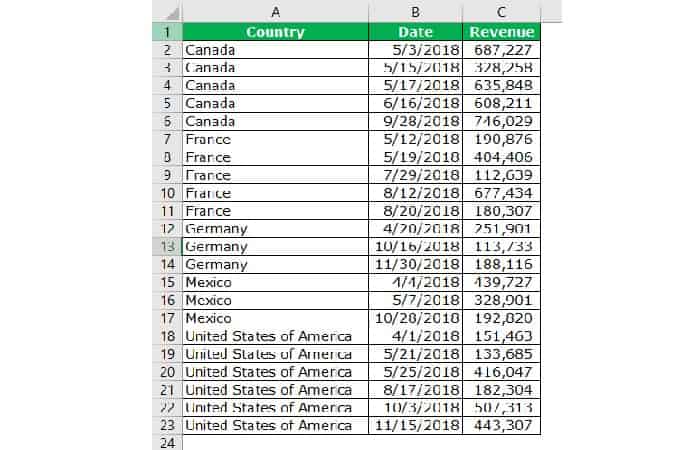
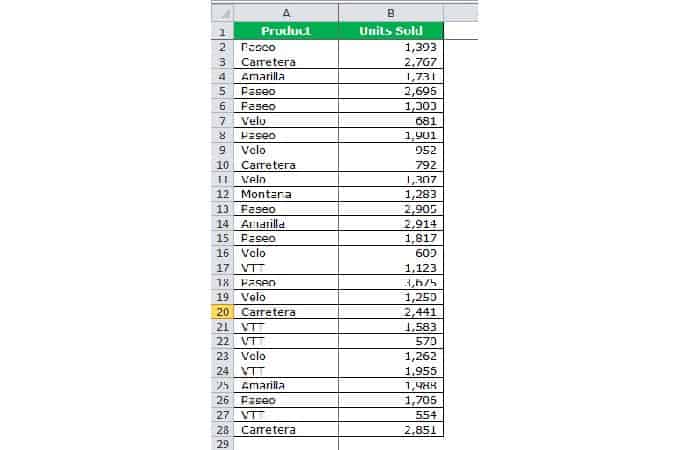
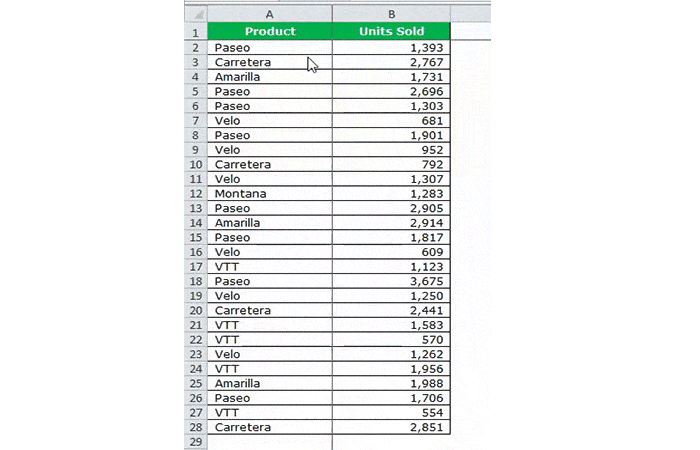
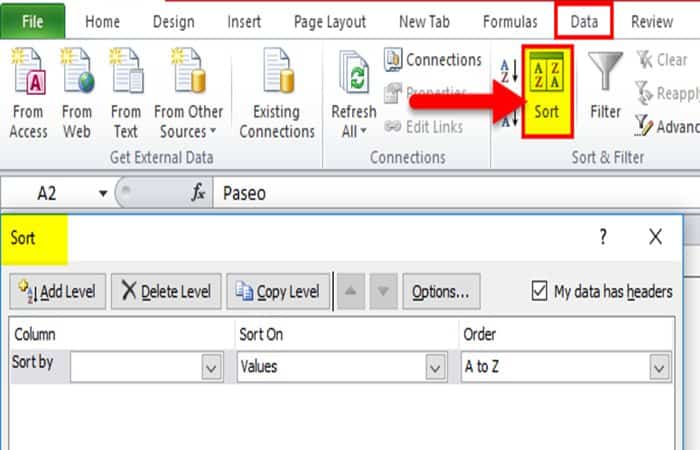
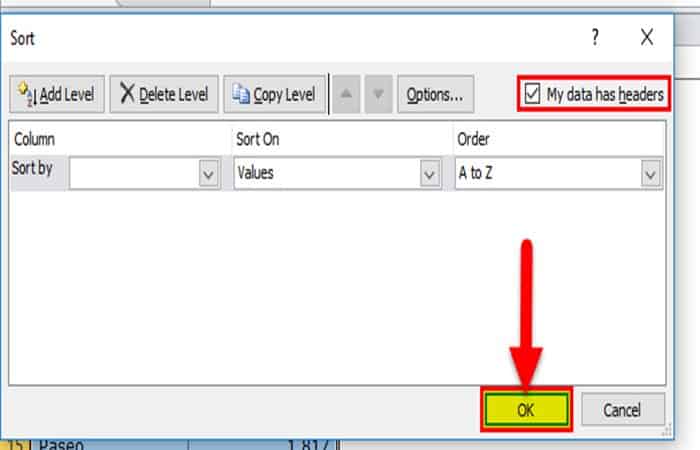
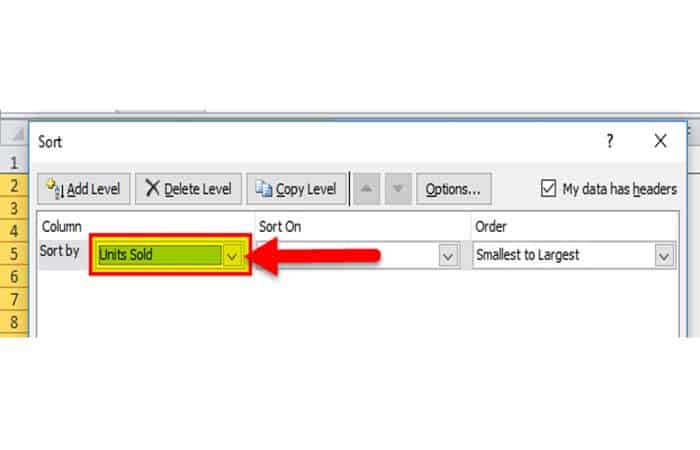
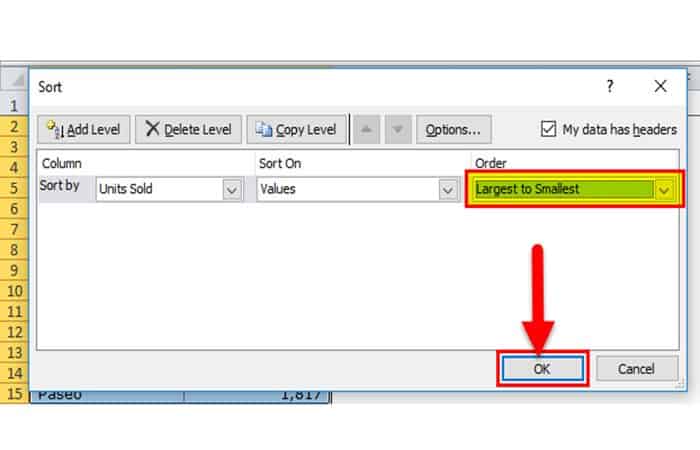
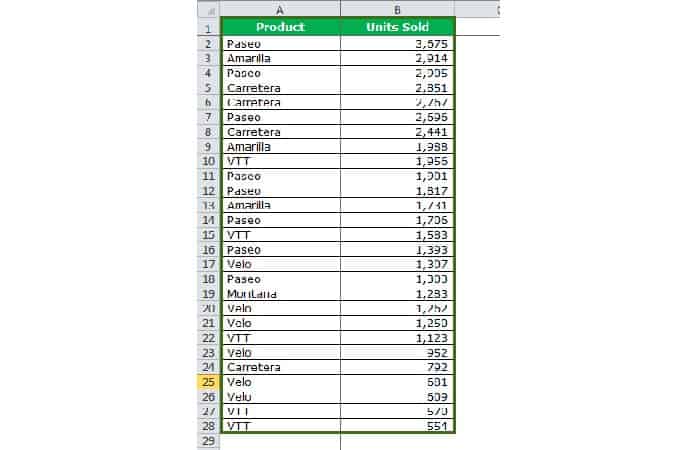
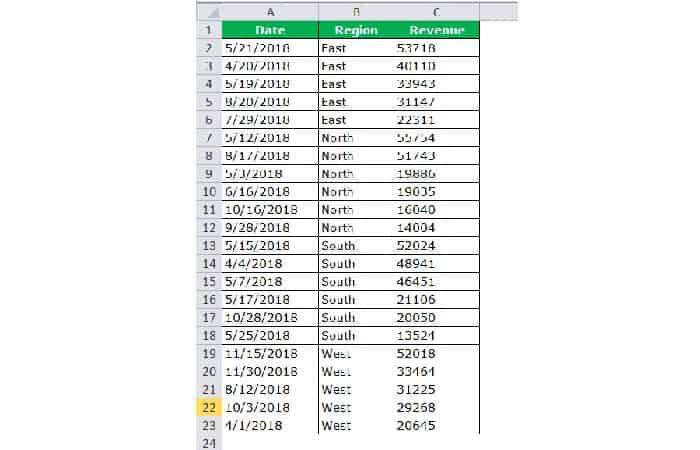
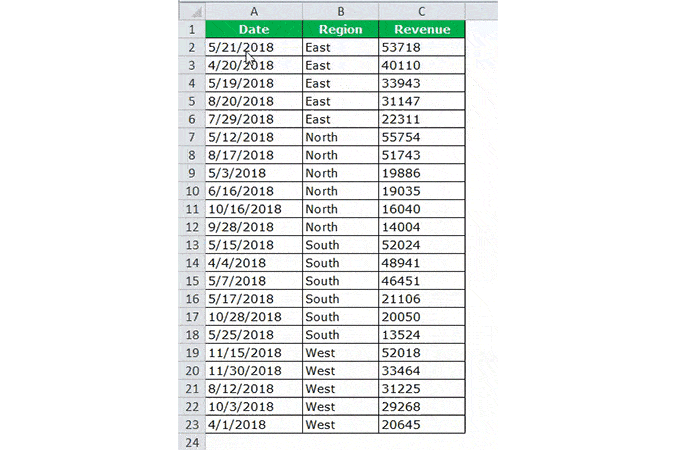
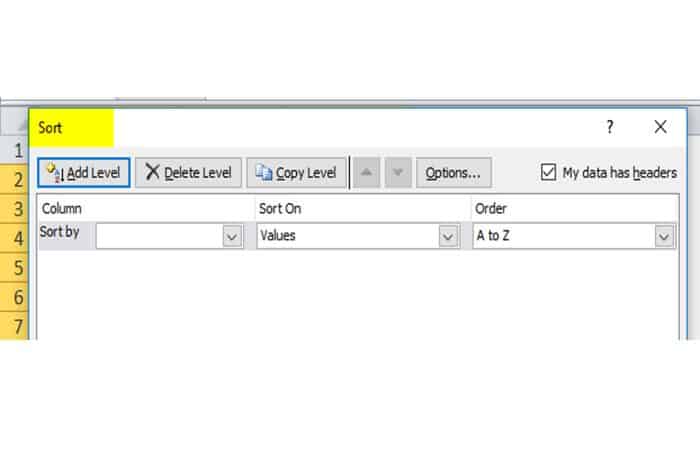
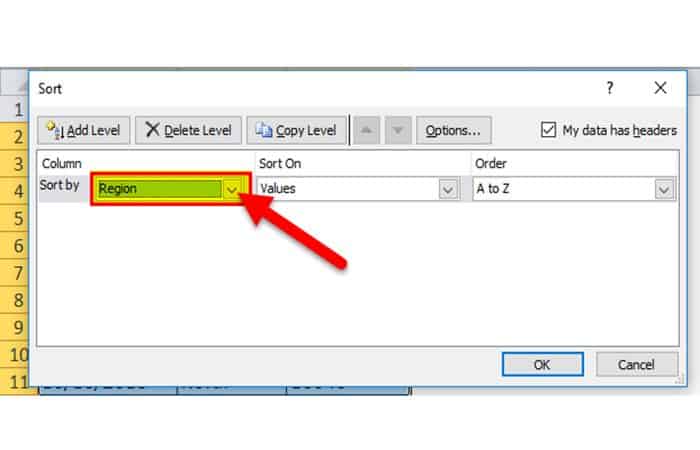
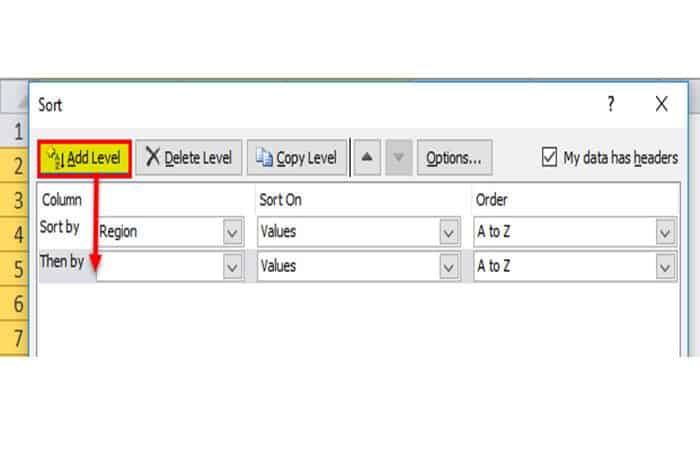
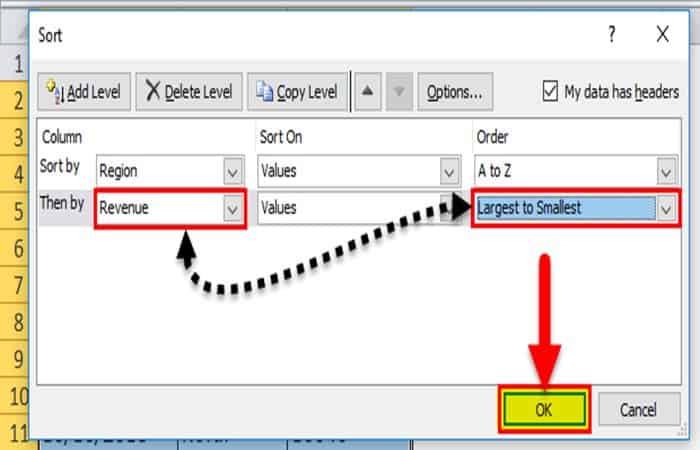
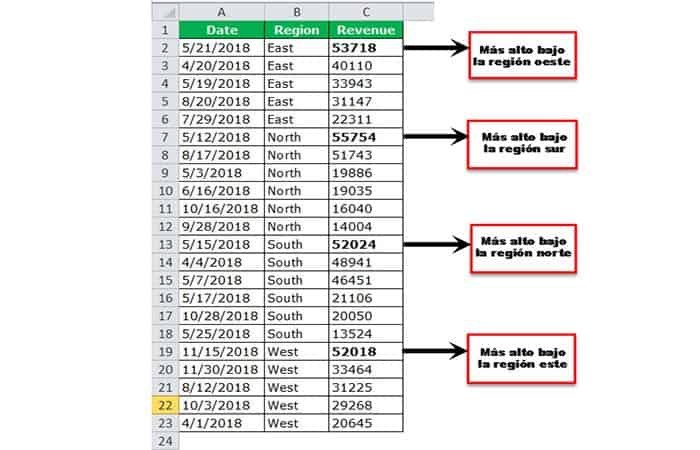
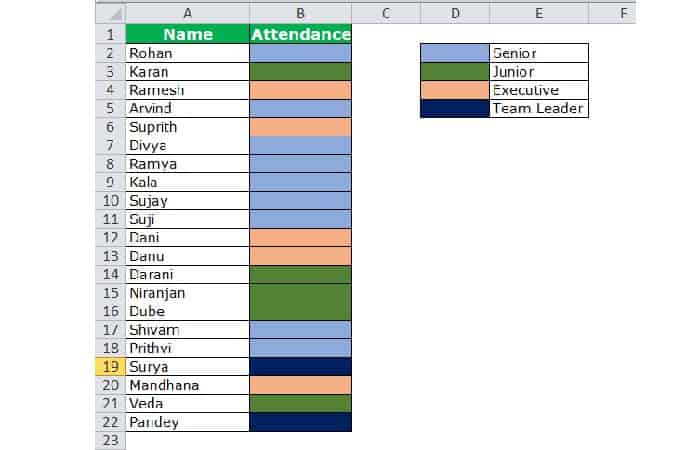
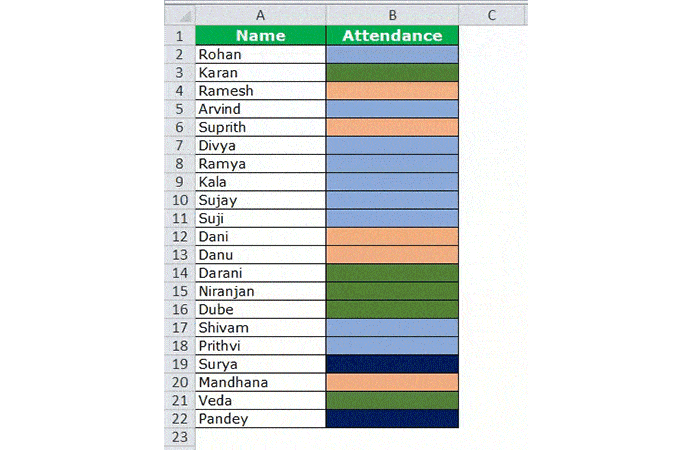
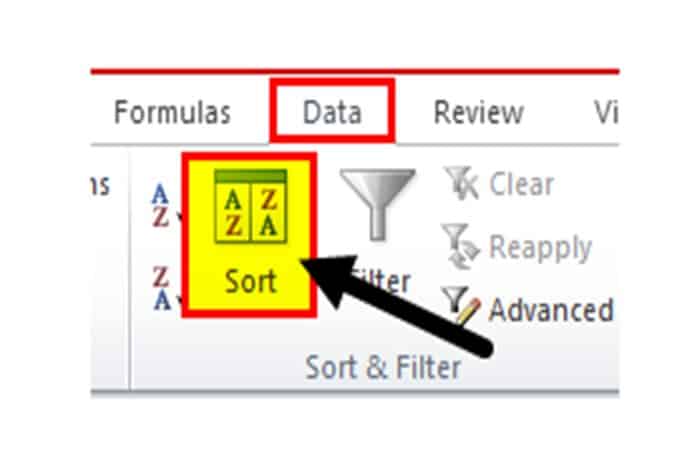
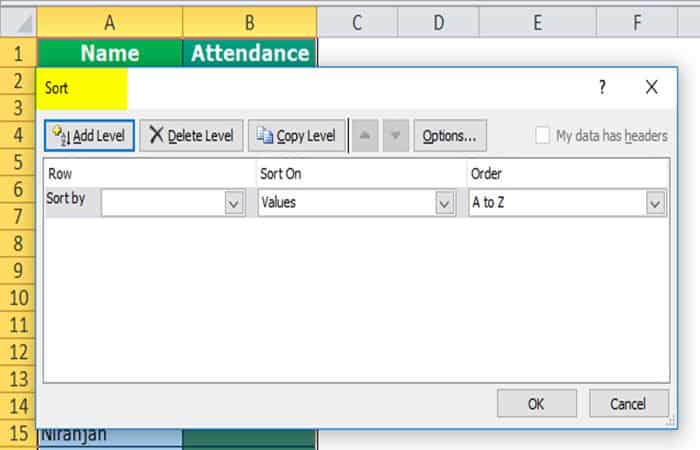
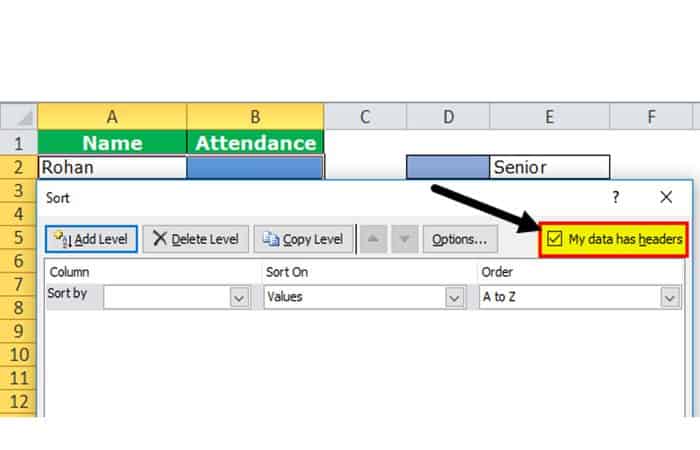
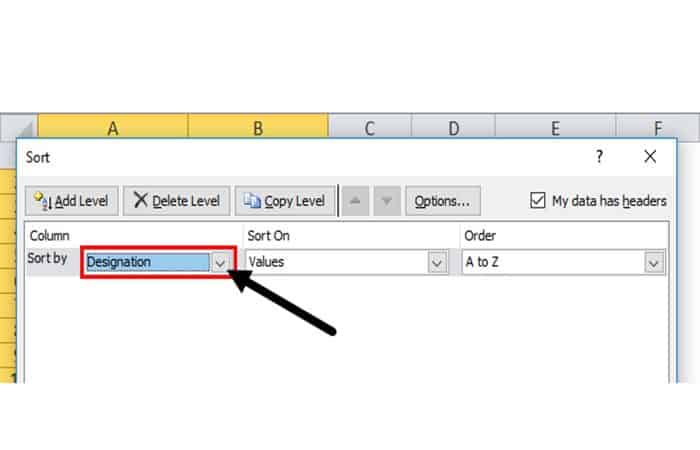
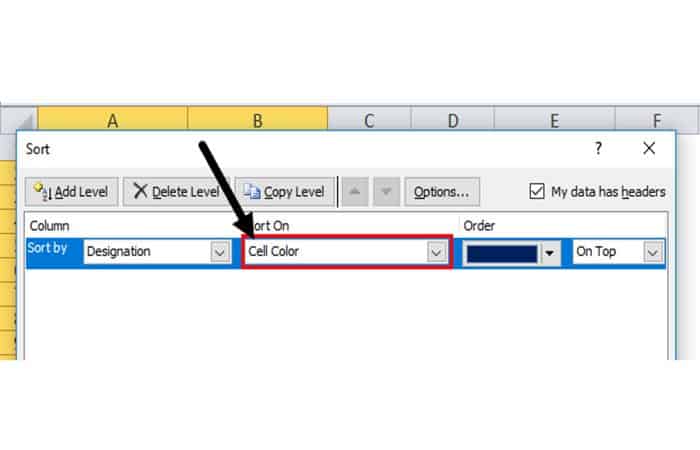
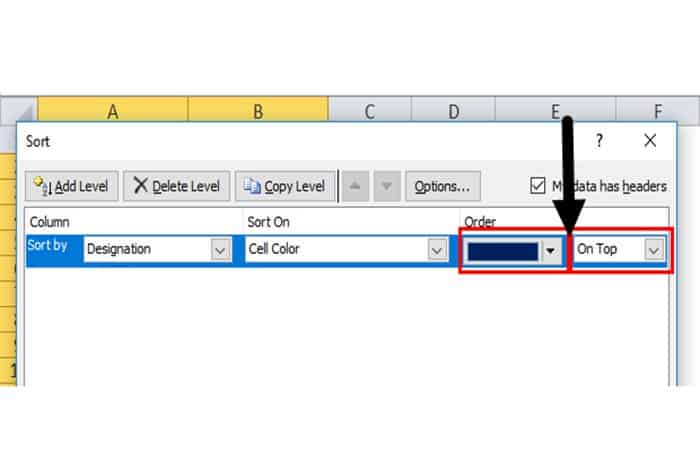
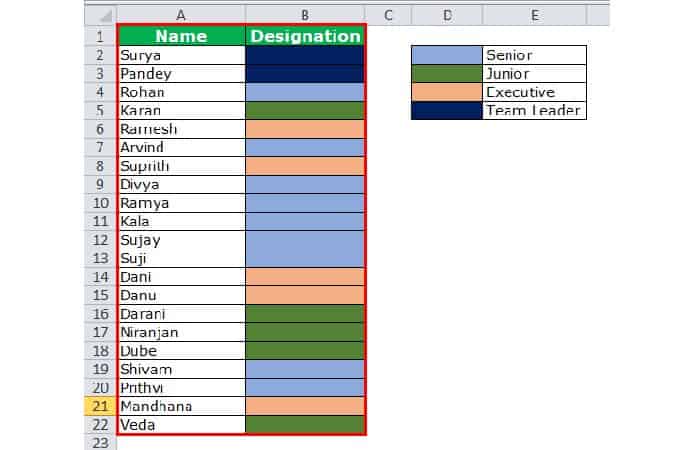
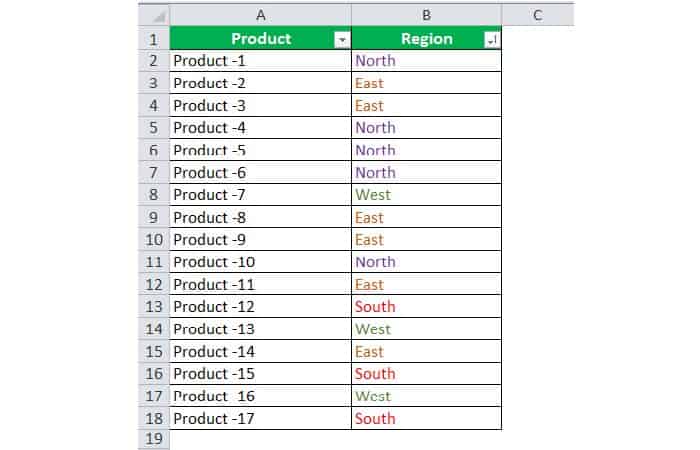
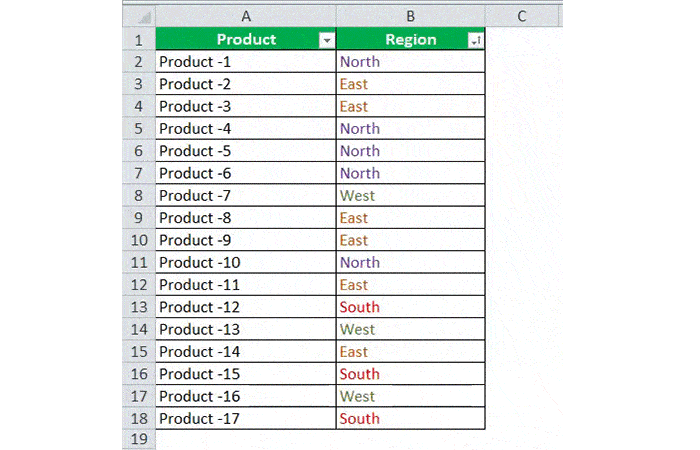
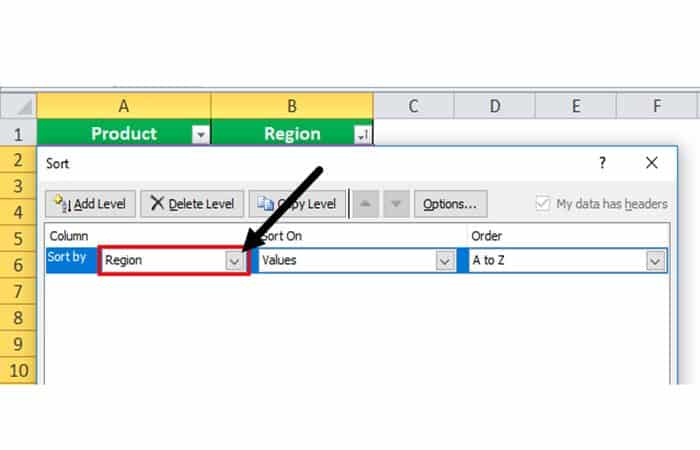
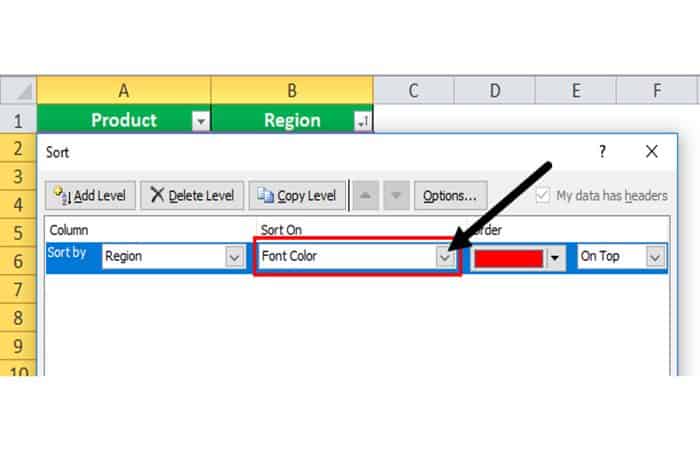
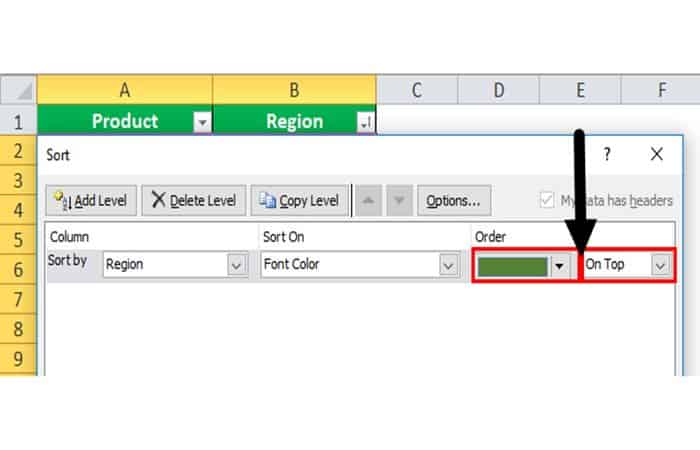
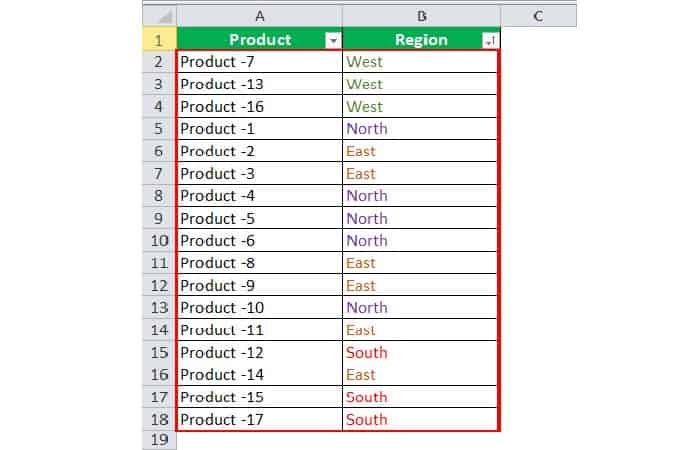
Deja una respuesta