Cómo Abrir Un Archivo CSV En Excel.
Ya sea que estés generando informes financieros, procesando tus cuentas para fin de mes o simplemente moviendo información entre fuentes de datos para analizarla y obtener información valiosa, es probable que necesites obtener datos externos, por ejemplo, acceder a un formato de archivo basado en texto como un documento de valores separados por comas (CSV).
Y cuando lo hagas, también es probable que lo hagas importándolo desde un archivo de texto a una de las aplicaciones más comunes para manejar archivos CSV: Microsoft Excel. El proceso fácil para crear un libro de Excel a partir de archivos de texto como el formato CSV es bastante sencillo. Aprende en este blog a cómo abrir un archivo CSV en Excel de la manera más fácil.
También puedes leer: Cómo Crear Una Base De Datos De Excel
Información preliminar
Los archivos CSV están basados en texto (e incluso se pueden crear en aplicaciones de edición de texto muy simples como el Bloc de notas, y se pueden guardar y crear directamente en el formato .txt), fáciles de crear y usar, te permiten manejar grandes cantidades de información sin preocuparte por estar bloqueado en una aplicación específica.
Los archivos CSV vienen en cuatro tipos:
- CSV UTF-8 (formato de transformación Unicode de ocho bits) (delimitado por comas)
- CSV (delimitado por comas)
- CSV (Macintosh)
- CSV (MS-DOS)
Cada formato tiene sus usos distintos, pero los cuatro son compatibles con Microsoft Excel. Eso es importante, porque le brinda más flexibilidad para administrar sus datos; puede importar fácilmente desde cualquiera de los formatos y exportar copias a cualquiera de los cuatro formatos CSV (usando el diálogo Guardar como ...) para usar en otras aplicaciones según sea necesario.
Dicho esto, si bien los cuatro formatos son compatibles de forma nativa, simplemente abrir un archivo CSV en lugar de importarlo a una hoja de cálculo de Excel a menudo resultará en una pantalla llena de galimatías.
La importación a una hoja de Excel desde el archivo CSV conserva la utilidad y la accesibilidad de los datos (¡también te ahorra el dolor de cabeza de intentar seleccionar un documento con formato incorrecto!).
Cómo abrir un archivo CSV en Excel
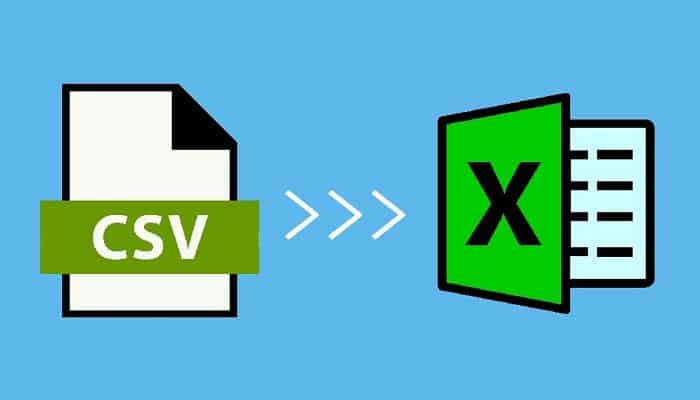
Por lo general, dependerás del Asistente para importar texto integrado de Excel para que te ayude a obtener datos de tu archivo CSV en tu libro de Excel existente (o en una nueva hoja de trabajo).
También puedes intentar abrirlo directamente desde el menú Archivo de Excel o con un doble clic en el archivo en el Explorador, pero eso puede ser un ejercicio de frustración si su configuración no está configurada correctamente.
Dependiendo de tu ubicación y de la versión de Excel que estés usando, Excel se basará en su configuración de idioma y región localizada para hacer ciertas suposiciones sobre los archivos que usa y cómo es más probable que se formatee. Esto incluye el separador de archivos "predeterminado"; diferentes regiones tienen diferentes delimitadores.
Por ejemplo
En los Estados Unidos, por ejemplo, las comas se usan con mayor frecuencia, pero en Alemania, es el punto y coma el que se usa más. Naturalmente, las cosas pueden complicarse aún más si trabaja con archivos creados en otras ubicaciones con diferentes configuraciones regionales.
Cuantos más datos con los que esté trabajando y más diversas sean sus fuentes de datos, mayores serán las posibilidades de que simplemente hacer doble clic para abrir un archivo .csv (o usar el comando Abrir) termine en problemas en lugar de datos amigables para el trabajo.
Otra advertencia importante: si bien los archivos .txt y los archivos .csv son esencialmente iguales en muchos sentidos, siempre guarde cualquier archivo .txt que planee importar a Excel como un archivo .csv antes de intentar importarlo. Puede hacer esto muy fácilmente en el Bloc de notas simplemente cambiando la extensión a ".csv" en el cuadro de diálogo "Guardar como ...".
Tutorial
Para usar el asistente de importación de texto más complicado, pero también mucho más confiable:
- "Abre un nuevo documento de Excel" o abre una nueva hoja de trabajo en tu libro de Excel existente;
- "Dirígete a la pestaña Datos";
- "Haz clic en el botón Desde texto";
- "Navega hasta la carpeta que contiene el archivo .csv" que deseas abrir y haz clic en el nombre de archivo correcto;
- "Haz clic en Importar";
- Se abrirá el asistente de importación de texto. Asegúrate de elegir el botón de radio / casilla de verificación "Delimitado" debajo de "Tipo de datos original" en el cuadro de diálogo abierto. Si tus datos tienen encabezados, no olvides "seleccionar también la casilla de verificación "Mis datos tienen encabezados";
- "Haz clic en Siguiente";
- "Selecciona la casilla de verificación" correspondiente al delimitador correcto utilizado en el documento .csv original. Normalmente será una coma o un punto y coma, pero podría ser una tabulación, un espacio o incluso un carácter especial. Es importante elegir el delimitador correcto para garantizar que los campos de datos se puedan analizar correctamente durante la importación;
- "Elige el calificador de texto correcto" (generalmente comillas dobles) de la lista desplegable;
- "Haz clic en Siguiente";
- En el campo Vista previa de datos, solo se resaltará la primera columna de datos. "Arrastra el control de la ventana horizontal" completamente hacia la derecha;
- Mientras mantienes presionada la tecla Shift, "haz clic en el encabezado de la columna final". Esto debería seleccionar y resaltar cada columna en el panel de Vista previa de datos;
- "Elige Texto" como su formato de datos de columna. Cada columna ahora debería estar etiquetada como "Texto" en el panel Vista previa de datos;
- "Revisa la ventana Vista previa de datos" para asegurarte de que tus datos se vean como deberían.
- "Haz clic en Finalizar";
- Si te solicita que selecciones una ubicación para sus datos (p. Ej., "¿Dónde deseas colocar los datos?"), "Haz clic en cualquier celda de la hoja de trabajo" (o nuevo libro de trabajo, o nueva hoja de trabajo en tu libro de trabajo existente) que deseas recibir el primer elemento en el archivo .csv y luego "haz clic en Aceptar".
Tus datos deben aparecer en Tu hoja de cálculo, organizados en columnas y, cuando sea relevante, con sus encabezados originales. Si tus datos contenían campos con ceros a la izquierda, vuelve a verificar para asegurarte de que hayas realizado la transición a través del Asistente para importar texto.
Por qué es importante saber cómo abrir archivos CSV en Excel
Los archivos nativos de Microsoft Excel (archivos .xlsx) están diseñados para esa aplicación y brindan soporte para macros, pestañas de datos separadas y otras funciones avanzadas. Están pensados para ser utilizados como parte de la suite más grande de Microsoft Office, como una herramienta de manipulación y administración de datos que puede importar y procesar datos para exportarlos a otras aplicaciones.
Los archivos CSV (su extensión de archivo refleja su nombre: .csv) rara vez se accede directamente. En su lugar, se utilizan para almacenar y transferir información que se ha dividido en partes manejables, como citas de calendario, estadísticas, bases de datos de clientes, información de contacto, etc.
No admiten macros, complementos o funciones más avanzadas, pero eso es intencional, ya que una vez que los datos están en Excel, se pueden manipular, conectar a otros libros de trabajo, analizar mediante tablas dinámicas, etc.
NOTA: A pesar del nombre del formato, los valores de los datos pueden estar separados por comas, punto y coma u otros signos de puntuación, según cómo se creó el original.
Conclusión
Cuando se trata de tus datos, vale la pena tener cuidado, incluso cuando se trata de una tarea relativamente simple como importar datos CSV a Excel.
Al tomarse el tiempo para practicar los protocolos adecuados al abrir o importar datos de archivos CSV, puedes ahorrar tiempo y frustración, luego asegurarte de que tu información sea completa y precisa para una planificación estratégica, un análisis y una generación de informes óptimos.
También puedes leer: Cómo crear Una Tabla De Datos Dinámica En Excel

Deja una respuesta