Cómo Restar Fechas En Excel
¿Quieres saber cómo restar fechas en Excel? Excel posee múltiples herramientas internas que te pueden servir de mucho, y una de esas es la resta de fechas por medio de fórmulas. Sumar o restar una fecha con otra es una tarea común que hacemos, pero esta no es una operación fácil, por lo que te invitamos a conocer cómo puedes sustracción de fechas en Excel usando varios métodos.

¿Cómo se hace la resta?
Para restar fechas en Excel necesitarás dos fechas, los escenarios comunes de restar fechas son encontrar el número de años, el número de meses o el número de días o podría ser todo. Ahora veamos cómo restar una fecha de otra. Podemos restar fechas en Excel usando dos métodos, es decir, "Resta directa" y Usando la "Función DATEDIF". Veamos los métodos:
Quizás te pueda interesar: Cómo Calcular La Media En Excel
Resta de fechas en Excel directa
La resta directa es simplemente deducir una fecha de otra. Solo da el número de días entre dos fechas.
Por ejemplo, mira los datos a continuación en una hoja de cálculo de Excel.
- Paso 1: Ahora, primero calcula la diferencia entre dos fechas en Excel, así que aplica la fórmula B2 - A2.
- Paso 2: Es posible que obtengas el resultado solo en términos de fecha, pero no entres en pánico porque necesitas aplicar el formato de número para ver el número de días entre estos dos días.
Aquí tendrás varios días como resultado.
De manera similar, puedes obtener un número de años como resultado. Primero, veamos cómo obtener la diferencia de año.
Aquí puedes aprender: Cómo Habilitar Las Macros En Microsoft Excel
- Para obtener una diferencia de año, necesitas usar la función AÑO en Excel, así que abre la función.
- Paso 3: Selecciona la celda B2 como referencia.
- Esto extraerá la parte del año de la celda B2 seleccionada, ya que estas restando para aplicar el signo menos y abrir una función AÑO más.
- Paso 4: Ahora selecciona la celda A2 como referencia y cierra el corchete para obtener el resultado en términos de la cantidad de años.
- Obtienes el siguiente resultado.
- Paso 5: Ahora existe un problema porque cuando miramos la primera celda de resultado D2, obtienes el resultado como 1 año, pero la diferencia de año real es 1.28 años.
- En las celdas D5 y D7, tendrás cero como resultado porque ambas fechas residen en el mismo año.
- Por lo tanto, en estos casos, es necesario utilizar diferentes funciones, es decir, la “YEARFRAC” función. Esta función calcula la diferencia entre dos fechas en Excel. Ok, abre esta función ahora.
- Paso 6: Selecciona la fecha de inicio como la fecha más baja, por lo que, en este caso, primero debes seleccionar la celda A2.
- Paso 7: Ahora selecciona la fecha de finalización como referencia de celda B2.
- Paso 8: El último parámetro [base] es opcional, así que omite este. obtendrás el siguiente resultado.
- Paso 9: Aplica la fórmula a otras celdas para obtener el resultado.
Ahí lo tienes, hemos resultado en términos de años no con años redondeados sino con la diferencia de año real.
Restar fechas en Excel Uso de la función DATEDIF
Con la función SIFECHA, puedes hacer una variedad de cálculos. Si ya has intentado buscar la función "DATEDIF", espera un momento.
¡Oh no! ¿Qué pasa si no hay ninguna función DATEDIF en tu Excel? DATEDIF es una función oculta, por lo que no obtendrás ningún resultado coincidente de funciones cuando comiences a aplicar la fórmula.
DATEDIF (fecha de inicio, fecha de finalización, tipo de diferencia)
La fecha de inicio y la fecha de finalización son comunes, pero una cosa que debemos mencionar es qué tipo de diferencia necesitas entre las fechas seleccionadas. A continuación se muestran los parámetros y los resultados.
Este tema está relacionado con:Cómo Calcular la Desviación Típica en Excel
- "D" da la diferencia entre dos fechas como "Días".
- "M" da la diferencia entre dos fechas como "Meses".
- "Y" da la diferencia entre dos fechas como "Años".
- “MD” da la diferencia entre dos fechas como “Días” ignorando MESES Y AÑOS.
- “YM” da la diferencia entre dos fechas como “Meses” ignorando AÑOS.
- “YD” da la diferencia entre dos fechas como “días”, ignorando YEAR.
Así es como se aplica:
- Paso 1: Primero, veamos la opción "D". Toma dos fechas a continuación. La diferencia en días es 467.
- Paso 2: Ahora, mira el parámetro "M". Entre dos fechas, hay 15 meses.
- Paso 3: Ahora, mira "Y".
- Paso 4: Ahora, mira el parámetro "MD".
Este ignoró tanto el mes como el año y solo toma días, y entre 18 y 28, hay 10 días.
- Paso 5: Ahora, mire el parámetro "YM".
Éste ignoró los años y da el mes entre dos fechas como 3 porque de “Jul” a “Oct”, solo hay tres meses.
- Paso 6: Ahora, mire el parámetro "YD".
Éste ignorado años y da la diferencia días entre 18 º de julio al 28 º PTU 102 días. Así, puedes restar fechas en Excel.

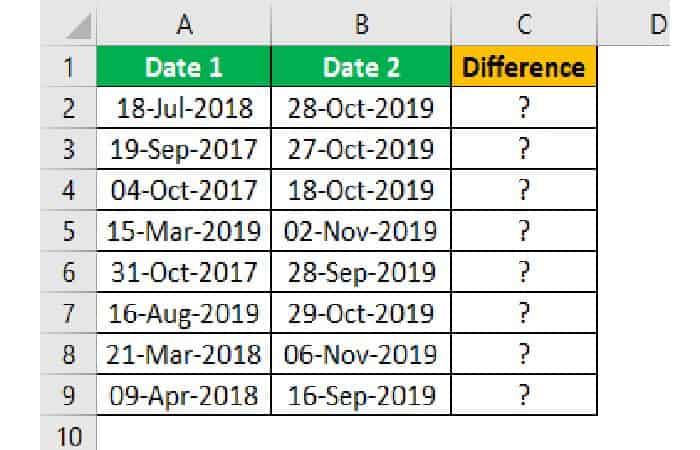
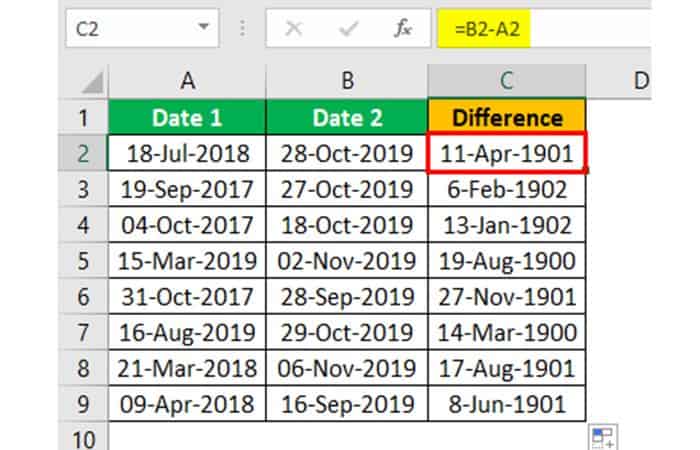
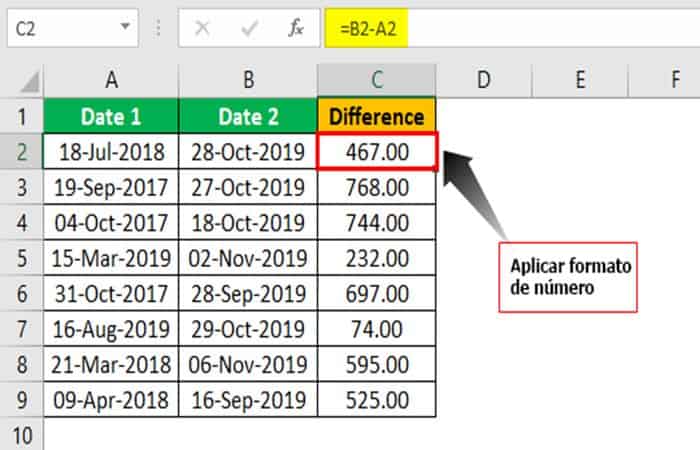
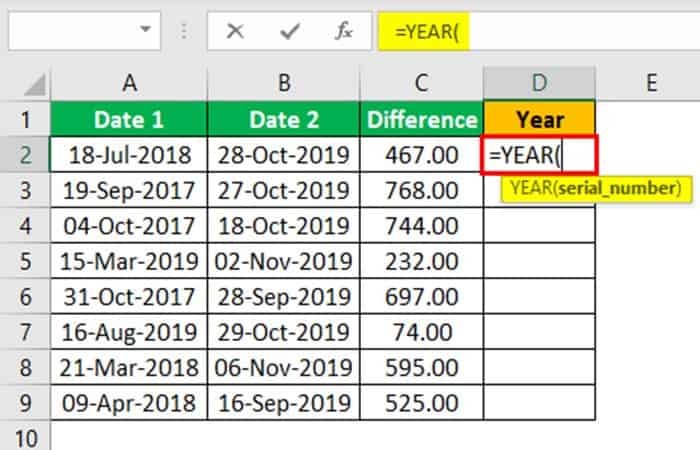
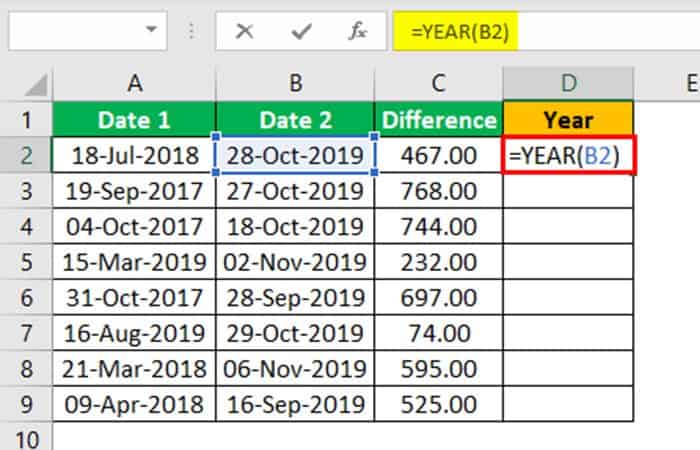
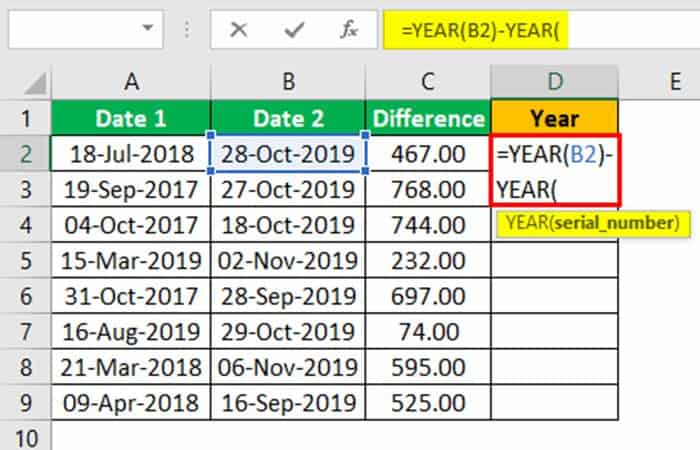
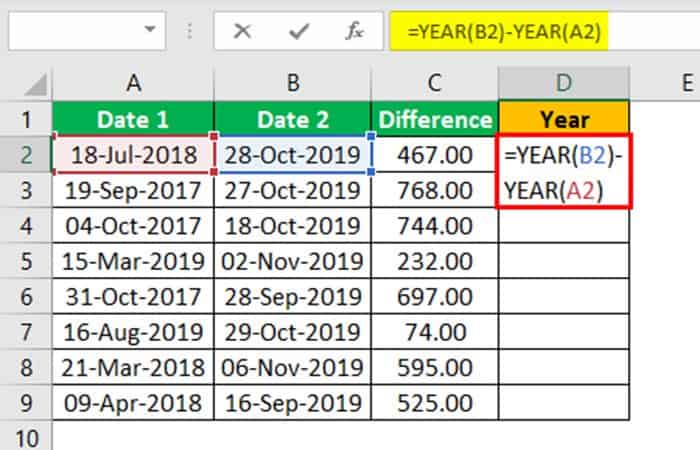
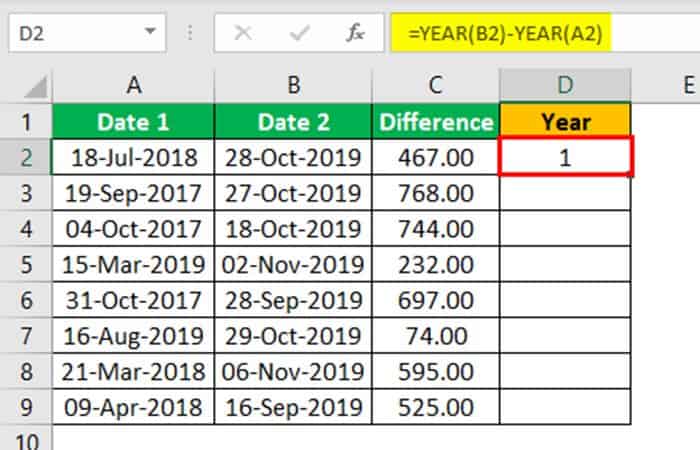
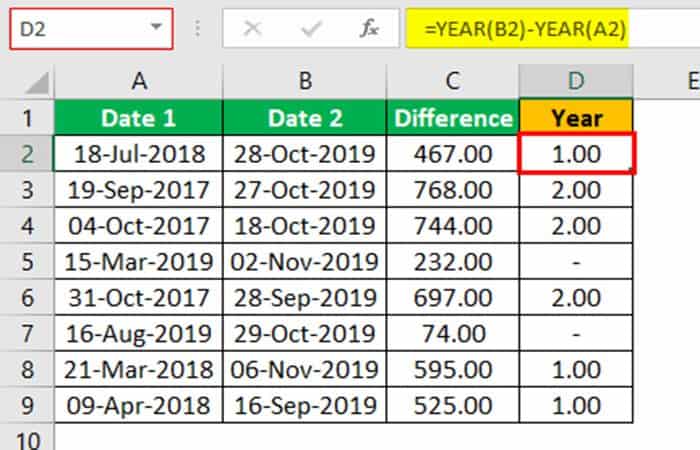
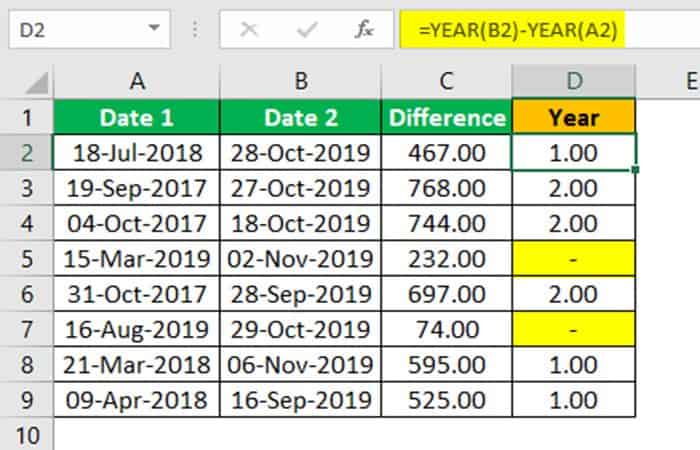
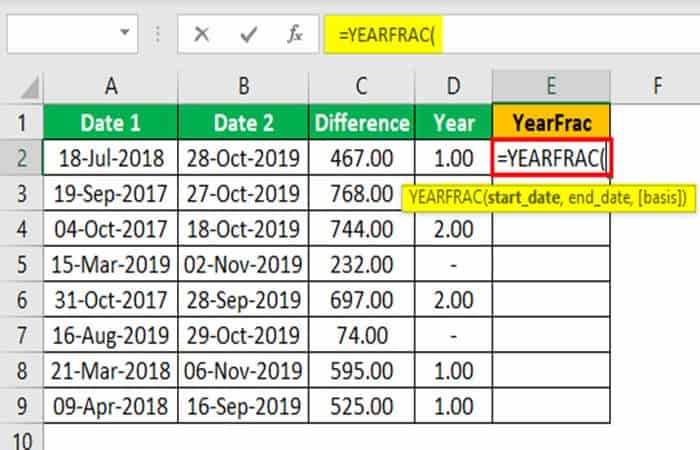
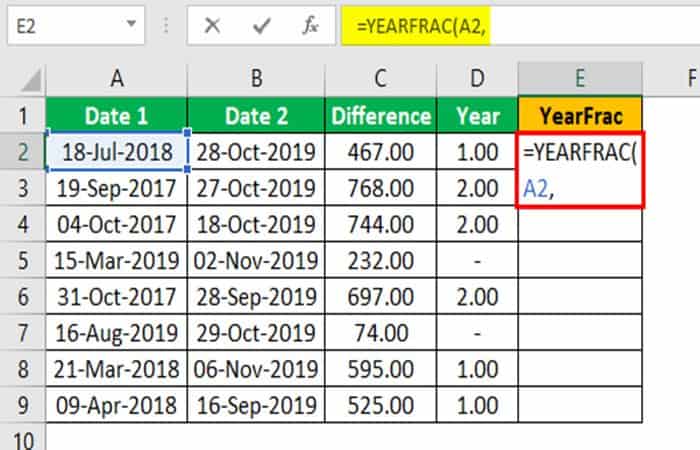
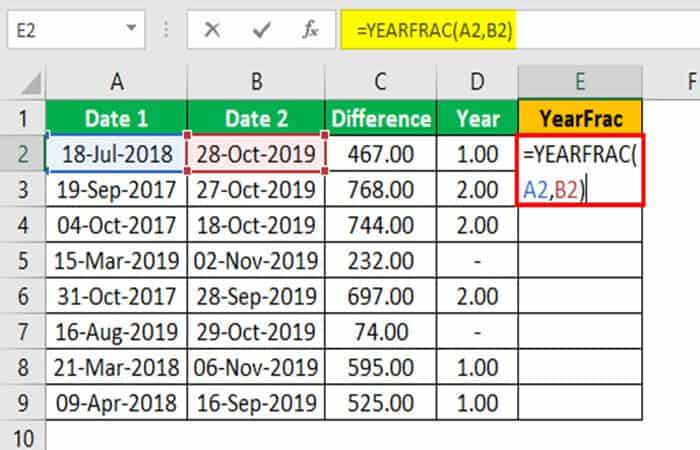
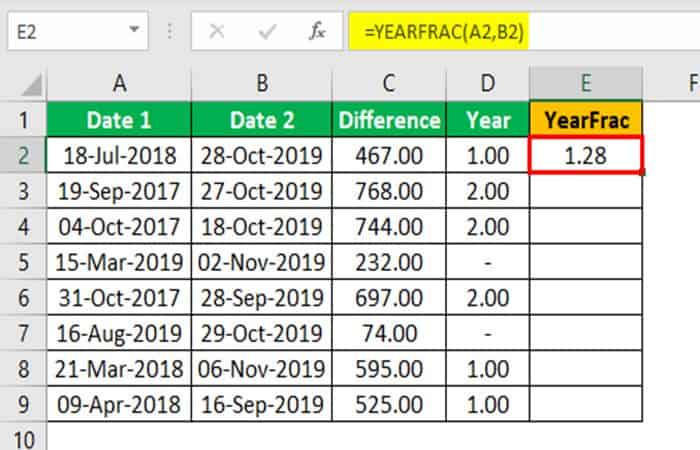
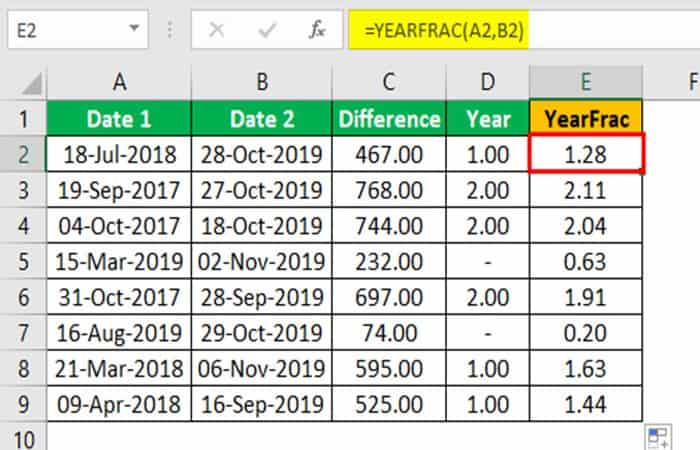
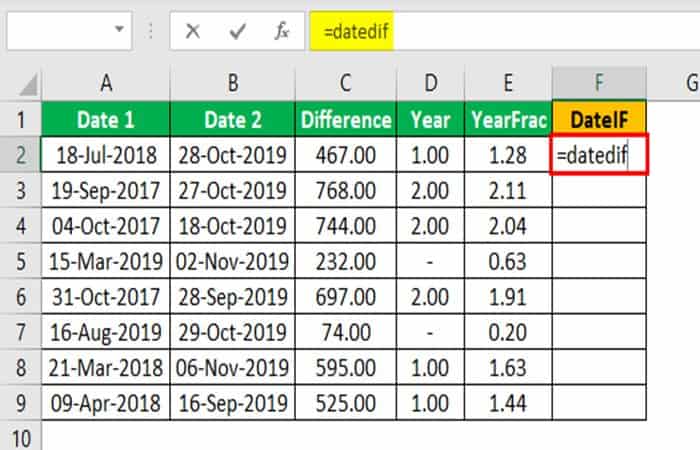
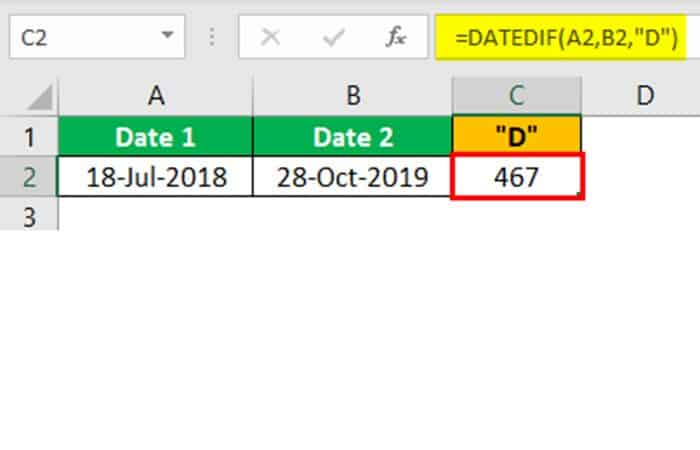
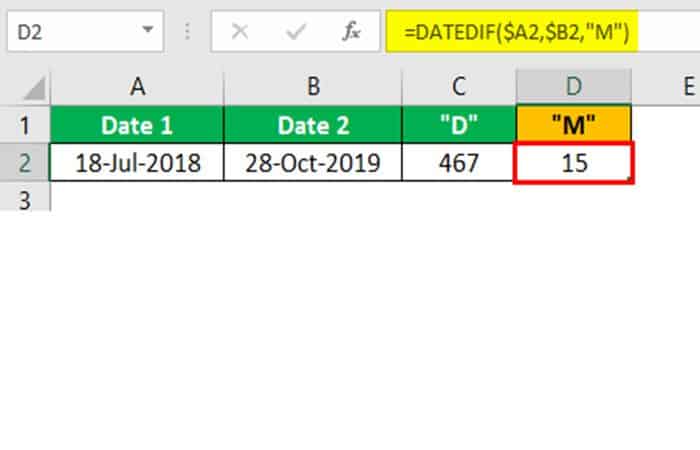
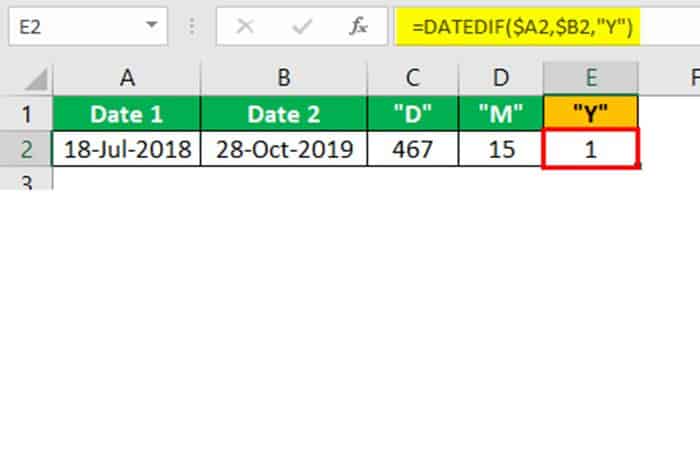
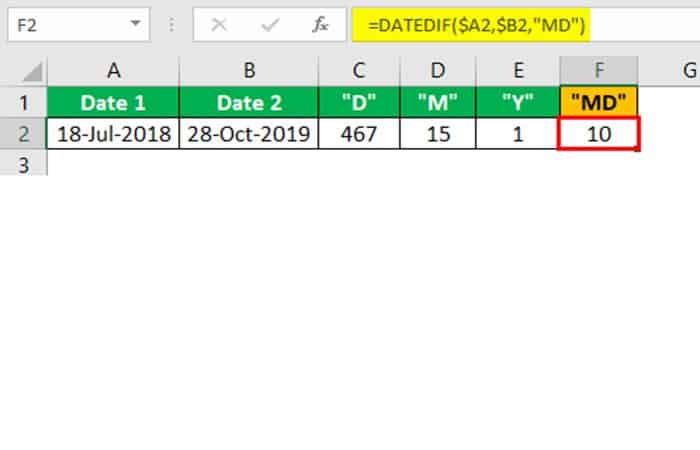
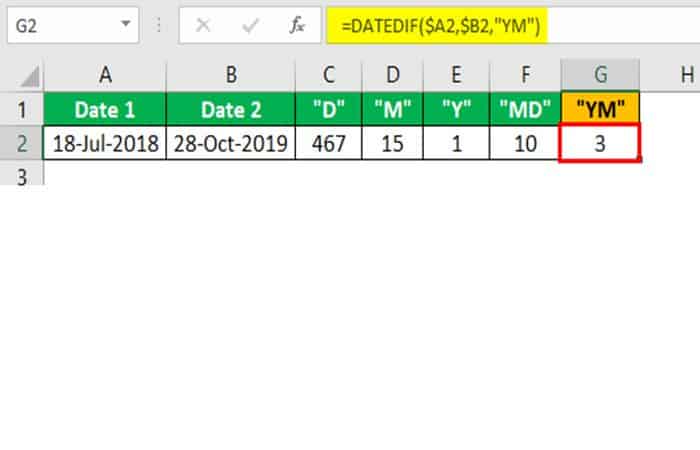
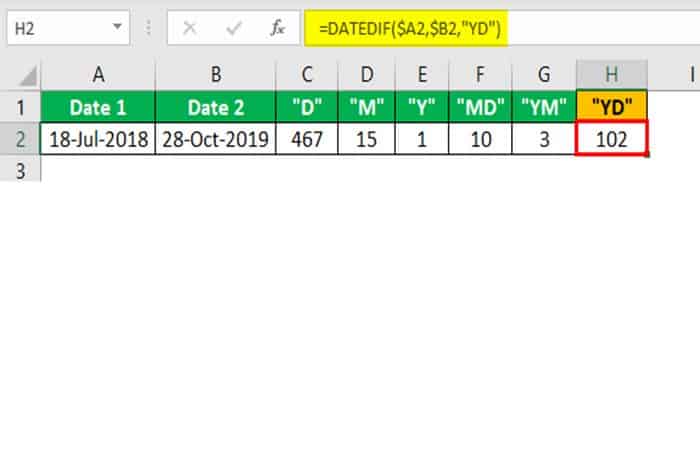
Deja una respuesta