Cómo Inmovilizar Celdas En Excel
¿Quieres saber cómo inmovilizar celdas en Excel? En esta ocasión te enseñaremos los pasos para que puedas congelar, paneles, columnas y filas. Este proceso es sencillo si sigues los consejos que te daremos aquí. Te guiaremos en cada proceso para que te vuelvas un experto en la materia:

Cómo inmovilizar celdas en Excel (Paneles)
Inmovilizar celdas en Excel se usa para arreglar cualquier marco, fila o sección de la tabla para acceder a los datos ubicados abajo para que el usuario también pueda ver el nombre del encabezado.
Hay 3 tipos de opciones de Inmovilizar celdas disponibles en la pestaña del menú VER en la sección Ventana, Congelar Paneles, Congelar Fila Superior e Congelar Primera Columna.
Congelar paneles se usa para inmovilizar la hoja de trabajo desde el punto donde mantenemos el cursor. Esto congela tanto la fila como la columna. Luego, para inmovilizar una Fila y una Columna, tienes una opción separada para inmovilizar cada una de ellas. Una vez que hagas eso, verás que una parte de la hoja de trabajo no se moverá hasta que la descongelas.
- Una fila superior congelada para saber qué parámetros estás viendo durante una revisión:
Antes de inmovilizar la fila superior.
Después de inmovilizar la fila superior.
Esto muestra cómo se ve el mismo conjunto de datos con una fila congelada. Esto facilita saber a qué parámetro nos referimos cuando intentamos analizar datos más allá de los primeros registros del libro.
- Una primera columna congelada para saber qué registro estamos evaluando para un parámetro en particular.
Antes de inmovilizar la primera columna:
Después de inmovilizar la primera columna:
La figura anterior compara el mismo conjunto de datos con y sin la primera columna congelada en su lugar. Inmovilizar Paneles también permite dividir el conjunto de datos en varias partes para facilitar el análisis:
La hoja de trabajo se divide en diferentes partes que se pueden examinar de forma independiente. Las líneas grises en el medio de la hoja de trabajo indican dónde se han congelado las filas y columnas.
¿Cómo inmovilizar celdas en Excel (paneles)?
La función Freeze Panes (congelar paneles) no es muy complicada de usar si conoces la base de datos con la que estás trabajando. En los siguientes párrafos, aprenderás cómo utilizar las funciones asociadas con la congelación de paneles y cómo utilizarlas para el análisis.
Aquí hay algunos ejemplos de Inmovilizar Paneles en Excel:
Inmovilizar celdas en Excel - Ejemplo 1 Paneles.
Inmovilizar fila superior: Para ello, tienes que realizar los siguientes pasos:
- Paso 1: Selecciona VER en la barra de herramientas de Excel.
- Paso 2: escoge la opción que dic: “INMOVILIZAR PANELES” de las opciones de visualización, esto abrirá un menú desplegable donde hay opciones para elegir las celdas con filas o las celdas con columnas que quieres inmovilizar.
- Paso 3: Selecciona INMOVILIZAR FILA SUPERIOR, esto inmovilizará la fila superior de la hoja de trabajo activa en su lugar y te permitirá navegar por el resto de los datos sin alterar la fila superior.
- Paso 4: Aparecerá una pequeña línea recta gris justo debajo de la primera fila. Esto significa que la primera fila está bloqueada o congelada.
Inmovilizar celdas en Excel - Ejemplo 2 Paneles.
Congelado la columna: A continuación, veamos la siguiente función más utilizada en la función Freeze Pane (Congelar Paneles), congelando la primera columna. Esto se puede hacer siguiendo los siguientes pasos:
- Paso 1: escoge la opción que dice: “Inmovilizar paneles” en las secciones de visualización.
- Paso 2: En el menú desplegable, selecciona Inmovilizar primera columna y esto inmovilizaría la primera columna en su lugar, lo que te permitirá navegar por el resto de los datos sin alterar la primera columna.
- Paso 3: Aparecerá una pequeña línea recta gris justo debajo de la columna principal. Esto representa que la columna que esta de primero está bloqueada o congelada.
Ambas funciones se pueden utilizar simultáneamente y nos facilitan el análisis de datos. Como has visto en los ejemplos, conocer la estructura básica de la tabla te ayuda a decidir qué quieres inmovilizar.
Inmovilizar celdas en Excel - Ejemplo 3 Paneles.
Inmovilizar celdas de fila principal y la columna: A continuación se muestra un ejemplo de la tabla de práctica con la primera fila y la primera columna congeladas.
Ahora, esto nos lleva a la función más útil en la sección conocida como: “inmovilizar paneles”, que es congelar o bloquear múltiples columnas y filas en su lugar.
Esta es una función que más te gustará usar porque permite inmovilizar filas y desinmovilizar filas y columnas en función de cualquier número de parámetros dependiendo de cuál sea la estructura de los datos en la hoja de trabajo.
Para inmovilizar la primera fila y la primera columna, debes realizar los siguientes pasos:
- Paso 1: selecciona la celda B2 de la hoja de trabajo.
- Paso 2: Ahora, en las opciones de visualización, selecciona la opción “Inmovilizar paneles”. En el menú que extiende donde aparecerá, selecciona la primera opción, Inmovilizar paneles
NOTA: Estas acciones congelan la fila principal y la columna en su lugar.
Inmovilizar celdas en Excel - Ejemplo 4 Paneles.
Inmovilizar varias columnas: Puedes usar pasos similares para inmovilizar múltiples celda, filas y columnas. Los siguientes pasos ilustran esto:
- Paso 1: Selecciona cualquier celda por encima de la cual, las filas y columnas deben permanecer en su lugar:
- Paso 2: Repite los pasos 2 y 3 de la ilustración anterior para inmovilizar todas las filas y columnas arriba y a la izquierda de la celda seleccionada.
Las líneas grises continuas que aparecen indican que las filas y columnas en la parte superior izquierda de la hoja se han congelado. También podemos elegir una fila completa por encima de la cual necesitamos datos para permanecer en su lugar o una columna.
Desinmovilizar filas y columnas a su estado predeterminado es muy simple. Solo tienes que ir al menú desplegable de los paneles de congelación y hacer clic en Desinmovilizar paneles como se muestra a continuación:
Inmovilizar paneles en Excel es una opción que nos facilita la comparación de datos en grandes conjuntos de datos. De hecho, los paneles de congelación en Excel son tan útiles que hay proveedores de software que proporcionan funciones adicionales basadas completamente en paneles de congelación en Excel.
Un ejemplo de ello es la capacidad de inmovilizar y desinmovilizar varias hojas de trabajo y tablas a la vez, que muchos proveedores de software proporcionan como producto.
Cómo congelar columnas en Excel
La opción INMOVILIZAR ayuda a arreglar la columna seleccionada para que puedas ver los datos hacia la derecha en la hoja de trabajo. Se puede acceder a INMOVILIZAR COLUMNA desde la sección VENTANA de la pestaña del menú VER desde la lista desplegable de INMOVILIZAR PANELES.
Para inmovilizar la columna, primero, selecciona la sección de la columna que deseas bloquear o coloca el cursor en cualquier lugar de esa columna y luego selecciona la opción Congelar Columna de la lista.
Podrás ver que la columna seleccionada ahora está congelada.
¿Por qué inmovilizar paneles?
Cuando trabajas con datos que son grandes, es posible que no puedas ver algunos de los datos porque no caben en la pantalla. Así que veamos la siguiente hoja de Excel.
Como puedes ver en la captura de pantalla anterior, solo puedes ver hasta la columna U y la Fila 23. Por lo tanto, si tienes encabezados en la Fila 1 y se desplaza hacia abajo o hacia la derecha, los encabezados no serán visibles.
Aquí es donde vienen CONGELAR PANELES en busca de ayuda. Los paneles de congelación pueden mantener las filas o columnas visibles mientras te desplazas por el resto de la hoja de trabajo.
¿Cómo bloquear columnas en Excel?
Inmovilizar columnas viene con tres opciones y las verás una por una con ejemplos.
Ejemplo 1: inmovilizar la fila superior
Como puedes ver en la siguiente captura de pantalla de Excel, la Fila 1 es el encabezado del informe que contiene información personal de los empleados y se quiere los encabezados estén visibles todo el tiempo.
Pero cuando te desplazas hacia abajo ahora, no podrás ver la fila del encabezado.
Entonces, para mantener la primera fila visible, necesitarás bloquear la fila de arriba. Para paralizar la fila líder, debes ejecutar los siguientes pasos:
- Paso 1: Selecciona Fila 1 como se muestra en la siguiente captura de pantalla.
- Paso 2: Dirígete a la pestaña VER en la hoja de Excel.
- Paso 3: Selecciona INMOVILIZAR PANELES.
- Paso 4: En la lista desplegable, selecciona Inmovilizar fila superior.
- Paso 5: Entonces, después de seleccionar (CONGELAR FILA SUPERIOR), podrás bloquear la fila 1 y puedes desplazar todos los datos debajo de la Fila 1 sin perder la visibilidad de los encabezados.
Ejemplo 2: inmovilizar la primera columna
Ahora, si tienes información importante en la Columna A que quieres que esté visible cuando te desplazas hacia la derecha, debes escoger la sección conocida como (CONGELAR LA PRIMERA COLUMNA).
Supón que en nuestro primer ejemplo, queremos inmovilizar los nombres de los empleados en la columna A. Deberás seguir los pasos a continuación:
- Paso 1: selecciona la columna A
- Paso 2: dirígete a la pestaña VER en la hoja de Excel.
- Paso 3: selecciona Inmovilizar paneles.
- Paso 4: en la lista desplegable, selecciona Inmovilizar primera columna.
- Paso 5: Ahora, cuando te desplazas hacia la derecha, puedes desplazarte sin perder la visibilidad de la columna A.
Ejemplo 3: inmovilizar paneles
Para inmovilizar cualquier panel de la hoja, debes optar por escoger la sección en Excel llamada (INMOVILIZAR PANELES) de la lista desplegable. Esta opción no es para la primera fila o columna, inmovilizará tu pantalla desde cualquier fila o columna que quieras inmovilizar y desplazará el resto de los datos.
Debes seguir los pasos a continuación para utilizar esta opción.
- Paso 1: Dirígete a la pestaña VER en la hoja de Excel y selecciona Inmovilizar paneles.
NOTA: Antes de seleccionar el panel de congelación, debes seleccionar la celda desde donde quieres inmovilizar el panel.
En el siguiente ejemplo, si necesitas inmovilizar los datos hasta Calificación y quieres inmovilizar la fila superior, selecciona la celda D2 y haz clic en Inmovilizar paneles.
Ahora, como puedes ver, los datos hasta la columna C y la fila 1 siempre están visibles, incluso si te desplazas hacia abajo o hacia la derecha.
¿Cómo desinmovilizar los paneles congelados?
Si quieres desinmovilizar el panel y volver a la vista anterior, solo debes continuar con este proceso:
- Paso 1: elige las celdas de la hoja que ya está congelada.
- Paso 2: dirígete a la sección conocida como (VER) y escoge el apartado (Inmovilizar paneles), en la lista desplegable selecciona Desinmovilizar panel para que la fila o columna sea descongelada como se muestra en la siguiente captura de pantalla.
¿Cómo inmovilizar las filas?
En Excel, también tenemos la función de congelación de filas. Con la ayuda de Freeze Row (congelar filas) puedes arreglar el panel o la fila que seleccionas para que los datos superen el límite determinado de la hoja de trabajo. Se puede acceder a Freeze Row (congelar filas) desde la sección VENTANA de la pestaña del menú VER desde la lista desplegable de Freeze Panes (Congelar Panel).
Para inmovilizar la columna, primero, selecciona la columna que quieres inmovilizar o coloca el cursor en cualquier lugar de esa columna y luego selecciona la opción Inmovilizar columna de la lista. Podrás ver que la columna seleccionada ahora está congelada.
La opción Inmovilizar se encuentra debajo de la pestaña VER en Excel.
Aquí hay 3 opciones:
- CONGELAR PANELES
- CONGELAR FILA SUPERIOR
- CONGELAR COLUMNA SUPERIOR.
Te mostraremos ejemplos de filas congeladas:
¿Cómo inmovilizar filas en Excel?
Se usa cuando quieres mantener un área o encabezado de una hoja de trabajo visible todo el tiempo mientras te desplazas a otra parte de una hoja de trabajo. Esto es muy útil y conveniente cuando trabajamos en una mesa grande.
Así que seleccionas CONGELAR PANEL desde la pestaña VER, así como los atajos de teclado para bloquear esa área en particular. Entendamos cómo inmovilizar paneles en Excel con algunos ejemplos.
Inmovilizar o bloquear la fila superior - Ejemplo 1
Por lo general, el encabezado se encuentra en cada columna, es decir, horizontalmente. En estos casos, cuando te desplazas hacia abajo, debes bloquear o inmovilizar la primera fila o la superior, lo que permite ver la primera o la fila superior en cualquier momento.
Ahora veamos la siguiente imagen de datos de ventas que se encuentra en la hoja.
Es muy difícil ver todos los encabezados cuando te desplazas hacia abajo. En Excel, hay una opción llamada (congelar fila superior) que está en la fila superior cuando te desplazas hacia abajo y ayuda a ver el encabezado todo el tiempo. Veamos los pasos a continuación para comprender el método.
- Paso 1:selecciona la hoja de trabajo donde quieres inmovilizar tu fila superior.
- Paso 2:dirígete a la pestaña VER> Inmovilizar paneles> Inmovilizar fila superior.
NOTA: También tienes una tecla de atajo. Presiona ALT + W + F + R
- Paso 3: Ok hecho. Es tan fácil como comer pizza. Has congelado tu fila superior para ver la fila superior cuando te desplazas hacia abajo.
A pesar de que este en un 281 fila todavía puedes ver tus cabeceras.
Inmovilizar o bloquear varias filas - Ejemplo 2
Hemos visto cómo inmovilizar la fila superior en la hoja de cálculo de Excel. Estamos seguros de que lo has encontrado como un proceso muy sencillo. Pero también puedes inmovilizar varias filas. Aquí debes aplicar una lógica simple para inmovilizar varias filas en Excel.
- Paso 1:debes identificar cuántas filas necesitas inmovilizar en la hoja de cálculo de Excel. Para un ejemplo, toma los mismos datos del ejemplo anterior.
NOTA: Ahora queremos ver los datos del producto Carretera, es decir, de la celda C2 a la celda C7 todo el tiempo. Recuerda que no solo quieres ver la fila, sino que también quieres ver el producto y compararlo con otros. Coloca el cursor en la celda A8. Esto significa que quieres ver todas las filas que están encima de la octava fila.
- Paso 2:Recuerda que no solo estas congelando la fila superior, sino que estas congelando varias filas a la vez. No presiones ALT + W + F + R a toda prisa, espera un momento.
- Paso 3: Después de seleccionar la celda A8 debajo de inmovilizar paneles nuevamente, elige la sección llamada “Inmovilizar paneles”encima de eso.
Ahora puedes ver una pequeña línea recta gris justo debajo de la séptima fila. Esto significa que las filas anteriores están bloqueadas o congeladas.
Puedes seguir viendo las 7 filas mientras se desplaza hacia abajo.

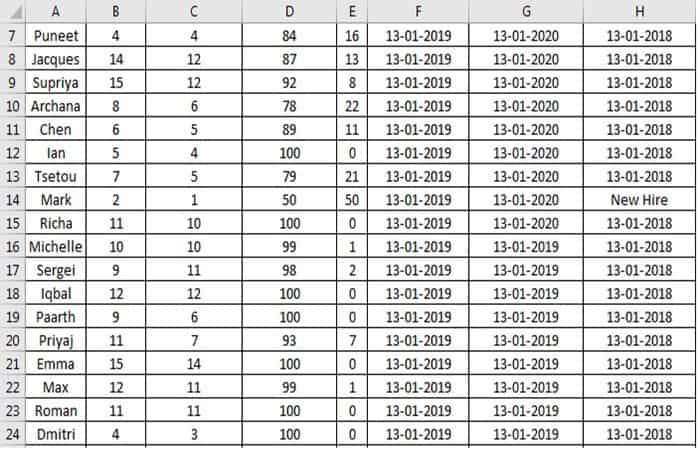
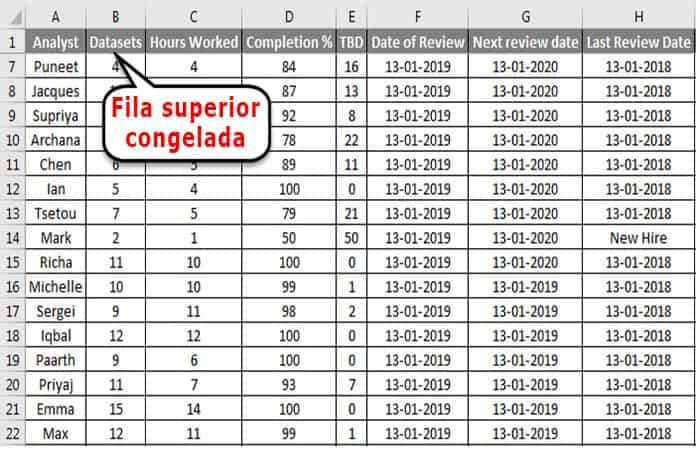
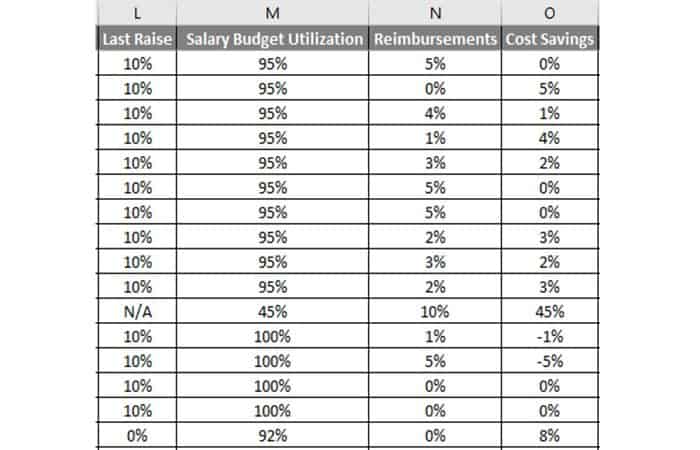
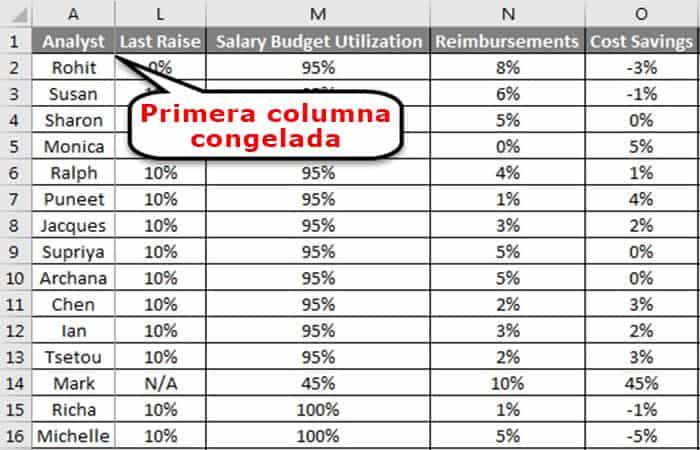
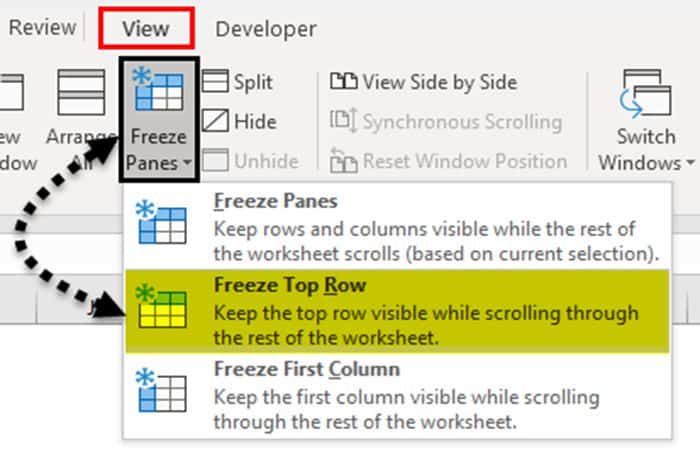
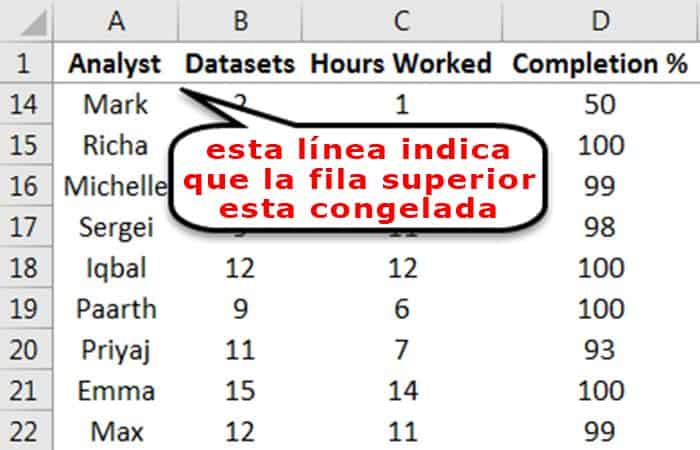
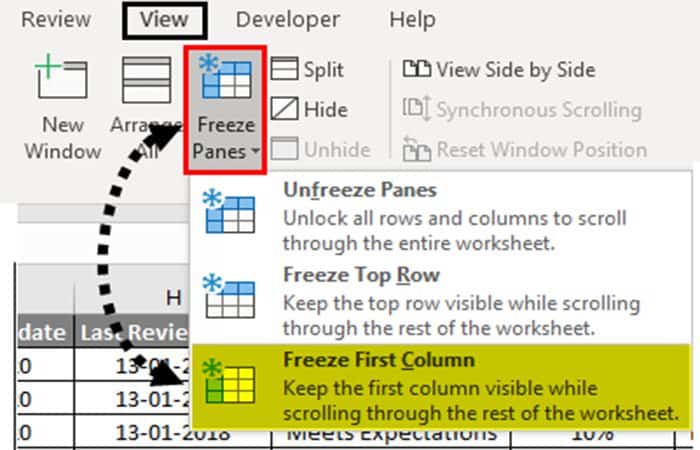
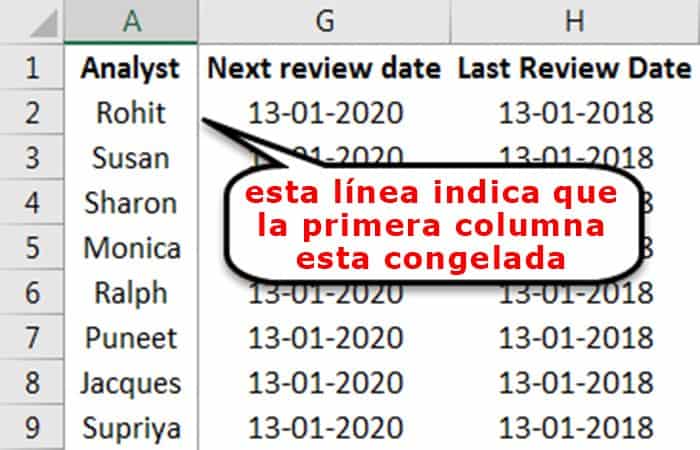
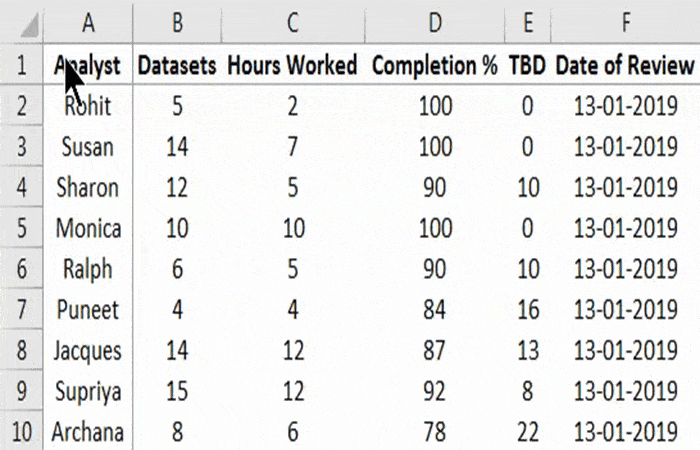
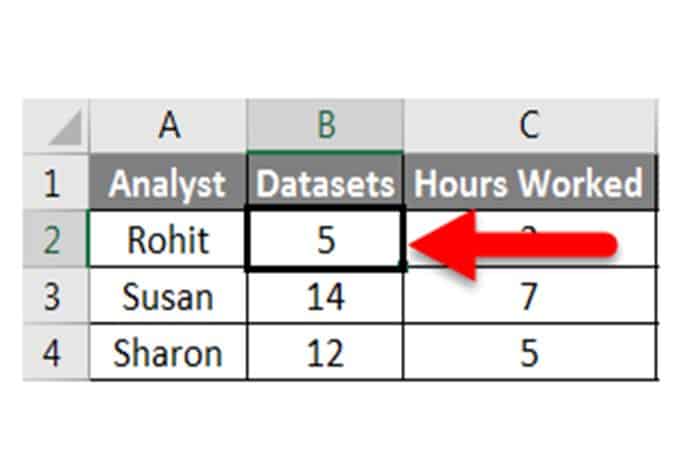
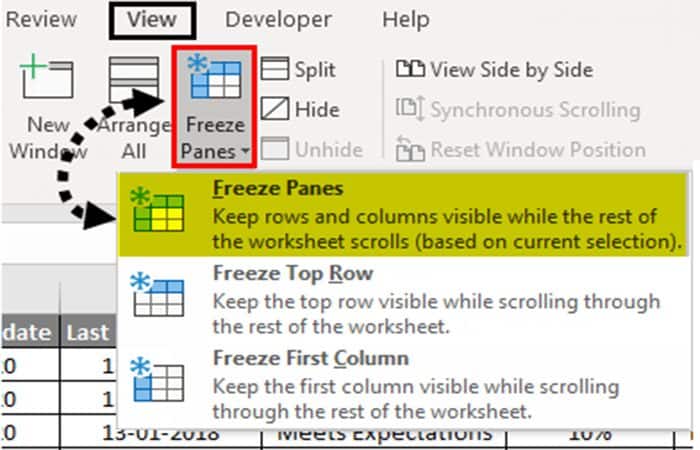
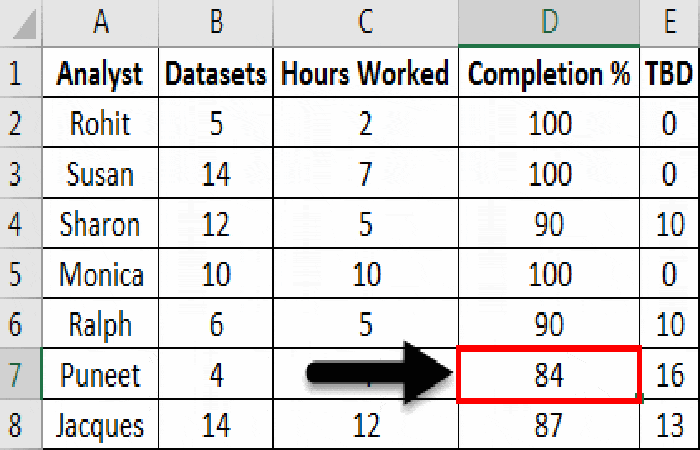
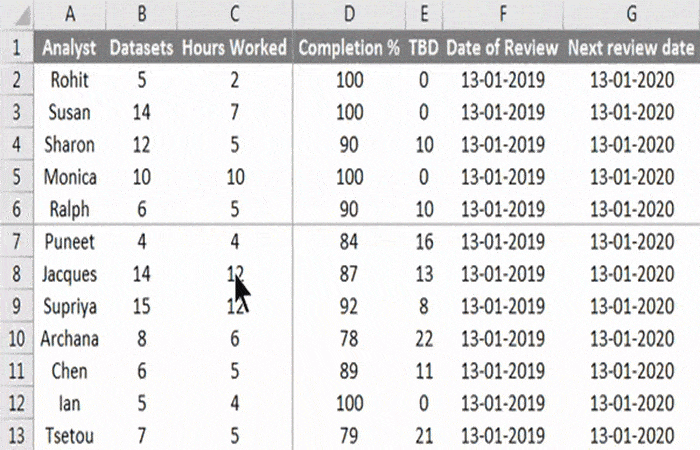
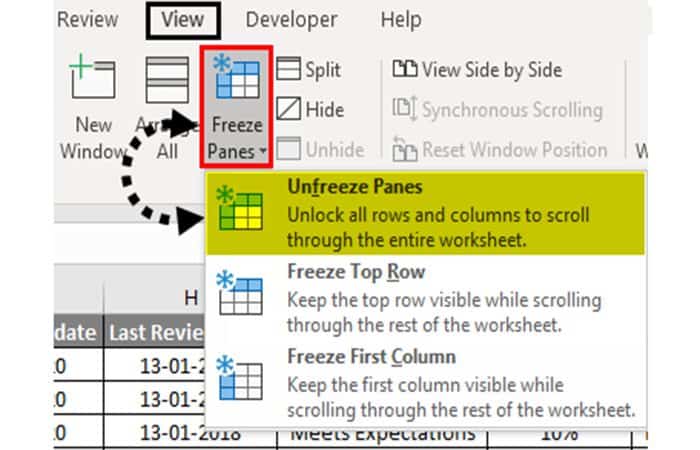
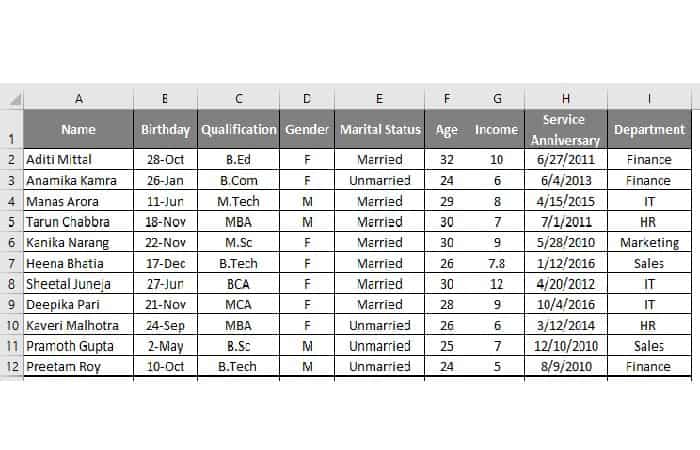
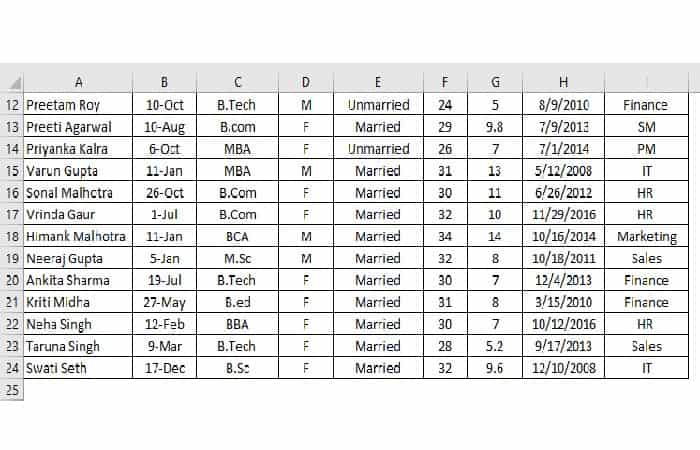
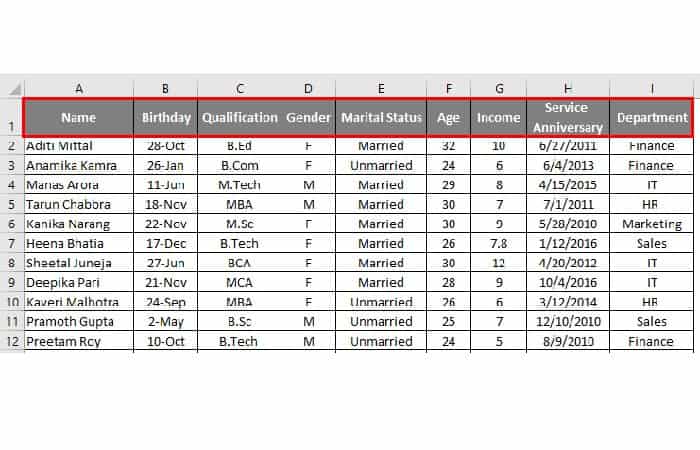
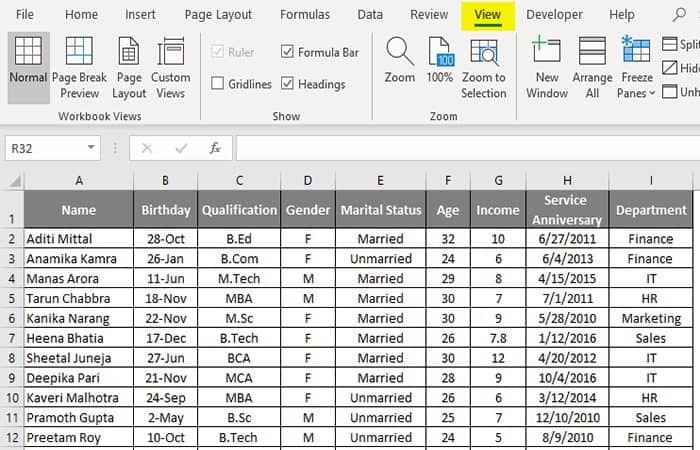
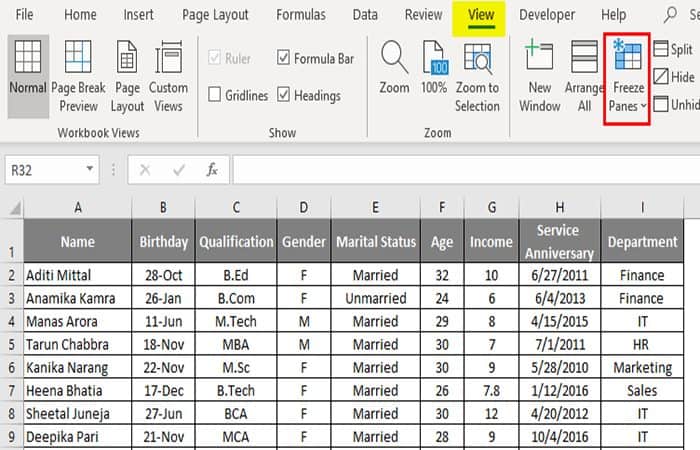
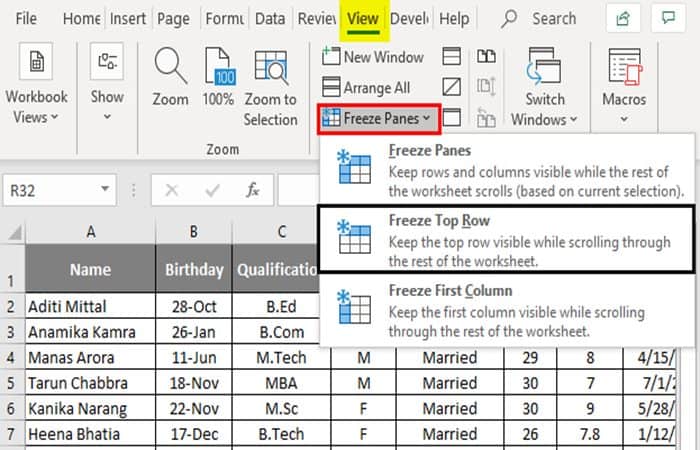
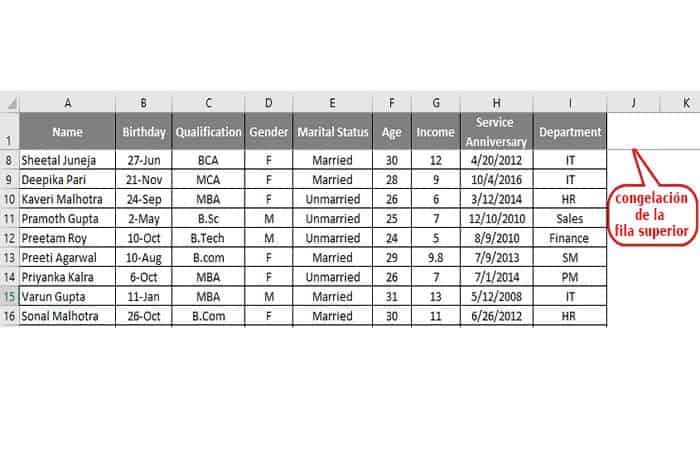
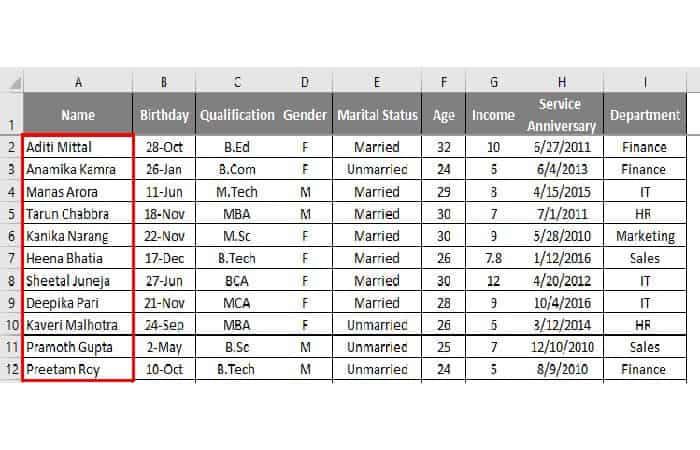
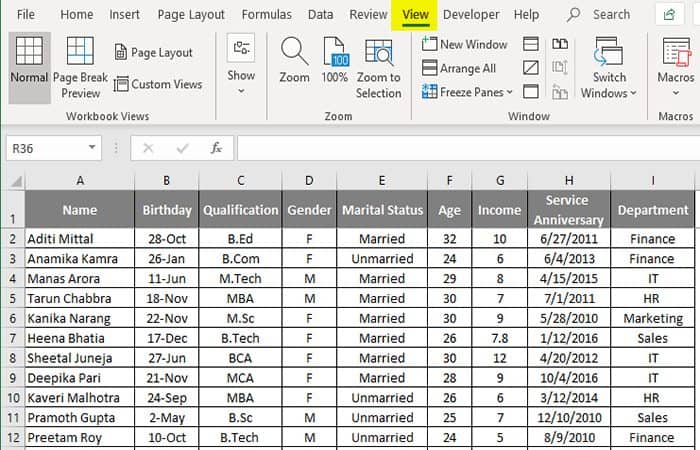
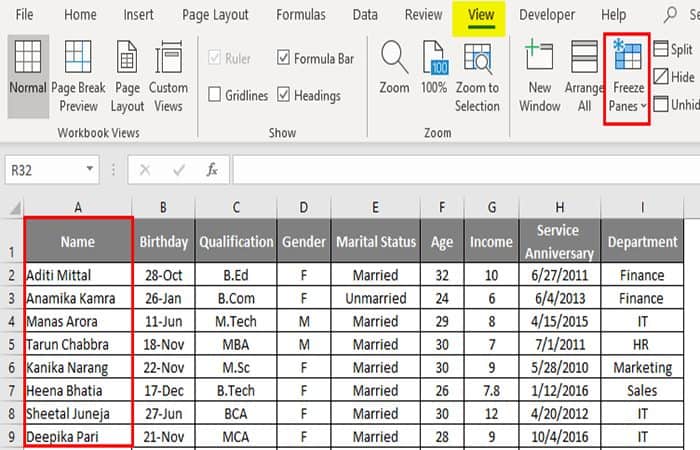
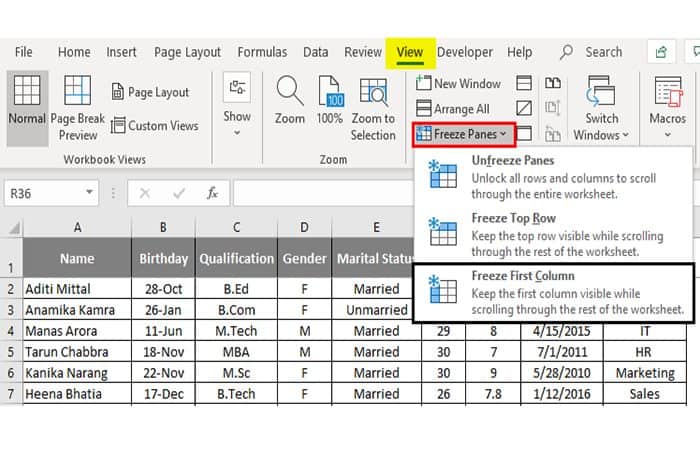
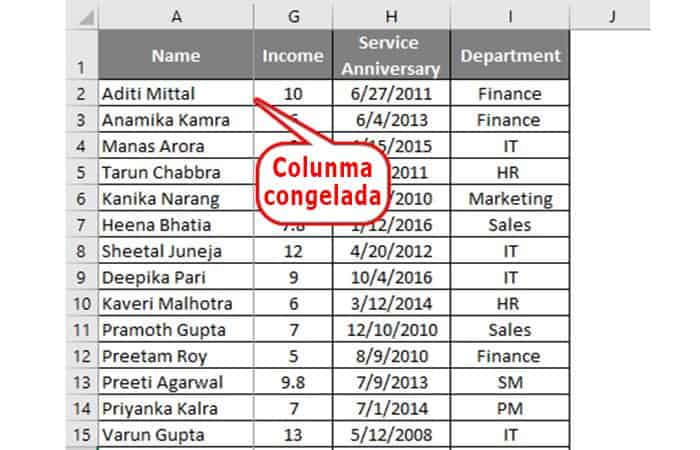
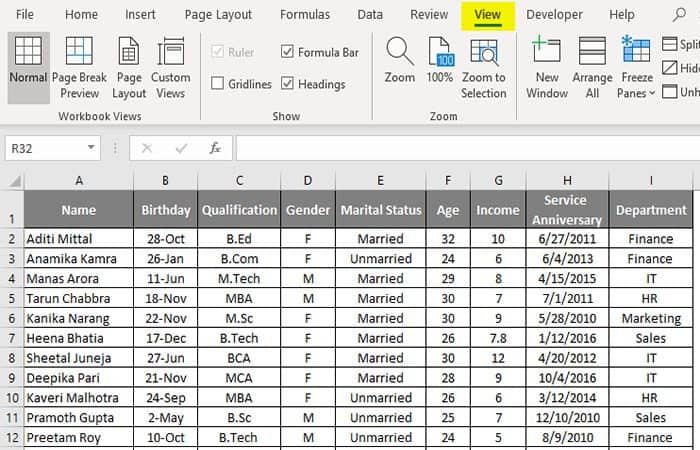
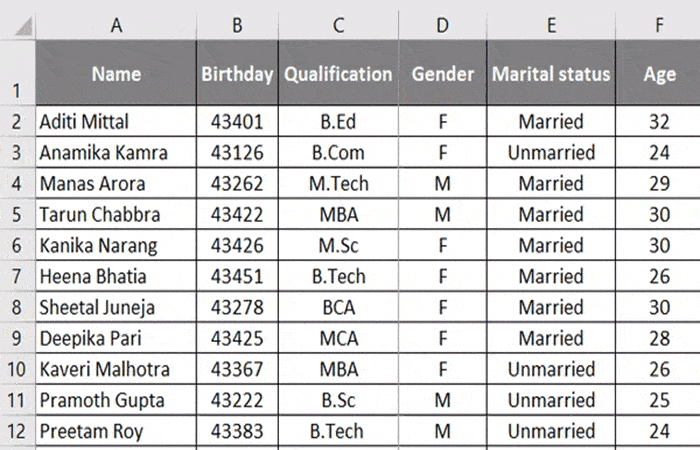
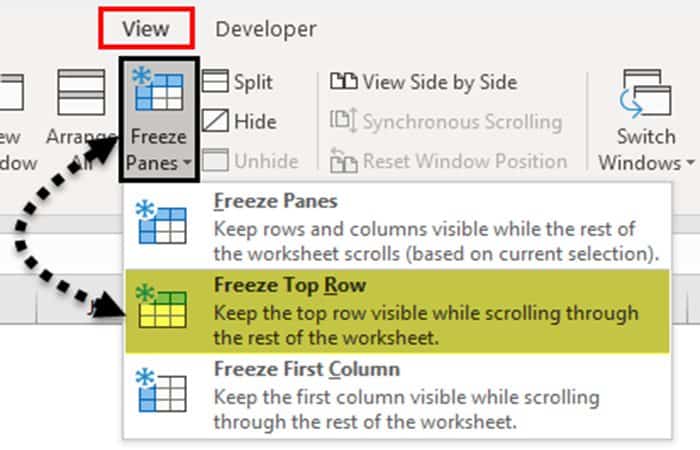
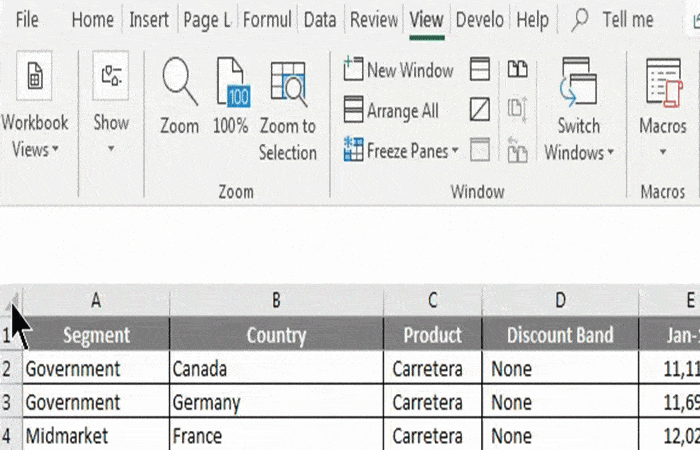
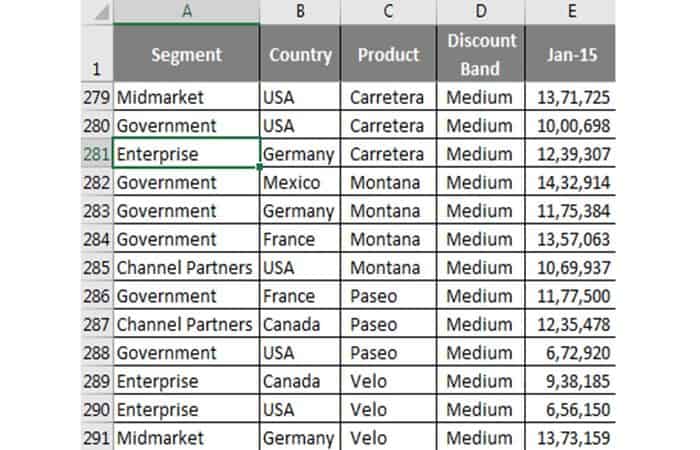
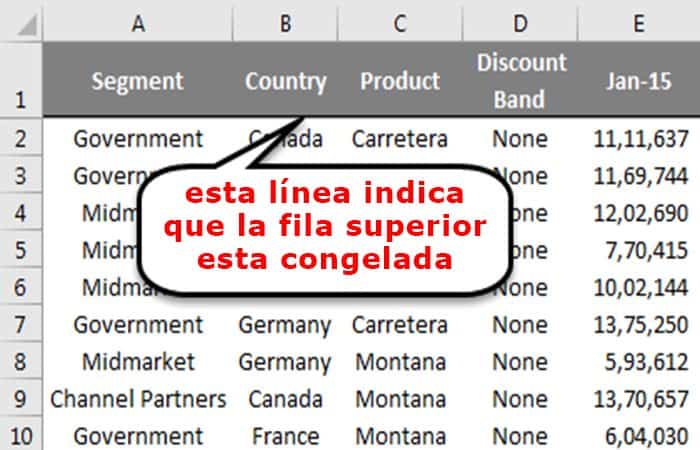
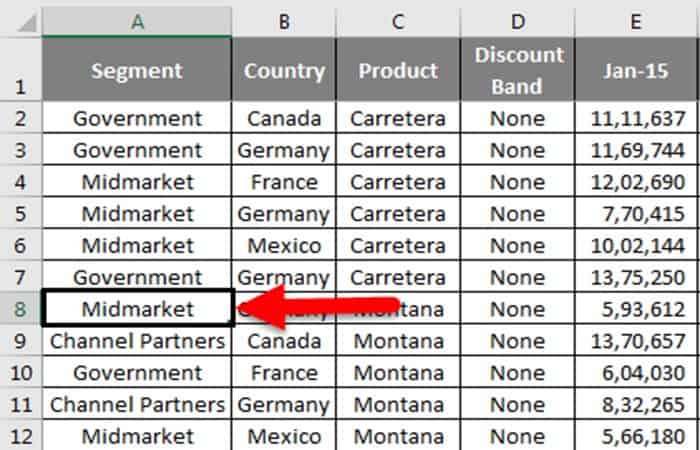
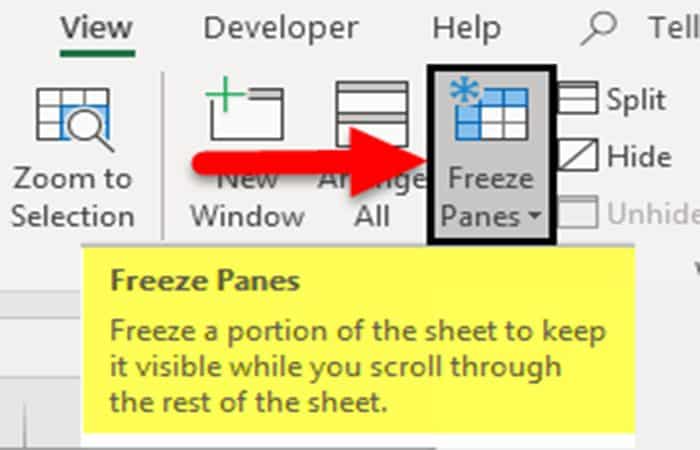
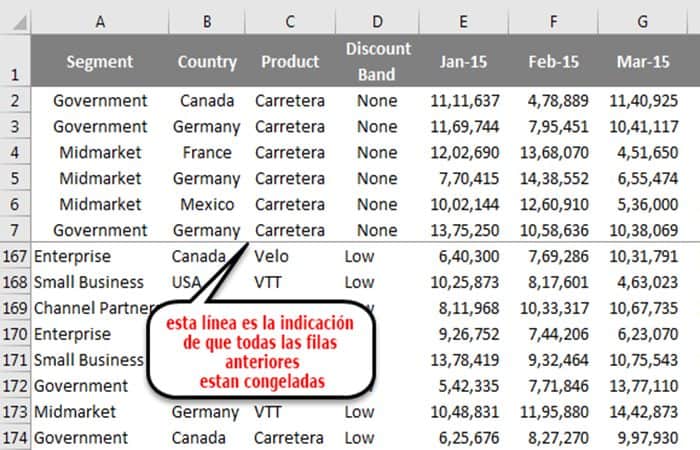
Deja una respuesta