Cómo Ajustar Una Imagen A Una Hoja De Word
Si quieres saber cómo ajustar una imagen adecuada para una página de Word, solo tienes que seguir los consejos que te voy a dar y ponerlos en práctica. Hay varias opciones, elige la que más te convenga y procede siguiendo estas instrucciones.
En esta guía, voy a utilizar Office 2016 para Windows y macOS, en cualquier caso, las instrucciones que aparecen a continuación también deberían aplicarse a Office 2013 y a las versiones anteriores de Word anteriores a 2007.
¿Utilizas a menudo Word en smartphones y tabletas y quieres personalizar una imagen en una hoja también desde allí? No hay problema, en la segunda parte de este tutorial también echaré un vistazo a las aplicaciones móviles de Word para Android, iOS y explicamos cómo trabajar con ellas.
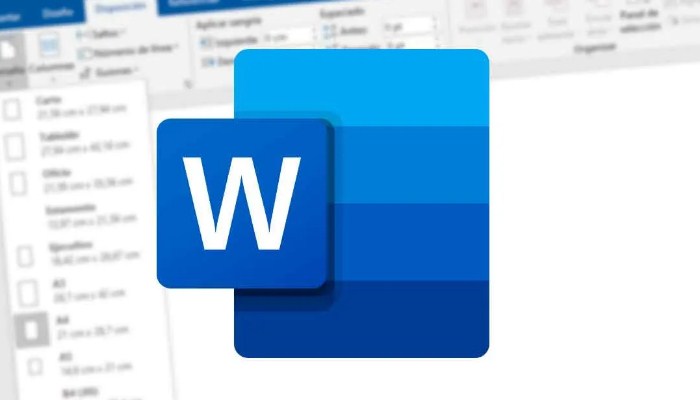
También puedes leer: Cómo poner una foto al fondo en Word
Cómo ajustar una imagen a una hoja de Word en PC y Mac
Si quieres aprender a personalizar rápida y fácilmente una foto para tu hoja de cálculo de Word, primero:
Tutorial
- Pega la foto deseada en tu documento. Si no sabes cómo hacerlo, haz clic en cualquier lugar de la página donde quieras insertar la foto, selecciona la pestaña Insertar de Word (esquina superior izquierda) y haz clic en el botón Fotos (también en la esquina superior izquierda).
- A continuación, navega hasta la carpeta que contiene la foto que quieres pegar y haz doble clic para seleccionarla.
- Si utilizas un Mac, cuando haz clic en el botón "Imágenes" de la pestaña "Pegar en Word", deberás elegir entre "Navegador de fotos" e "Imagen desde archivo" en el menú que se abre: el primero te permite abrir el Navegador de fotos de macOS, navegar por tu biblioteca de fotos y aplicaciones fotográficas, y arrastrar y soltar las imágenes deseadas en tu documento de Word;
- El segundo te permite seleccionar imágenes de las carpetas de tu ordenador de la forma habitual. Una vez que hayas pegado la imagen deseada en tu documento, haz clic en ella y accede a la pestaña Formato que aparece en la parte inferior de la barra de herramientas de Word (o Formato de imagen si utilizas la versión para Mac).
- A continuación, haz clic en el botón Voltear texto en la parte superior de la página y selecciona el encabezado Antes del texto en el menú que aparece. Si deseas utilizar la imagen como fondo en lugar de la portada del documento, selecciona Texto de fondo.
- Ahora deberías poder mover la imagen libremente por el documento. A continuación, utiliza los marcadores de los bordes de la imagen para cambiar su tamaño y moverla a la ubicación deseada en el documento arrastrándola con el ratón. Las partes redundantes de la imagen se eliminarán automáticamente de la hoja.
- Si prefieres una solución más precisa y profesional, puedes ajustar la imagen para que coincida con tu hoja de cálculo de Word haciendo clic en ella y seleccionando la opción Recortar en la pestaña Formato (o Formato de imagen) del programa.
- En este punto, utiliza el ratón para seleccionar los bordes de la foto (por las esquinas del borde negro que aparecen alrededor de la foto) y el tamaño de la propia foto (por las marcas blancas). A continuación, abre el menú del botón de recorte y selecciona Ajustar en la ventana que se abre.
- Esto te permitirá ajustar no solo el tamaño de la imagen, sino también la cantidad de espacio que deseas darle en relación con el resto del documento ¿Tienes problemas para insertar una imagen en un documento de Word para crear una portada? A continuación, utiliza una de las portadas incluidas en el programa, donde también puedes utilizar tus propias fotos.
- Solo tienes que ir a la primera página de tu documento, seleccionar la pestaña Insertar de la barra de herramientas de Word y hacer clic en la sección Portada de la esquina superior izquierda.
- Por último, selecciona tu plantilla de página de título favorita (en la ventana que se abre) y personalízala a tu gusto sustituyendo el texto y/o utilizando las herramientas de edición de diseño que aparecen en el menú superior derecho. Es más fácil decirlo que hacerlo.
Word Online
¿Estás trabajando en un ordenador que no tiene instalado Word? Si necesitas cambiar una imagen en un documento y estás desesperado porque no sabes cómo hacerlo no te preocupes: si utilizas la versión web de Word, puedes modificar tus documentos (o crear otros nuevos) utilizando únicamente tu navegador web favorito, como Chrome, Safari o Firefox.
Si aún no has oído hablar de él: Word Online es una versión gratuita y "acortada" del famoso procesador de textos de Microsoft que funciona desde el navegador sin necesidad de instalar plug-ins o software adicional: sólo necesitas una cuenta de Microsoft para utilizarlo.
Tutorial
- Para editar un documento en Word Online, primero debes subirlo a OneDrive, el servicio de almacenamiento en la nube de Microsoft (del que hablo en detalle en mi guía especial).
- Una vez que hayas iniciado sesión en OneDrive, arrastra el documento que quieres editar en Word Online a la ventana del navegador y espera a que se complete la descarga (puedes seguir el progreso con la flecha de la esquina superior derecha).
- Una vez completada la descarga, abre Word Online, selecciona el documento que quieres editar (o crea un nuevo documento si es necesario) y sigue las instrucciones que he explicado para la versión "clásica" de Word.
- A continuación, selecciona la pestaña "Insertar" en la esquina superior izquierda, haz clic en "Imagen", luego en "Seleccionar archivo/esquema", selecciona la foto que quieres insertar en el documento y haz clic en "Insertar".
- Una vez pegada la foto en el documento, haz clic en ella, selecciona la pestaña "Formato" de la barra de herramientas de Word Online, haz clic en "Organizar texto" y elige "Antes del texto" en el menú que aparece.
- Si quieres que la imagen sea el fondo de la página en la que estás trabajando, en lugar de la portada, elige "Detrás del texto" en lugar de "Antes del texto".
- A continuación, coloca la imagen con marcas de espacio a tu gusto, y carga el documento de Word haciendo primero clic en el botón Archivo de la esquina superior izquierda, luego en la pantalla que se abre (izquierda) haz clic en Guardar como, y finalmente en Descargar copia. El documento también se guardará automáticamente en OneDrive.
Nota: La versión online de Word no tiene la función de recortar/ajustar o insertar la portada, por lo que no puedes seguir los procedimientos alternativos para ajustar la imagen a una hoja de Word que te mostramos en la sección anterior de este tutorial.
Cómo ajustar una imagen a una hoja de Word en un smartphone
Como se mencionó en la introducción, Word también está disponible como una aplicación para Android, iOS y Windows 10 Mobile. Es gratuito para todos los dispositivos con una diagonal de pantalla inferior a 10,1 pulgadas (en caso contrario, se requiere una suscripción a Office 365, a partir de 7 euros al mes) y facilita bastante la configuración de una foto en un papel.
Desde un smartphone
- Inicia la aplicación de Word, inicia sesión en tu cuenta de Microsoft y abre el documento que quieres modificar.
- Puedes elegir archivos del almacenamiento de tu dispositivo, Dropbox, Google Drive, iCloud (si usas iOS) y otras plataformas de almacenamiento en la nube. De lo contrario, puedes crear un nuevo documento haciendo clic en el botón correspondiente.
- Si te sirve de ayuda, puedes pellizcar la pantalla en ese punto para minimizar la página y verla en su totalidad en la pantalla.
- A continuación, haz clic en cualquier parte de la hoja, En la esquina inferior derecha, despliega el menú desplegable Inicio, selecciona Insertar y, al tocar Imágenes, selecciona la imagen que deseas incluir en tu documento.
- A continuación, toca la imagen que acabas de pegar en el documento, asegúrate de que está seleccionada en el menú desplegable de la parte inferior izquierda, accede a Selección y, en la ventana que se abre.
- Elige Detrás del texto o Antes del texto, según prefieras (elige la primera opción para usar la imagen como portada del documento, o la segunda para usarla como fondo).
- Por último, utiliza los marcadores negros a ambos lados de la imagen para cambiar su tamaño, y ya está. Tus cambios se guardan automáticamente en el archivo si se trata de un documento existente.
- Sin embargo, si has creado un documento nuevo, tendrás que "guardarlo manualmente" haciendo primero clic en el icono de la flecha de la esquina superior izquierda y luego en el botón "Guardar" que aparece debajo.
Cómo ajustar una imagen a una hoja de Word en una tableta
En las tabletas, la aplicación de Word para Android e iOS tiene una interfaz muy similar a la de Word para Windows y macOS, donde la barra de herramientas está dividida en pestañas.
Tutorial
- Esto significa que para cambiar la imagen de una hoja de Word en una tableta, basta con iniciar la aplicación, iniciar sesión en tu cuenta de Microsoft, abrir el documento que deseas cambiar (o crear un nuevo documento) y "pellizcar" la pantalla para obtener una vista más completa de la página.
- En este punto, tienes que ir a la pestaña "Insertar" en la esquina superior izquierda, hacer clic en el icono de la imagen y seleccionar la imagen que quieres insertar en el documento.
- A continuación, en la esquina superior derecha, selecciona la pestaña "Imagen", abre el menú "Canalización del texto" y selecciona "Antes del texto" (si quieres usar la foto como portada) o "Detrás del texto" (si quieres usar la foto como fondo), cambia el tamaño de la foto usando los marcadores negros de los lados, y ya está.
- El documento se guardará automáticamente si se trata de un archivo de Word existente, de lo contrario, haz clic en el icono de la flecha en la esquina superior izquierda y luego en Guardar.
También puedes leer: Cómo insertar una marca de agua en Word

Deja una respuesta