Cómo Poner una Imagen de Fondo en Word
Usar una imagen como fondo para la página de Word no es tan sencillo como parece. Pero con el siguiente tutorial, lo podrás resolver. Veamos cómo poner una imagen de fondo en Word. Puedes agregar una imagen de fondo a cualquier página en un documento de Word en lugar de un color sólido o patrón.
La mayoría de las veces, encontrarás una imagen de fondo que distrae el texto del documento principal o puedes usar la función de marca de agua. Pero hay ocasiones en trabajos más creativos en los que deseas que la página esté completa o parcialmente en segundo plano.
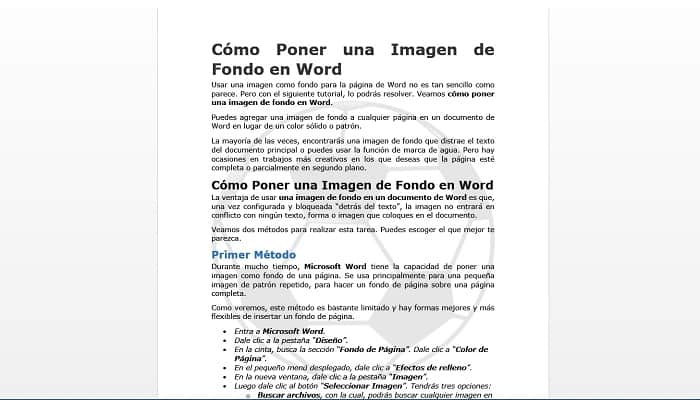
Cómo Poner una Imagen de Fondo en Word
La ventaja de usar una imagen de fondo en un documento de Word es que, una vez configurada y bloqueada “detrás del texto”, la imagen no entrará en conflicto con ningún texto, forma o imagen que coloques en el documento.
Veamos dos métodos para realizar esta tarea. Puedes escoger el que mejor te parezca.
Primer Método
Durante mucho tiempo, Microsoft Word tiene la capacidad de poner una imagen como fondo de una página. Se usa principalmente para una pequeña imagen de patrón repetido, para hacer un fondo de página sobre una página completa.
Como veremos, este método es bastante limitado y hay formas mejores y más flexibles de insertar un fondo de página.
- Entra a Microsoft Word.
- Dale clic a la pestaña “Diseño”.
- En la cinta, busca la sección “Fondo de Página”. Dale clic a “Color de Página”.
- En el pequeño menú desplegado, dale clic a “Efectos de relleno”.
- En la nueva ventana, dale clic a la pestaña “Imagen”.
- Luego dale clic al botón “Seleccionar Imagen”. Tendrás tres opciones:
- Buscar archivos, con la cual, podrás buscar cualquier imagen en tu propia PC.
- Bing, para usar el buscador en línea y escoger la imagen de tu preferencia.
- OneDrive, para utilizar cualquier imagen que tengas almacenada en la nube.
- Al seleccionar la imagen, dale clic a “Aceptar”.
- La imagen aceptada como fondo de documento, se traslada a la hoja de Word que estás trabajando.
El problema con este método es evidente cuando ves la imagen en la página, usando una vista de página. La imagen no cambia de tamaño en lo absoluto. Si la imagen es demasiado grande, solo verás una parte en la hoja. Si la imagen es demasiado pequeña para la página, la imagen se repite, formando un patrón de mosaico.
No hay ninguna disposición para cambiar el tamaño o reposicionar la imagen de fondo de la página dentro de Word. A menos que la imagen sea exactamente del mismo tamaño que la página, lo cual es bastante improbable.
Este método es el más sencillo y rápido, pero te servirá de poco y no se verá bien como fondo de pantalla.
También te puede interesar Cómo Hacer Tarjetas de Visita con Word
Segundo Método
El segundo método consiste en insertar una imagen en un documento de Word y enviarla a la parte posterior de las capas del documento. ¿Capas? Sí, los documentos de Word tienen capas.
No son tan complejos o poderosos como las capas en programas de imágenes como Photoshop, pero su uso es simple. Piensa en las capas como una serie de láminas de plástico transparente una encima de la otra.
Cada capa contiene imágenes o texto que puedes ajustar sin cambiar nada en otras capas. Cuando las capas se colocan una encima de la otra, se ve el documento terminado.
Con una imagen en la hoja “posterior” y el texto en otra hoja combinados, obtienes un documento con una imagen y el texto superpuesto.
Las capas no son muchas en Word. Hay una capa de fondo de página, y las imágenes y las formas se pueden superponer para que una imagen se superponga a otra.
Para crear un fondo de página flexible, inserta una imagen en un documento y luego “Enviar al fondo” para que sea una capa posterior para que el texto y otro contenido del documento se muestre al frente. Pero, mejor entremos al detalle.
- Entra a Microsoft Word.
- Dale clic a la pestaña “Insertar”.
- En la cinta, busca la sección “Ilustraciones”. Tienes las opciones “Imágenes” e “Imágenes en línea”.
- Si seleccionas “Imágenes”, abrirás una ventana para seleccionar la imagen en tu propia PC.
- Si seleccionas “Imágenes en Línea”, podrás usar el buscador Bing para seleccionar cualquier imagen, o usar tus propias imágenes guardadas en OneDrive.
- Al seleccionar la imagen, dale clic a “Aceptar”. La imagen se inserta en el documento como de costumbre.
- Cuando aparece la imagen en el documento, se activará un pequeño menú al lado superior derecho, llamado “Opciones de Diseño”, dale clic.
- En la ventana que se abrió, selecciona la opción “Detrás del Texto”.
- También debes seleccionar la opción “Ajustar posición en la página” para que la imagen no se mueva con el texto.
- Si la imagen es pequeña, deberás ajustar su tamaño a la página. Por lo general, debes colocarla en la parte superior izquierda para comenzar.
- En “Opciones de Diseño” dale clic a “Ver más”.
- Luego, en la ventana de configuración que se abrió, selecciona la pestaña “Posición”.
- En Horizontal, Selecciona en “Alineación” de la lista desplegable “a la izquierda”, y en “Con relación a”, selecciona “Página”.
- En Vertical, Selecciona en “Alineación” de la lista desplegable “Superior”, y en “Con relación a”, selecciona “Página”.
- Dale clic a “Aceptar”. La imagen se moverá a la esquina superior izquierda de la hoja.
- Arrastra el controlador de tamaño de imagen inferior hacia abajo, hasta el final de la hoja para cubrirla, y luego el controlador de tamaño de imagen derecho hacia la derecha hasta que la imagen cubra toda la página.
- Ahora la imagen llena la página con los controladores de cambio de tamaño alrededor del borde. Dale clic derecho sobre la imagen, y del menú desplegable, debes seleccionar “Enviar al fondo”.
- Listo, ya puedes escribir cualquier cosa en el documento, y se escribirá sobre la imagen como fondo. Debido a que la imagen está configurada como “Detrás del texto”, cualquier otra cosa que hagas se coloca “encima” en la pila de capas simple de Word.
De hecho, el término “Detrás del texto” no es del todo correcto porque puedes poner cualquier cosa encima de la imagen de fondo. Eso incluye otra imagen o forma.
Otro método que también te puede servir para agregar imágenes como fondo, es usar las “marcas de agua”. Pero en este caso, la imagen quedará de fondo, y será bastante tenue, dándole prioridad a la lectura del texto.
Para Cerrar
También te puede interesar Cómo contar palabras en Microsoft Word.
Cualquiera de los dos métodos es fácil de aplicar, aunque el segundo te da mejores resultados, y es mucho más flexible. Esperamos que este tutorial te sirva. Realiza el paso a paso y practícalo varias veces, verás que puedes mejorar los resultados en el tiempo.

Deja una respuesta