Cómo contar palabras en Microsoft Word
Es necesario producir un documento en Word que tenga un requisito mínimo o máximo de número de palabras. Sin embargo, lamentablemente, al no estar familiarizado con este programa de procesamiento de palabras no tienes idea de cómo mostrar este valor y, por lo tanto, te estás preguntando cómo contar palabras en Microsoft Word fácilmente.
Si es así, te alegrará saber que en la guía de hoy te mostraré con detalle cómo hacerlo tanto a través de la versión clásica de Microsoft Word para Windows y macOS como a través de su versión Web y sus aplicaciones para teléfonos inteligentes y tabletas.

También puedes leer: 10 Mejores Trucos Para Microsoft Word
Cómo contar palabras en Microsoft Word
Si deseas saber cómo contar palabras en Word utilizando la versión clásica del software para Windows y MacOS, debes seguir el sencillo procedimiento que describiremos en este capítulo, que te permitirá encontrar inmediatamente el número de palabras, caracteres y otra información relacionada con el documento que estás escribiendo.
- “Abre el documento que te interesa en Microsoft Word” haciendo doble clic en él. Alternativamente, puedes ir al menú Abrir > Navegar de Word y seleccionar el documento que te interesa desde allí.
- Una vez hecho esto, accederás a la pantalla del documento, en la que se encuentran el texto y otros elementos presentes en el archivo. Para ver el recuento de palabras, todo lo que tienes que hacer es “leer el valor de [x]” palabras en la esquina inferior izquierda de la ventana, junto al número de página actual.
- Si desea obtener más detalles sobre el recuento de palabras, como el número de caracteres u otra información, “haz clic en las [x]” palabras para abrir la pantalla de recuento de palabras.
- También puedes “hacer clic en el botón de contar palabras” en la pestaña de revisión en la parte superior de la pantalla.
- En esta pantalla encontrarás información variada sobre todo el documento de Word: el número de páginas (Pages), el número de palabras totales (Words), el número de caracteres sin espacios (Characters without spaces) y el número de caracteres con espacios (Characters with spaces).
- Además, también se cuenta el número de párrafos y líneas del documento. Si hay cuadros de texto o notas a pie de página en tu documento, “coloca una marca de verificación en el cuadro correspondiente” para que los caracteres de estas secciones del documento también se cuenten.
- Si tu objetivo es contar las palabras y los caracteres de una parte del documento, “debes utilizar la misma herramienta” que te he indicado en los párrafos anteriores, pero resaltando primero el texto para el que debe hacerse el cálculo.
- Por lo tanto, “posiciona el puntero del ratón a la izquierda del primer carácter del texto” a resaltar y, manteniendo el botón izquierdo del ratón presionado, resalta el texto moviendo el puntero hasta el último carácter.
- Luego, con el texto resaltado, “haz clic en el botón de recuento de palabras” en la pestaña de revisiones de palabras (en la parte superior) o muestre el valor en el cuadro de palabras [x] en la esquina inferior izquierda de la pantalla del programa. ¡Así de fácil!
Cómo contar palabras en Word Online
Si no utilizas el software de Microsoft Word porque prefiere la versión gratuita de Word Online, a la que se puede acceder desde un navegador de Internet, aún puedes conseguir contar las palabras. Te lo explicaré inmediatamente.
Si quiere saber cómo contar las pulsaciones de teclas en Word utilizando la versión web de la aplicación, lo que tiene que hacer es seguir los mismos procedimientos que he indicado en el capítulo anterior sobre el software de escritorio.
- Por lo tanto, después de abrir el documento, desde la pantalla superior, “haz clic en la pestaña de Revisión” y presiona el botón de Contar Palabras.
- Alternativamente, puedes simplemente “leer las [x] palabras” en la esquina inferior izquierda de la pantalla de Word Online.
- Si no ves el recuento de palabras, en la pestaña "Review", “haz clic en el icono ▼” junto al botón "Word Count" y marca la casilla "Show Word Count".
A diferencia del software de escritorio, Word Online muestra menos información sobre el recuento de palabras. Sin embargo, te mostrará el número de palabras del documento (Palabras) y el número de caracteres con y sin espacios (Caracteres con espacios). También se te mostrará el número de párrafos presentes (Párrafos).
Por último, para contar los caracteres y las palabras de una porción del texto, primero debes resaltar el texto y luego usar la función de Contar Palabras.
Cómo contar palabras en la aplicación Word
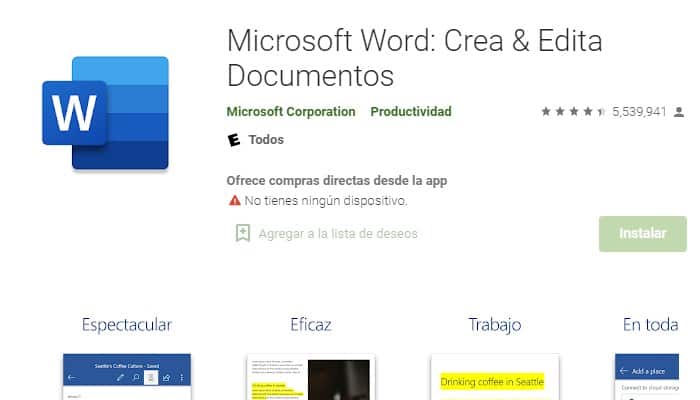
En los teléfonos inteligentes, tabletas Android, en el iPhone y el iPad, hay dos aplicaciones de procesamiento de textos de Microsoft: Word (Android/iOS/iPadOS) y Office (Android/iOS/iPadOS).
Si tienes un dispositivo Android sin los servicios de Google, puedes descargar las aplicaciones en cuestión en tiendas alternativas. Aunque las aplicaciones son gratuitas, me gustaría recordarte que necesitas una suscripción a Microsoft 365 (a partir de 7 euros/mes) para usarlas en dispositivos con una pantalla de más de 10,1 pulgadas.
Dicho esto, si quieres contar las palabras y los caracteres de un documento que ves en tu smartphone o tableta:
- “Selecciona la sección Revisar”, que puedes encontrar entre las pestañas de la parte superior en las tabletas o en el menú desplegable de la parte inferior en los smartphones.
- Ahora, “pulsa en Contar Palabras” para mostrar la información que necesitas.
Verás el número de páginas (Pages), el número total de palabras del documento (Words) y el número de caracteres, tanto con espacios como sin ellos, bajo los encabezados Caracteres con espacios y Caracteres sin espacios, respectivamente.
Si en tu documento hay cuadros de texto o notas de pie de página, marca la casilla correspondiente para incluir los datos de estas secciones.
También puedes leer: Cómo Cambiar El Idioma En Word

Deja una respuesta