Cómo Cambiar El Idioma En Word
Seguramente has decidido mejorar tu inglés y has asistido a cursos para conseguir este objetivo. En uno de los cursos se le ofreció el uso de un idioma extranjero en programas y aplicaciones que utiliza con frecuencia, para que pueda enriquecer de esta manera el diccionario personal y obtener mejores resultados en menos tiempo.
Ahora buscas una guía que te enseñe a cómo cambiar el idioma en Word para que puedas aplicar los valiosos consejos que has recibido: Bueno, te digo que hoy es tu día de suerte. De hecho, a continuación explicaré en detalle cómo se puede llevar a cabo este proceso en las principales plataformas fijas y móviles para las que Word está disponible.
En primer lugar, te mostraré cómo cambiar el idioma del corrector ortográfico de Word, que es útil si escribes documentos en un idioma distinto del español, y luego te mostraré cómo traducir la interfaz del programa (menús, opciones y, si quieres, archivos de ayuda) al idioma elegido.
También puedes leer: Métodos Para Seleccionar Todo El Texto En Word
Cómo cambiar el idioma en Word
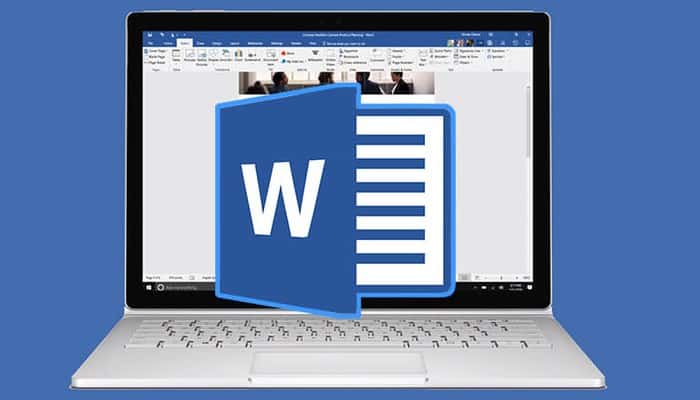
No te preocupes si no eres muy bueno con la tecnología: son operaciones extremadamente simples que no requieren conocimientos avanzados.
Antes de seguir adelante, quisiera explicar que en este tutorial me refiero a Word 2016; sin embargo, las instrucciones son más o menos las mismas para otras versiones de Word (por ejemplo, Word 2019 y anteriores).
Cómo cambiar el idioma del corrector ortográfico de Word
Como expliqué al principio de este manual, hay dos escenarios en los que hay que cambiar el idioma en Word:
El primero es cambiar el idioma utilizado para la corrección ortográfica del documento; el segundo es traducir la interfaz del programa, es decir, los menús, opciones y funciones disponibles. En este capítulo, cubriré la primera opción; analizaré el segundo escenario en el próximo capítulo de este tutorial.
Windows
El procedimiento para cambiar el idioma del corrector ortográfico en Word para Windows es muy simple simplemente: Instala archivos adicionales específicos del idioma y configura Word para usarlos correctamente, para ello:
- “Abre el menú de inicio de Microsoft Word” (el icono de la bandera en la esquina inferior izquierda de la pantalla);
- Crea un nuevo documento o abre uno ya existente, luego en la interfaz de entrada de texto “haz clic en el menú Archivo” (esquina superior izquierda) y en la siguiente pantalla selecciona Opciones;
- Pulsa aquí en Idioma en el lado izquierdo de la ventana y “comprueba si el idioma que quieres usar existe” en la tabla Seleccionar idioma: si es así, haz clic en él y en Establecer como predeterminado junto a la tabla;
- Si no es así, “haz clic en el menú desplegable” [Agregar idiomas de edición adicionales], selecciona el idioma deseado de la lista (por ejemplo, inglés (Reino Unido));
- Luego “haz clic en el botón Agregar” junto a la lista para agregarlo a la lista de idiomas disponibles;
- Si se muestran advertencias antes de subir archivos adicionales, “acéptalos sin dudarlo”.
- Ahora, para comprobar la gramática (así como las opciones de clasificación y de diccionario) con el nuevo idioma añadido, simplemente “pulsa en tu entrada” y haz clic en el botón Establecer como predeterminado junto a la tabla de edición de idiomas y “confirma haciendo clic en Sí”;
- Finalmente, sólo “reinicia Word” para que los cambios surtan efecto.
Nota: Cuando termines, puedes restablecer la corrección al español repitiendo la misma operación y seleccionando el español como opción por defecto en la lista de idiomas disponibles.
MacOS
Cambiar el idioma del corrector ortográfico de palabras a un idioma macros es muy, muy simple. Para ello:
- “Inicia el programa” seleccionando su icono en el lanzador o “buscando en Spotlight” y ve a Herramientas > Lenguaje del programa... (arriba) para mostrar un menú para seleccionar los idiomas disponibles;
- En este punto, “pulsa el idioma que quieras usar” para revisar la ortografía del documento actual y confirma los cambios haciendo clic en Aceptar;
- Si, por otro lado, deseas que sea predeterminado en todos los documentos, “haz clic en los botones Predeterminado” y Sí.
Android / iOS
¿Quieres comprobar la gramática de otro idioma en Word para Android o iOS? Puedes hacerlo muy rápidamente siguiendo unas simples instrucciones.
- “Abre la aplicación de Word”, crea un nuevo documento o abre un documento existente, toca la flecha hacia arriba en Android o en iOS;
- Luego “toca el menú desplegable” Inicio en la esquina inferior derecha y ve a Clasificación.
- A continuación, “ selecciona Herramientas de verificación” > Español (u otro idioma establecido) en Android o Herramientas de verificación > Idioma de verificación iOS y “selecciona el idioma” deseado de la lista que aparece a continuación;
- Finalmente, en Android, “toca < repetidamente para volver al menú” anterior y toca la parte de texto del documento abierto hasta que recibas una advertencia de que el texto se ha eliminado en la nueva configuración de idioma;
- Toca la flecha hacia abajo correspondiente al mensaje anterior y “pulsa Descargar” para descargar inmediatamente los archivos en el idioma seleccionado;
- Una vez que la descarga se haya completado, el documento será revisado de nuevo y los errores serán resaltados de acuerdo con el diccionario de idiomas predefinido. En iOS, los archivos de idioma se descargan automáticamente. Es fácil, ¿no?
Cómo cambiar el idioma de la interfaz de usuario de Word
Ahora que te hemos mostrado los pasos para cambiar el idioma del corrector ortográfico, aprenderás a cambiar el idioma de la interfaz del programa (menús, opciones y archivos de ayuda si es posible).
A continuación te guiaré a través de todos los pasos necesarios para hacer esto en Windows, macOS, Android e iOS.
Windows
Si deseas cambiar el idioma de Word a Windows, especialmente la interfaz de usuario (menús, archivos de ayuda, etc.), debes instalar primero el paquete de accesorios de idioma que mejor se adapte a tus necesidades. Para ello:
- Primero “cierra todas las ventanas activas de Word” y Office luego guarda los archivos que estén abiertos;
- A continuación, “inicia sesión en esta pagina”, haz clic en la sección que mejor se adapte a tu versión de Office (por ejemplo, Nuevas versiones si tienes Word 2016 o Word 2019), y luego “selecciona el idioma que desees” (por ejemplo, inglés) en el menú desplegable que aparece a continuación;
- A continuación, “pulsa el enlace de descarga” (64 bits) si utilizas un entorno de escritorio de 64 bits, o el enlace de descarga (32 bits) si tienes un entorno de escritorio de 32 bits instalado en tu ordenador;
- Una vez que recibas el archivo de idioma (por ejemplo, setuplanguagepack.x64.en-us.exe), ejecutar y, “haz clic en Sí” y sigue las instrucciones de la pantalla (normalmente “haz clic en Siguiente” varias veces y luego en el botón Instalar) para añadir el nuevo idioma descargado a todas las aplicaciones de oficina;
- A continuación, “reinicia Word” creando un documento vacío o abriendo un documento existente, ingresa al menú Archivo y selecciona Opciones en el panel ofrecido;
- Luego “haz clic en la sección Idioma” en el lado izquierdo de la ventana que se abre y define la sección Idioma de la interfaz de usuario y de la ayuda;
- Para cambiar la disposición del menú y las opciones de Word, en este punto “selecciona el idioma de la interfaz de usuario” en la tabla de la izquierda haciendo clic en la opción deseada (por ejemplo, Inglés (UK));
- Luego “haz clic en el botón Establecer predeterminado” justo debajo; si quieres cambiar el idioma del archivo de ayuda, repite el proceso con la tabla de la derecha. Para que los cambios surtan efecto, “cierra Word” (y cualquier otro programa de oficina) y ábrelo inmediatamente; si los cambios no surten efecto, reinicia tu computadora.
Nota: Puede volver a su idioma original (el mismo que el de su sistema operativo) repitiendo el proceso descrito anteriormente, asegurándote de que la tabla izquierda es la misma que la de Microsoft Windows <default> y la tabla derecha es la misma que la UI <default>.
MacOS
Por el contrario, en un Mac, las cosas son un poco diferentes porque el lenguaje de la interfaz de Word se adapta automáticamente al lenguaje del sistema operativo. En la práctica, esto significa que para cambiar el idioma de Word, también hay que cambiar el idioma de MacOS.
¿Cómo hago esto? Es simple:
- “Accede a Preferencias del Sistema” haciendo clic en el botón de engranaje en el muelle, abre la sección de Idioma y Localización, “busca en Idiomas Preferidos”, que contiene los idiomas que están instalados en el sistema;
- Si la ubicación que te interesa está en la lista, “agárrala con el ratón” y arrástrala hacia arriba para aplicarla la próxima vez que reinicies;
- Por otro lado, si no ves el idioma que deseas, “haz clic en el botón [+]” justo debajo de la lista correspondiente, “selecciona el idioma” que desees en el campo sugerido y haz clic en Agregar para instalarlo directamente;
- En este punto, “coloca el nuevo idioma en la parte superior de la lista de idiomas disponibles, como acabo de mostrarte;
- Después de eso, “cierra la ventana de Preferencias del Sistema”, reinicia tu Mac y vuelve a abrir Word: si todo va bien, el idioma de la interfaz debería ser el mismo que el que estás usando en tu sistema.
Nota: Cuando quieras puedes reanudar el idioma español siguiendo los mismos pasos que antes.
Android
En el caso de Android, el razonamiento es similar al de MacOS: para cambiar el idioma de la interfaz de Word, también tienes que cambiar el idioma de tu smartphone o tableta, porque todos los programas de oficina "heredan" las opciones de ubicación del sistema operativo en el que están instalados. Para ello:
- Toca el icono de Configuración en el cajón de tu dispositivo, toca Sistema, luego toca Idioma, Entrada y Títulos de idiomas: en este punto, toca Añadir Idioma, selecciona el idioma que te interesa de la lista sugerida y muévelo al principio de la lista;
- Para ello, mantén pulsado el icono ☰ del idioma seleccionado y "arrastra" todo el elemento al principio de la lista;
- Después de unos segundos, el idioma de Android debería cambiar y los archivos de idioma de las aplicaciones instaladas deberían descargarse automáticamente: En este punto, intenta abrir la aplicación Word y comprueba si la interfaz se muestra en el idioma seleccionado.
iOS
Para cambiar el idioma de la interfaz de Word para el iPhone y el iPad, es necesario cambiar el idioma de presentación de todo el sistema operativo como se ha descrito anteriormente. Es muy sencillo:
- “Ve a los ajustes de iOS” tocando el icono de iOS del mismo nombre en la pantalla de inicio, toca los botones General e Idioma y Zona, y luego “abre la sección de idiomas” de tu iPhone (o iPad);
- Ahora “encuentra el idioma que deseas” en la lista de la pantalla (usa la barra de búsqueda de la parte superior si es necesario) y toca el nombre para comprobarlo;
- Cuando hayas terminado, “toca el botón Hecho” en la esquina superior derecha, selecciona Cambiar a "[idioma seleccionado]" y espera unos segundos para completar el proceso;
- Por último, “inicia la aplicación Word” y comprueba si el idioma de la interfaz de usuario ha cambiado; si no es así, tendrás que “reiniciar el dispositivo manualmente”.
También puedes leer: Cómo Insertar Marcas de Agua en Word

Deja una respuesta