Métodos Para Seleccionar Todo El Texto En Word
Si trabajas constantemente en estos documentos debes saber lo fácil que es ingresar un texto, y lo importante que es seleccionar todo el texto en Word, ya que es probablemente la forma más común que facilitará tu trabajo y agilizaras las cosas. Casi todo lo que te dispongas a realizar en dichos documentos comenzará seleccionando algo y quizás por eso hay tantas formas de hacerlo.
Dicho esto, aquí te mostraremos las algunas de las formas existentes para seleccionar todo el texto en Word. Además, te enseñaremos cómo debes buscar y abrir tu documento para que comiences a trabajar rápidamente en ellos.
¿Cómo abrir un documento y seleccionar todo el texto en Word?
Antes de comenzar a exponer las diferentes maneras de como seleccionar todo el texto en Word, tenemos que aclararte cómo vas a buscar rápidamente ese documento con el que vas a comenzar a trabajar, para ello sigue los pasos a continuación:
Paso 1. Dirígete al menú de inicio de Windows de tu computadora. Este es un símbolo redondo con el logotipo del sistema y se encuentra en la esquina inferior izquierda de tu pantalla.
Paso 2. Busca el programa de Microsoft office y dale clic en Word, esto hará que el programa se habrá.
Paso 3. Ahora dirígete la pestaña del programa donde dice Archivo e ingresa allí. Este se ubica en la esquina superior izquierda.
Paso 4. Al ingresar en Archivo ubica y elige “Abrir”. Esta opción se muestra con un icono en forma de carpeta con un color amarillo.
Paso 5. La pantalla que se abrirá es similar a la que te mostramos aquí. Elige la ubicación donde esté el documento con él vas a trabajar.
- Tus opciones son: Los documentos recientes que se muestra, almacenamiento en la nube como OneDrive o almacenamiento local de tu PC.
Paso 6. Haz clic en el documento cuando lo encuentres y este se abrirá.
- Estará listo para editar, copiar o seleccionar todo el texto en Word, esos entre otras opciones.
Ya que estás listo para trabajar en tu redacción, te damos la siguiente lista donde incluimos los métodos más utilizo para seleccionar todo el texto en Word.
Método 1. Haz clic y arrastrar: Probablemente la forma más intuitiva y habitual de seleccionar texto es hacer clic y arrastrar el ratón en cualquier dirección.
Método 2. [Mayús] + flecha: Para mover un carácter o una línea a la vez, Mante presionada la tecla [Shift] mientras presionas las teclas de las flechas por ejempló la derecha e izquierda o arriba y abajo, respectivamente para llevar la línea a donde deseas.
Método 3. [Mayús] + [Inicio] | [Fin]: Al presionar [Mayús] + [Inicio] se selecciona todo, desde el punto de implantación hasta el margen izquierdo en la línea actual. De manera similar, [Mayús] + [Fin] selecciona todo, desde el punto de implantación hasta el último carácter a la derecha.
Método 4. Haga doble clic: Para elegir la palabra actual, haz doble clic en ella. Word seleccionará a la izquierda y derecha del cursor hasta que encuentre un carácter de espacio.
Método 5. Triple clic: Un triple clic toma el párrafo actual por completo.
Método 6. Margen + clic: Para tomar una línea completa, mueve el cursor al margen izquierdo. Cuando veas que el puntero de inserción se convierte en un puntero de flecha, dale clic. Hacerlo seleccionará la línea actual. También puedes presionar [Inicio] + [Mayús] + [Fin], pero hacerlo es un poco incómodo.
Método 7. Margen + clic y arrastrar: Este método de selección es similar al anterior. Si arrastra mientras mantienes presionado el ratón, Word seleccionará varias líneas, incluso párrafos. Word dejará de seleccionar cuando dejes de arrastrar.
Método 8. [Ctrl] + A: Al presionar [Ctrl] + A se selecciona todo el documento.
Método 9. [Ctrl] + Clic: Si quieres escoger una oración (no solo una línea). Mante presionada la tecla [Ctrl] y dale clic en cualquier lugar dentro de la oración.
Método 10. Haga clic en + [Mayús] + Clic: Para escoger un bloque de texto, haz clic en un extremo del bloque. Luego, mantén presionada la tecla [Shift] y vuelva hacer clic por segunda vez en el extremo opuesto del bloque.
Método 11. [Alt] + arrastrar: Esta combinación selecciona un bloque vertical. Mientras mantienes presionada [Alt], dale clic y arrastre hacia arriba o abajo. (Primero debes presionar [Alt]).
Método 12. Selección + [Ctrl] + selección: Para optar por dos bloques de texto no contiguos, selecciona el primer bit de texto. Luego, mantén presionada la tecla [Ctrl] mientras seleccionas la siguiente, la siguiente y la siguiente; úsalos para seleccionar dos o varias áreas no contiguas.
- Probablemente usaras este más que cualquier otro además de hacer clic y arrastrar; es genial para aplicar el mismo formato a varios puntos.
Método 13. [Ctrl] + [Mayús] + [Flecha derecha] | [Flecha izquierda]: Utiliza esta combinación para seleccionar desde la posición actual a la derecha o izquierda de la palabra actual, dependiendo de si presionas la flecha derecha o izquierda, respectivamente.
Método 14. [Ctrl] + [Mayús] + [Flecha hacia arriba] | [Flecha hacia abajo]: Esta combinación seleccionará desde la posición actual hasta el inicio o el último segmento del párrafo actual, dependiendo de si presiona la flecha hacia arriba o hacia abajo, respectivamente.
Método 15. [Alt] + [Ctrl] + [Shift] + [Page Up] | [Página abajo]: Esta es otra combinación de teclas incómoda que selecciona desde el punto de inserción actual hasta el principio o el final de la ventana actual (lo que ve en la pantalla), respectivamente. Este es lo suficientemente incómodo que probablemente uses un clic rápido y arrastres en su lugar.
Últimas palabras
Como te habrás dado cuenta las posibilidades que tienes Microsoft Office Word para ofrecer son muy amplias, aquí te mostramos una gran cantidad de métodos para seleccionar todo el texto en Word que pueden ser de gran ayuda. Esperamos que con este tutorial puedas acelerar y simplificar el trabajo que te dispongas a realizar en cualquier documento.
También puede interesarte: Cómo Poner Dos Columnas En Word


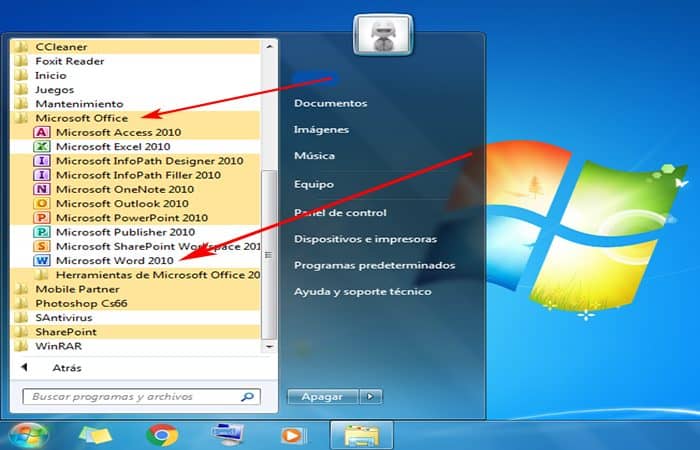
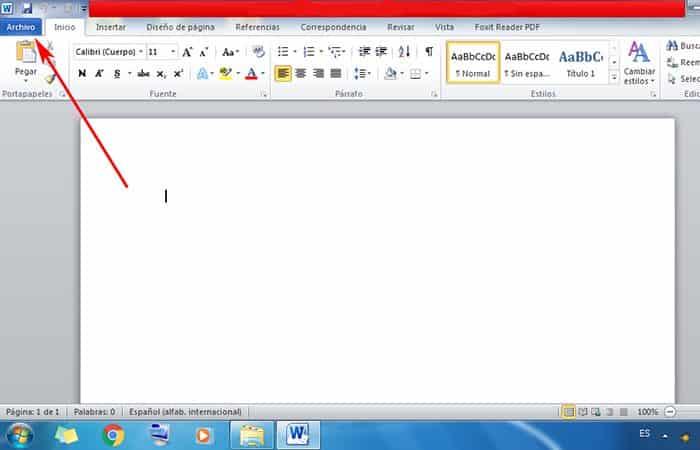
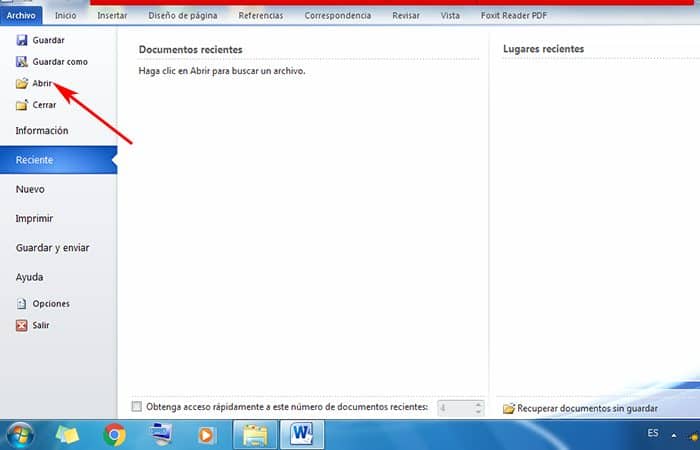
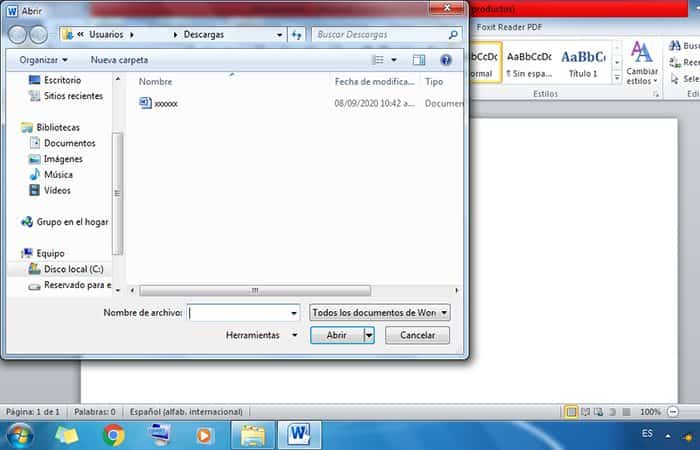
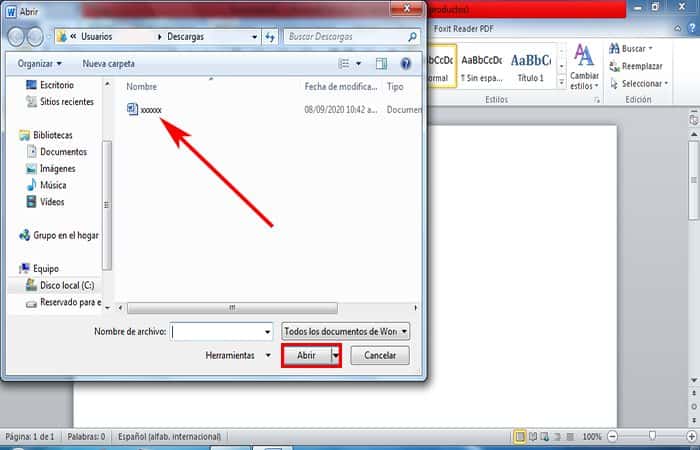
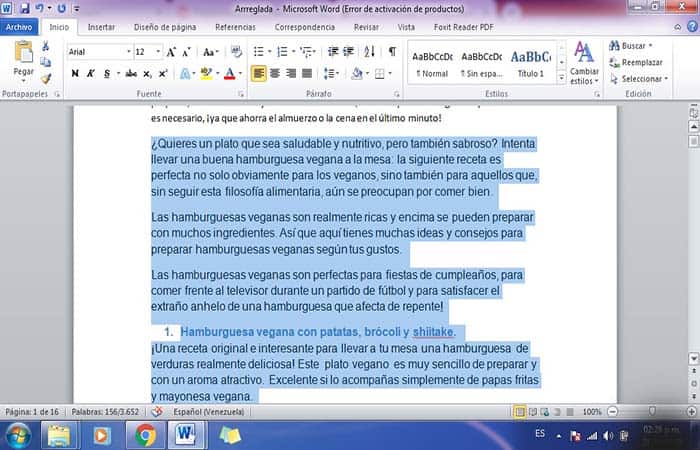
Deja una respuesta