Cómo Insertar Marcas de Agua en Word
En este breve tutorial, describiremos Cómo Insertar Marcas de Agua en Word, de diferentes maneras. Para esto, puede haber múltiples motivos: para indicar que el documento es un borrador, para evitar copias ilegales del documento, etc. Lo que sí es cierto, es que, lo puedes hacer desde Word de forma fácil.
Para este tutorial, no se necesitan conocimientos especiales. Solo abre tu Word en la PC y vas practicando los pasos del tutorial. No es largo, y está muy bien explicado.
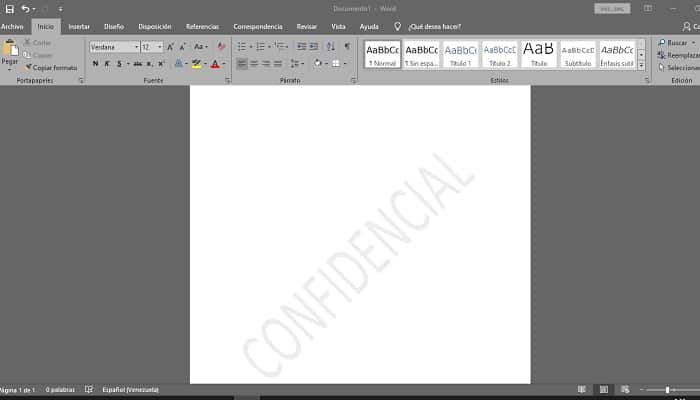
Cómo Insertar Marcas de Agua en Word Automáticamente
No hay dificultad para colocar marcas de agua en un documento, usando Word. Hay un botón en la cinta para realizar esta operación.
- Abre el documento Word al que necesitas crearle la marca de agua.
- Entra en la pestaña “Diseño”.
- En la cinta de “Diseño”, busca la sección de “Fondo de Página”.
- Dale clic al botón “Marca de Agua”.
- Saldrá una ventana desplegada en la que tendrás varias opciones de Marcas de Agua, entre las que podrás ver, entre otras, “Borrador”, o “No Copiar”. Escoge la que necesites.
- Al darle clic a la opción seleccionada, automáticamente se colocará esa marca en todas las hojas del documento.
Cómo Insertar Marcas de Agua en Word Personalizada
También es posible insertar una marca de agua personalizada. También es muy fácil.
- Abre el documento Word al que necesitas crearle la marca de agua.
- Entra en la pestaña “Diseño”.
- En la cinta de “Diseño”, busca la sección de “Fondo de Página”.
- Dale clic al botón “Marca de Agua”.
- Saldrá una ventana desplegada en la que tendrás varias opciones de Marcas de Agua. Dale clic a “Marcas de Agua Personalizadas”.
- Saldrá una pequeña ventana donde tendrás dos opciones de marca de agua, “marca de agua de imagen”, y “marca de agua de texto”.
Para marca de agua de imagen:
- En la pequeña ventana desplegada, selecciona “Marca de agua de imagen”, se activará el botón para seleccionar imagen.
- Dale clic al botón “Seleccionar imagen”.
- Saldrá una nueva ventana llamada “Insertar imagen” con tres opciones, buscar imágenes en tus documentos de la PC, buscar con Bing o buscar en tu Onedrive personal. Selecciona la ubicación donde tienes la imagen que quieres usar.
- Al seleccionar la imagen que deseas como marca de agua, automáticamente se añadirá a tu documento, en todas las hojas.
Para marca de agua de texto:
- En la pequeña ventana desplegada, selecciona “Marca de agua de texto”, se activarán todos los campos para que personalices tu texto.
- En el campo “Idioma”, selecciona el idioma que quieres usar de la lista desplegable.
- En el campo “Texto”, puedes seleccionar un texto de la lista desplegable, o puedes escribir el que quieras en la marca de agua para tu documento.
- En el campo “Fuente”, selecciona de la lista desplegable la fuente que quieres para tu texto de marca de agua.
- En “Tamaño”, puedes dejarlo en “Automático”, el texto ajustará el tamaño a la hoja. También puedes escoger tú mismo el tamaño, de la lista desplegable, aunque te recomendamos el “Automático”.
- En “Color”, está seleccionado un color gris claro de forma predeterminada. Puedes dejarlo así o cambiar el color a tu preferencia. También tienes la opción de colocarlo “Semitransparente”, activando su casilla.
- Por último, en el apartado “Distribución”, puedes escoger si lo colocas “Diagonal” u “Horizontal”.
- Dale clic a “Aplicar” y luego “Aceptar”. Tu texto se colocará automáticamente en todas las hojas de tu documento.
Cómo Insertar Marcas de Agua en Word de Forma Manual
Si no quieres usar las opciones de marca de agua que te hemos presentado, puedes crear tu propia marca de agua personalizada con WordArt. Con este método puedes crear una marca de agua a la medida de lo que quieres.
Comencemos.
- Abre el documento Word al que necesitas crearle la marca de agua.
- Entra en la pestaña “Insertar”.
- En la cinta de “Insertar”, busca el apartado “Texto”, y dale clic al botón de “WordArt”
- Saldrá un menú desplegado, donde puedes escoger el tipo de arte de tu texto. Escoge el de tu gusto o conveniencia.
- Aparece en el texto, la herramienta para escribir tu texto, con el tipo de arte que ya seleccionaste.
- Escribe la palabra o frase que quieres como marca de agua.
- Luego sobre la frase, dale clic derecho. Saldrá un menú contextual al lado derecho del documento.
- Selecciona la opción “Detrás del texto”, en “Ajustes del Texto”.
- Luego, selecciona “Ajustar posición en la página” para fijar la posición del texto en la hoja.
- Cuando le das clic a la frase, notarás un símbolo de rotación encima. Con él, puedes rotar toda la frase y colocarla en el ángulo que desees.
- Mientras te encuentres en la herramienta de creación de la frase de WordArt, arriba se mantiene activada una pestaña llamada “Formato”. En ella, vas a buscar el apartado de “Estilos de WordArt”.
- Dale clic al botón de “Relleno de Texto” para que selecciones el color que quieres en tu frase. Al ser usada como una marca de agua, el color debe ser claro o tenue. Te recomendamos el gris claro.
- Luego entra al botón “Contorno de Texto”, y selecciona “Sin Contorno”. Esto ayudará a darle mayor transparencia a la frase.
- En el botón “Efectos de Texto”, puedes darle el efecto que desees de la lista desplegable. Solo debes tener en cuenta que el efecto no sea tan visible que obstaculice la lectura del texto del documento.
- En la misma cinta “Formato”, ve al apartado “Organizar” y le das clic al botón “Posición”.
- Saldrá un menú contextual donde podrás escoger el lugar donde quieres tu marca de agua en la hoja, selecciona la ubicación y dale clic.
- Tu marca de agua se colocará en el lugar que escogiste. A veces, al realizar este paso, se pierde el ajuste de texto de quedarse atrás del texto del documento, verifica esto en “Organizar” y luego “Ajustar Texto”, y verifica que esté seleccionada la opción “Detrás del texto”.
Este método es plausible con documentos que solo constan de una sola hoja, ya que la marca de agua hecha, solo estará en la hoja donde estabas trabajando. A diferencia de los otros métodos, en los cuales generan una marca de agua que encontrarás en todas las hojas del documento.
Para Cerrar
También te puede interesar: Cómo Hacer Un Póster En Word.
Esperamos te sirva este tutorial, con varios métodos para crear marcas de agua. Escoge el que necesites o consideres necesario, y practícalo. Son métodos muy fáciles e intuitivos, y con una gran capacidad de personalización.

Deja una respuesta