Cómo Enumerar Paginas En Word. Como Debes Hacerlo.
Escribir en Word es muy fácil y sencillo, pero a la hora de que te toca enumerar páginas en Word se torna un poco complicado, ya que todos no saben cómo hacerlo, a continuación verás Cómo enumerar páginas en Word muy fácil y sencillo.
También te puede interesar: Cómo Crear Un Índice En Microsoft Word 2007 Y 2010.
Cómo enumerar páginas en Word
Imagina que estás trabajando con un documento muy largo en Microsoft Word, como un documento académico o un gran informe. Dependiendo del proyecto, puedes tener docenas o incluso cientos de páginas.
Cuando un documento es así de grande, puede ser difícil recordar qué página tienes qué información. Afortunadamente, Word permite insertar una tabla de contenidos, lo que facilita la organización y la navegación por el documento.
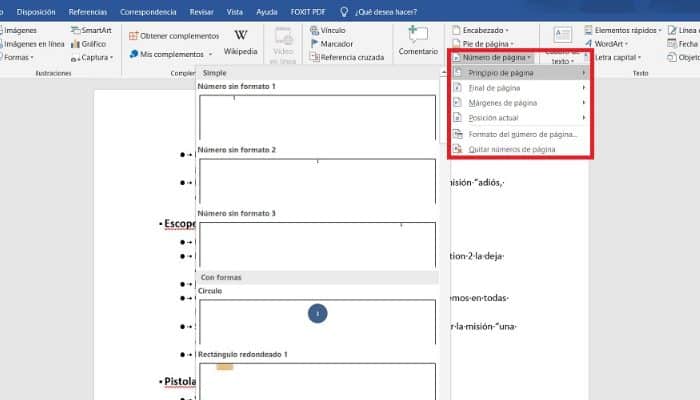
Una tabla de contenidos es como la lista de capítulos al principio de un libro. Enumera cada sección del documento y el número de página donde comienza esa sección. Un índice de contenidos realmente básico podría tener este aspecto:
Podrás crear una tabla de contenidos manualmente, escribiendo los nombres de las secciones y los números de las páginas, pero requeriría mucho trabajo. Y si alguna vez te decides reorganizar tus secciones o agregar más información, tendrás que actualizar todo de nuevo. Sin embargo, con el formato adecuado, Word puede crear y actualizar una tabla de contenidos automáticamente.
1. Aplicar los estilos de encabezamiento
Si ya has leído la lección de "Estilos", sabes que es una forma fácil de añadir un formato de texto profesional a diferentes partes de tu documento. Los estilos también sirven para otro propósito importante: añadir una capa oculta de organización y estructura a tu documento.
Si aplica un estilo de encabezado, les estás diciendo a Word que has comenzado una nueva parte de tu documento. Cuando insertes la tabla de contenido, creará una sección para cada encabezado. En el índice anterior, cada capítulo utiliza un estilo de encabezado, por lo que hay cuatro secciones.
Para aplicar un estilo de encabezado, seleccione el texto que deseas formatear y luego elige el encabezado quieras en el grupo "Estilos de la ficha Inicio".
2. Insertar el índice
¡Ahora la parte fácil! Una vez que hayas aplicado los estilos de encabezado, puedes insertar tu tabla de contenidos en solo unos pocos clics. Navega hasta la pestaña "Referencias de la Cinta" y luego haz clic en el comando "Tabla de contenidos". Selecciona una tabla incorporada en el menú que aparece y la tabla de contenidos aparecerá en tu documento.
3. Actualizar según sea necesario
Si editas o añades algo a tu documento, es fácil actualizar la tabla de contenidos. Solo tienes que seleccionar la tabla de contenidos, hacer clic en "Actualizar tabla" y elegir "Actualizar toda la tabla" en el cuadro de diálogo que aparece. La tabla de contenidos se actualizará para reflejar cualquier cambio.
También te puede interesar: Cómo Crear Un Índice En Microsoft Word 2007 Y 2010.
Conclusión
No importa lo grande que sea tu documento, puedes ver que no hay nada complicado en la creación de una tabla de contenidos. Si quieres tener aún más control sobre cómo aparece tu tabla de contenidos, consulta este tutorial de Microsoft sobre Cómo llevar una tabla de contenidos al siguiente nivel.

Deja una respuesta