Cómo actualizar de Microsoft Office 2007 a 2016
La última versión del paquete de productividad de Microsoft Office 2016, incluye una serie de nuevas funciones de colaboración y otros beneficios. A continuación, te explicamos cómo actualizar de Microsoft Office 2007 a 2016.
Dado que Office se halla totalmente presente en el espacio de trabajo y estudio, cada día, mantenerlo actualizado es de suma importancia. Nunca sabes si alguna de las nuevas funciones puede ayudarte a realizar tus tareas mucho más fácil y rápido, es por ello que te invitamos a seguir los pasos que te presentamos aquí, y aproveches sus actualizaciones.
Cómo actualizar de Microsoft Office 2007 a 2016
Si tienes una suscripción a Microsoft Office 365, puedes actualizar a Office 2016 de forma gratuita desde tu programa de Office o desde el sitio web de Microsoft.
Actualizar automáticamente a Office 2016 desde la notificación de la barra de menús
Si tienes una suscripción a Office 365, actualmente ejecutas Office 2013 y tienes habilitadas las actualizaciones automáticas de software de Windows y Microsoft, es posible que recibas una notificación de actualización desde Office para actualizar a 2016. Haz clic en la notificación y sigue las instrucciones para actualizar a la última versión.
Este gráfico de la comunidad de Office 365 muestra el cronograma de actualización según los planes o versiones de Office 365.
Tal vez te interese: Cómo Iniciar Sesión En Una Cuenta de Microsoft
Instalar desde las herramientas de Office
Desde las mismas herramientas de Office (Word, Excel, Access, PowerPoint, etc.) te proporcionan la opción de descargar las actualizaciones de internet e instalarlas para estar siempre renovadas, esta guía es válida para las versiones 2013 y 2016. Para hacerlo, debes seguir estos pasos que te indicamos a continuación:
- Paso 1: Abra una aplicación cualquiera de Microsoft Office.
- Paso 2: Dentro de ella, dirígete al apartado “Archivo” y pulsa en él, lo encontrarás justo arriba a la izquierda.
- Paso 3: Dentro del desplegable que se extiende ahora, debes presionar “Cuenta”.
- Paso 4: Introduce toda la información que aparece ahora y las opciones, debes dirigirte a “Información del producto” y, ahí, haces clic en “Opciones de actualización”.
- Paso 5: En este apartado, tan solo tienes que pulsar el botón “Actualizar ahora” para que comience la descarga e instalación de la actualización.
Si no aparece, es probable que se deba a que has deshabilitado la posibilidad de actualizar. Sólo tienes que cliquear en “Habilitar actualizaciones” y, si es necesario, reiniciar el programa, repetir el proceso y, esta vez, pulsar en el botón de antes para proceder con la nueva versión.
Quizás también te interese: Cómo Poner Diferentes Colores de Página en Word
Instala Office 2016 desde la página de su cuenta de Microsoft
Si no deseas esperar la notificación de actualización, puedes instalar o actualizar manualmente el Office 2016 yendo al sitio web de Office e iniciando sesión en tu cuenta de Microsoft.
- Paso 1: Inicia sesión en tu cuenta de Microsoft desde la opción “Mi cuenta”.
- Paso 2: Haz clic en “Instalar” y luego en “Instalar nuevamente” en la siguiente pantalla. Esto te pedirá que descargues el archivo .EXE de instalación en su computadora.
- Paso 3: Haz clic en Instalar.
- Paso 4: Haz clic en el archivo de instalación para ejecutarlo, y el instalador actualizará tu versión de Office 2007 con Office 2016.
Una vez hecho esto, que debería tomar unos cinco minutos, tendrás la última versión de Office. Para verificar que tiene la versión de corrección abra cualquier programa de Office, ve a Archivo> Cuenta, donde verás la versión de Office como “16.x.versión”
Te recomendamos ir directamente a actualizar tu Microsoft Office para que así puedas disfrutar de todas las nuevas opciones y funciones que te ofrece la última versión de este provechoso programa de Microsoft.
Esperamos que este artículo te haya sido útil y te invitamos a navegar por nuestra web explorando en más artículos y tutoriales como este.

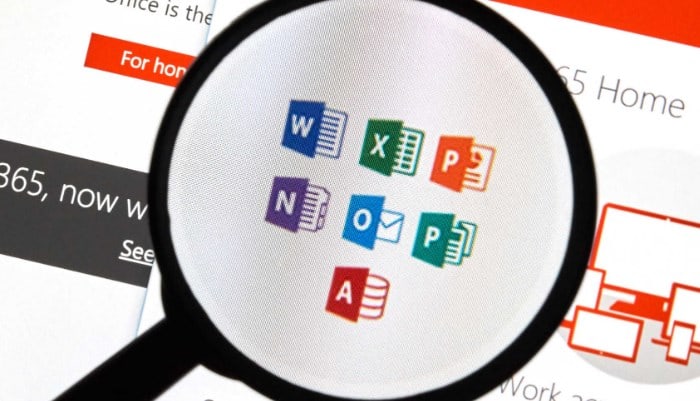
Deja una respuesta