Cómo Poner Diferentes Colores de Página en Word
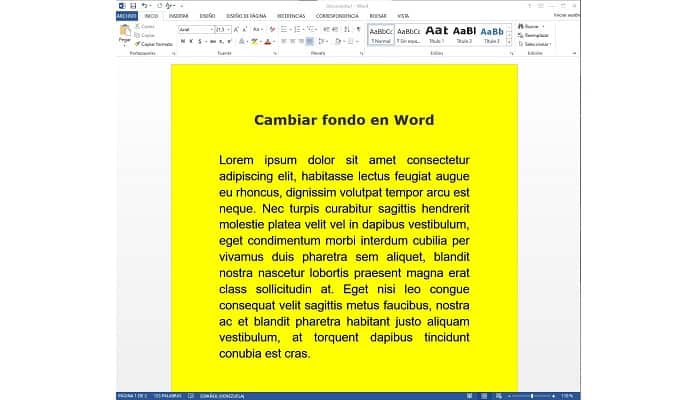
No debería sorprendernos que Microsoft Word tenga una gran cantidad de características para ofrecer a sus usuarios, siendo el más popular y posiblemente el mejor procesador de texto para computadoras. Aquí te mostraremos Cómo Poner Diferentes Colores de Página en Word.
Los usuarios de Microsoft Word pueden personalizar un montón de cosas diferentes, desde cambiar texto, agregar y formatear elementos gráficos, hasta cambiar el color del fondo de un documento.
Sí, es cierto. Si estás escribiendo un documento en Microsoft Word, tienes autonomía sobre el color del fondo del documento.
Como Poner Diferentes Colores de Página en Word
Puedes cambiar fácilmente el color de la página en Word. Al crear documentos en Word, puedes establecer un color de fondo o usar un efecto de relleno. Esto ayuda a generar interés en tu documento.
Cambiar el color de fondo de todo el documento Word
Para cambiar el color de la página en Word,
- Haz clic en la pestaña “Diseño” en la cinta.
- Luego haz clic en el botón desplegable “Color de página” en el grupo de botones "Fondo de página".
- En el menú desplegable que aparece, puedes elegir un color de una de las secciones.
- Si no ves un color que te guste, puedes hacer clic en “Más colores...” para abrir el cuadro de diálogo “Colores”.
- A continuación, puedes utilizar las pestañas “Estándar” o “Personalizado” para elegir o crear un nuevo color.
- Luego haz clic en “Aceptar” para seleccionar el color y cerrar el cuadro de diálogo.
- También puedes aplicar un efecto de relleno para el fondo de tu página. Para aplicar un efecto de relleno al fondo de una página, selecciona el comando “Efectos de relleno...” del menú desplegable “Color de página”.
- A continuación, se abre el cuadro de diálogo “Efectos de relleno”.
- Utiliza la pestaña “Degradado”, “Textura”, “Patrón” o “Imagen” para crear el efecto de relleno que se aplicará al fondo de la página.
- Hay muchas opciones disponibles en cada pestaña. Elige la que mejor se adapte a tus necesidades. Luego haz clic en “Aceptar” para aplicar el efecto de relleno elegido y cerrar el cuadro de diálogo.
Y listo, ya tienes el fondo de tu Word con el color y efecto deseado.
Cambiar El Color De Fondo De Una Página En Un Documento Word
Como ya vimos, Word nos permite establecer un color de fondo para nuestro documento. Sin embargo, aplicará el mismo color para todas las páginas.
Pero, a veces, es posible que necesitemos imprimir un documento con varios colores de fondo o resaltar páginas importantes con diferentes colores de fondo.
Primer Método. Insertar Cuadro de Texto
- En primer lugar, haz clic en “Insertar” y selecciona “Cuadro de texto”.
- A continuación, elige “Dibujar cuadro de texto” en el menú desplegable.
- Luego dibuja un cuadro de texto para cubrir toda la página.
- Ahora haz clic derecho en el contorno del cuadro de texto. Mueve el cursor sobre “Ajustar texto” y haz clic en “Detrás del texto” en su submenú. Entonces podrás ver los textos escritos.
- A continuación, vuelve a hacer clic derecho en el contorno del cuadro de texto. Esta vez elige “Formatear forma”.
- En el cuadro de diálogo “Formatear forma”, haga clic en "Relleno" y luego elija un color de relleno.
- Luego, en el mismo cuadro, haz clic en la pestaña “Color de línea”. Y selecciona “Sin línea”. Cierra la caja.
- Ahora, si necesitas imprimir el documento, ve a abrir “Opciones de Word” haciendo clic en “Archivo” y “Opciones”.
- A continuación, haz clic en “Pantalla” y marca las casillas “Imprimir dibujos creados en Word” e “Imprimir colores e imágenes de fondo”.
- Haz clic en “Aceptar”.
Segundo Método. Insertar Formas
- Ve a la página del documento cuyo color de página deseas cambiar y luego haz clic en “Insertar”.
- Luego ve al apartado de “Ilustraciones” y escoge “Formas”.
- Del desplegable con todas las formas disponibles, escoge “Rectángulo”, en el apartado de “Rectángulos”.
- Luego, arrastra el mouse para dibujar un rectángulo que sea tan grande como la página de Word.
- En la pestaña “Formato”, elige un color que desees aplicar para la página en el menú desplegable “Relleno de forma”.
- Y luego, con el rectángulo seleccionado, haz clic en “Formato”.
- Para hacer visible el texto, dale a “Enviar a atrás”, y luego “Enviar a atrás”.
- Ahora, el rectángulo se ha insertado detrás del texto y el color de la página se ha cambiado.
Cómo agregar borde en Word
Los bordes ayudan a captar la atención del lector y a distinguir la información. En Word, tienes la opción de agregar bordes a partes específicas de tu texto o a toda la página.
Word incluye una variedad de estilos de borde, pero si no puedes encontrar el que deseas, puedes usar imágenes para crear un borde personalizado.
Primer Método. Agregar bordes al texto
- Selecciona el texto alrededor del cual deseas aplicar un borde. Los bordes son más adecuados si están seleccionando un párrafo o una línea completa. Si seleccionas varias líneas y no un párrafo completo, cada línea tendrá su propio borde independiente.
- Abre la pestaña “Inicio”. Puedes encontrar opciones de borde en la pestaña “Inicio” en todas las versiones de Word.
- Encuentra el botón del borde. Encontrarás este botón en la sección “Párrafo” que está junto a la opción “Sombreado” (representada por un bote de pintura).
- Al hacer clic en el botón de los bordes, se agregará una sola línea al final del texto seleccionado.
- Haz clic en el icono ▼ junto al botón “Bordes” para ver las opciones disponibles. Una vez hecho esto, se abrirá una lista de estilos de borde y podrás elegir el que desees. Obtendrás una vista previa de un borde cada vez que pases el cursor sobre él.
- Selecciona “Bordes y sombreado” para personalizar tu borde. El borde predeterminado será solo una línea sólida. La ventana “Borde y sombreado” te dará la posibilidad de personalizar la apariencia del borde.
- Elige un tipo de borde. Encontrarás las opciones a la izquierda de la ventana “Borde y sombreado”.
- Selecciona un estilo para tu borde. El menú “Estilo” mostrará una lista de estilos disponibles y puedes elegir el tipo de línea que deseas usar para el borde.
- Utiliza el menú desplegable “Color” para cambiar el color de la línea.
- Utiliza el menú desplegable “Ancho” para elegir el tamaño del borde.
- Mueve los lados de la frontera. Esto último formará por defecto una caja completa. Puedes presionar los botones alrededor de la vista previa lateral para hacerlos visibles u ocultarlos.
- Haz clic en el botón “Opciones” para cambiar la distancia del borde, si así lo deseas. Tienes la opción de separar las distancias para cada lado del borde.
- Haz clic en “Aceptar” para aplicar el borde. El borde que elegiste se aplicará al texto que seleccionaste.
Segundo Método. Agregar bordes a una página
Normalmente, cuando eliges un borde de página, se aplica a todas las páginas del documento.
Sin embargo, si deseas que el borde se aplique solo a páginas específicas o deseas aplicar varios bordes a diferentes páginas, deberás dividir el documento en secciones.
Crea secciones separadas para usar varios bordes en un solo documento.
- Coloca el cursor al final de la página que viene antes de aquella en la que comenzará tu nueva sección.
- Abre la pestaña “Diseño de Página” y haz clic en el botón “Saltos”.
- En el menú desplegable haz clic en “Página Siguiente”, en la lista “Saltos de sección”. Esto creará la siguiente sección en la página siguiente.
- Haz clic ahora en la pestaña “Diseño”. Encontrarás la opción “Bordes de página” en la sección “Fondo de Página”.
- Haz clic en el botón “Bordes de página”. Personaliza el estilo del borde de tu página. Utiliza el Clasificador de estilos para encontrar el estilo de línea que deseas utilizar.
- El menú “Color” te brinda la posibilidad de cambiar el color de la línea.
- La lista desplegable “Ancho” te permite modificar el grosor de la línea. El menú “Patrón” te da la opción de elegir entre una variedad de patrones de imágenes prediseñadas que se duplicarán y formarán el borde.
- Balancea los lados del borde. El borde de página predeterminado se aplicará a todos los lados de la página.
- Haz clic en los botones alrededor de la vista previa para mostrar u ocultar los lados.
- Selecciona las páginas en las que deseas aplicar los bordes. El menú “Aplicar a” te permite elegir entre todo el documento o solo la sección que estás trabajando.
- Como dividiste el documento en secciones separadas en el primer paso, tienes la opción de usar esta opción para aplicar varios bordes a diferentes secciones.
- Haz clic en “Aceptar” para aplicar el borde a tus páginas. Verás que se aplica automáticamente.
Palabras Finales
También te puede interesar: Cómo Quitar Los Saltos De Página De Word. Actualizado
Si bien los documentos creados con fines profesionales casi nunca requieren fondos personalizados, los colores de fondo personalizados tienen muchos otros usos diferentes y, a menudo, son útiles.
Cambiar el color del fondo de un documento de Word es posible en todas las versiones de Microsoft Word, y también funciona básicamente igual, aunque existe un poco de variación en el proceso según la versión de Word que estés usando.
Además, como ya has visto, la mayoría de las características y funcionalidades de personalización que ofrece Microsoft Word, son de procedimiento bastante simple.

Deja una respuesta