Cómo desactivar Buscar mi iPhone sin contraseña
Dado que la mayoría de las veces Buscar mi iPhone es una función tremendamente útil para rastrear tus dispositivos, no hay razón para deshabilitarla de forma predeterminada. Sin embargo, en algunas circunstancias, se recomienda encarecidamente apagar Buscar mi iPhone. A continuación te mostramos Cómo desactivar Buscar mi iPhone sin contraseña.
Presentado por primera vez en 2010 con iOS 5, Buscar mi iPhone ha demostrado ser una de las funciones más ingeniosas de Apple. Básicamente, cuando enciendes “Buscar mi iPhone”, te muestra la ubicación basada en GPS de tu teléfono o Mac, lo que te permite encontrarlo, ya sea que se encuentre en algún lugar de la casa o que haya sido objeto de delitos menores. Además, tiene opciones para reproducir un sonido para ubicar el dispositivo, bloquearlo de forma remota o borrarlo por completo.
Con iOS 13, Apple ha actualizado la aplicación Buscar mi iPhone a la nueva llamada Encuentrame, que amplió su cobertura a iPadOS y WatchOS, así como a AirPods. En el futuro, parece que Apple te permitirá rastrear cualquiera de tus dispositivos de esa manera, lo que no necesariamente sería bueno para todos.
¿Por qué desactivar Buscar mi iPhone?
Por ejemplo, debes asegurarte de desactivar Buscar mi iPhone antes de vender tu iPhone o Mac, ya que dejarlo activado evitaría que alguien inicie sesión con tu propio iCloud en su dispositivo recién adquirido.
Por el contrario, si compras un iPhone usado de alguien con la configuración de Buscar mi iPhone activada, no podrás usar tu iCloud y otra persona podría rastrear tu ubicación a través del sitio web de Buscar mi iPhone. Todo esto se hace para minimizar los robos y se convierte en un inconveniente en las transacciones legítimas.
En algunos casos raros, es posible que estés pensando que estás siendo rastreado (por ejemplo, si sospechas que alguien hackeó su cuenta de iCloud). Ese es otro escenario en el que te gustaría saber la respuesta a la pregunta "¿Cómo apago Buscar mi iPhone?". Analicemos todas las formas de lograr el apagado de Buscar mi iPhone.
Tal vez te interese: 4 Formas De Hacer Copias De Seguridad En iPhone
Cómo apagar Buscar mi iPhone desde el teléfono
Cuando tienes acceso de ID de Apple a un teléfono, apagar Buscar mi iPhone es bastante sencillo. Al principio, es posible que te preguntes dónde está Buscar mi iPhone en “Configuración”; en iOS 13, Apple ha cambiado nuevamente su ubicación, así que sigue estos pasos:
Paso 1: Ir a la configuración.
Paso 2: Toca tu nombre.
Paso 3: Elige "Encuéntrame".
Paso 4: Selecciona la opción “Buscar mi iPhone” y desactívala.
Paso 5: Ingresa la contraseña de tu ID de Apple y toca “Apagar” para confirmar
Aquí es posible que desees descubrir cómo desactivar “Buscar mi iPhone” sin contraseña, como cuando intentas desactivarlo en el teléfono usado que acabas de comprar. Desplázate a algunas secciones a continuación para obtener una respuesta completa allí.
Para aquellos que quieran saber cómo activar Buscar mi iPhone, simplemente repite el proceso anterior, pero activa Buscar mi iPhone al final. Ahora veamos cómo deshabilitar el seguimiento de iCloud de Buscar mi iPhone en Mac.
Cómo apagar Find My iPhone desde la computadora
Las mismas precauciones de Buscar mi iPhone también se aplican a tu Mac: es bueno apagar Buscar mi iPhone en tu Mac antes de venderlo y asegurarse de que esté desactivado antes de comprarlo. Ten en cuenta que también necesitarás tu inicio de sesión de Buscar mi iPhone. Para desactivar Buscar mi iPhone en macOS sigue estos pasos:
Paso 1: En macOS Catalina y Big Sur, ve a Preferencias del sistema ➙ ID de Apple.
Paso 2: Desmarca “Buscar mi Mac”.
Paso 3: Ingresa la contraseña de tu ID de Apple y haz clic en “Continuar”
Paso 4: Desactiva la configuración de Mac de “Buscar mi iPhone”.
Para activar Buscar mi iPhone en Mac, sigue los mismos pasos, pero marca “Buscar mi Mac” al final, proporciona tu contraseña y haz clic en “Permitir”.
Cómo desactivar Buscar mi iPhone sin contraseña
Como puedes ver, para deshabilitar Buscar mi iPhone desde tu teléfono o Mac, necesitas conocer la contraseña de ID de Apple asociada con el dispositivo. De hecho, dado que la opción se creó para evitar el robo, es casi imposible desactivarla sin conocer la contraseña. De lo contrario, los ladrones lo harían todo el tiempo.
Si has terminado en una situación en la que no conoces la contraseña de ID de Apple, lo mejor que puedes hacer es ponerte en contacto con el vendedor y solicitarla. Si no tienes tus detalles a mano, simplemente ve a Configuración ➙ Nombre en iPhone (o Preferencias del sistema ➙ ID de Apple en Mac) y tu correo electrónico de ID de Apple se mostrará allí. Intenta enviar un correo electrónico.
En algunas circunstancias excepcionales (por ejemplo, no hay forma de comunicarse con el propietario de la ID de Apple), Apple podría ayudarte.
Para aquellos que son los propietarios legítimos de su ID de Apple pero simplemente no recuerdan la contraseña, hay una opción de restablecimiento de contraseña disponible:
Paso 1: Ve a appleid.apple.com
Paso 2: Haz clic en "¿Olvidó su ID de Apple o contraseña?".
Paso 3: Ingresa tu ID de Apple y presiona “Continuar”
Paso 4: Escribe tu número de teléfono y luego “Continuar”
Paso 5: Introduce el código de verificación enviado por Apple y tu nueva contraseña.
Quizás también te interese: Cómo Pasar Google Authenticator A Otro Dispositivo
Cómo mejorar la seguridad de tu contraseña
No sería exagerado decir que el mundo funciona con contraseñas. Cada servicio, cada integración, cada aplicación aparentemente requiere una ahora, ¡y la contraseña de ID de Apple es una de las más importantes que existen! Entonces, ¿cómo nos mantenemos seguros al usar contraseñas únicas y complejas por un lado y no olvidarlas todas por el otro?
Secrets es la solución de contraseña más accesible y segura que existe. En esencia, es un organizador digital para toda tu información privada, desde contraseñas hasta tarjetas de crédito. La aplicación te ayuda a encontrar combinaciones de contraseñas largas e impenetrables y las almacena en una bóveda cifrada.
Todo lo que tienes que hacer es ingresar tu única frase de contraseña segura y Secrets completará automáticamente tus inicios de sesión únicos en cualquier aplicación o sitio web, incluida tu ID de Apple.
Cómo hacer una copia de seguridad de los datos de su iPhone
Si bien siempre es una buena idea hacer una copia de seguridad de tu teléfono con regularidad, si por una razón u otra decides continuar con el apagado de Buscar mi iPhone, se vuelve imperativo, ya que corres el riesgo de perder todos tus datos en caso de que tu teléfono desaparezca.
AnyTrans para iOS es el administrador de iPhone definitivo que te ayudaría a realizar copias de seguridad de datos, migrar a un nuevo teléfono, transferir cualquier medio, modificar la configuración de iCloud, descargar nuevas aplicaciones y mucho más.
En términos de copias de seguridad, AnyTrans te permite transferir todos los datos disponibles a la vez, hacer una copia de seguridad incremental para guardar solo los archivos que han cambiado desde la última transferencia y (por supuesto) restaurar tus datos en un nuevo teléfono en caso de que el anterior desaparezca. Se puede acceder a todas estas opciones a través del menú “Backup Manager” en la aplicación.
Conclusión
Si estás a punto de comprar o vender cualquier dispositivo Apple, asegúrate de que la configuración de Buscar mi iPhone esté desactivada para evitar crear problemas. Cuando necesites deshabilitar temporalmente Buscar mi iPhone, ten mucho cuidado con tus datos y realiza una sincronización regular con AnyTrans. Finalmente, nunca más olvides una sola contraseña con Secrets.
Lo mejor de todo es que Secrets y AnyTrans están disponibles para ti absolutamente gratis durante siete días a través de una prueba de Setapp, una plataforma de más de 170 aplicaciones de Mac más útiles, que van desde personalizar accesos directos en cualquier dispositivo de entrada (BetterTouchTool) hasta reconocer texto dentro de imágenes y PDF (Prizmo).

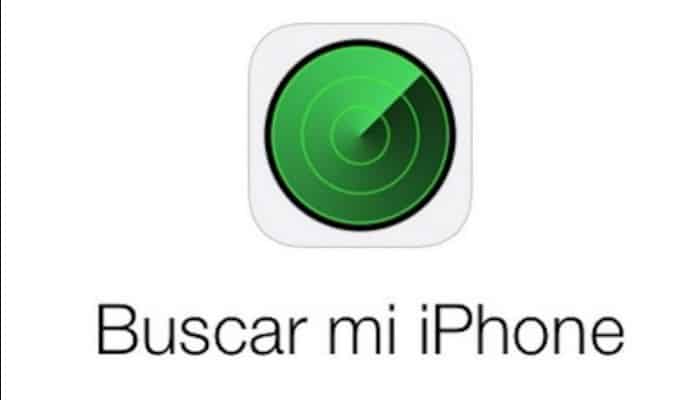
Deja una respuesta