Cómo Eliminar Una Cuenta Apple
¿Quieres eliminar una cuenta Apple? Hay muchos motivos por lo que debas o quieras eliminar tu cuenta. Ya sea porque no la usas, tal vez cambiaras tu teléfono o la remplazaras, estas son solo algunas razones más comunes.
Sin embargo cualquiera que fuera tu motivo, hemos realizado este tutorial con pasos muy sencillos de seguir para ayudarte a retirar la autorización de tus dispositivos y así eliminar una cuenta Apple de forma correcta.
Prepárate para eliminar una cuenta Apple
Aquí comenzaremos con las recomendaciones previas que debes de seguir a la hora de la eliminación de tu cuenta Apple:
Paso 1. Verifica si es necesario eliminar la cuenta, ya que al momento de hacerlo perderás todos los servicios y accesos a compras que se encuentren afiliados a ella.
- Si cambias de opinión y no quieres terminar permanentemente con tu cuenta de Apple, solo desactívala temporalmente.
Paso 2. Has un duplicado de seguridad a tus archivos más importantes que quieras guardar, porque al momento de eliminar una cuenta Apple no tendrás acceso alguno a iCloud Mail o iCloud Drive, así que asegúrate de hacerla antes de comenzar.
- Por ejemplo: Este duplicado de seguridad puedes realizarlo de tu correo de iCloud simplemente trasladando los mensajes de entrada a la bandeja de almacenamiento en tu PC.
Parte 2: Retira la autorización del ID de Apple en iTunes en Windows
Paso 1. Entra a iTunes dando dos clics sobre el icono de la aplicación, este se parece a una nota musical pero con múltiples colores y está encima de un fondo blanco. Si no tienes tu sesión abierta es muy sencillo abrirla. En el menú superior podrás iniciarla con tu dirección electrónica y contraseña asociada.
Paso 2. Ahora da clic en Cuenta. Este se ubica en una barra de menú posicionada en la zona superior de la pantalla.
Paso 3. El cursor de tu mouse ahora colócalo sobre Autorizaciones para que se muestre un submenú.
Paso 4. Aquí seleccionarás Desautorizar esta computadora.
Paso 5. Ahora se te pedirá que ingreses tu contraseña y correo de Apple y de esta manera autenticar la cuenta para lograr desautorizarla eficientemente.
Paso 6. En la venta, en la esquina derecha inferior haz clic en Desautorizar.
Paso 7. Recibirás automáticamente un mensaje informándote que la desautorización se ha completado exitosamente de tu computador y solo tendrás que hacer clic en Aceptar para que confirmes.
Paso 8. Ahora busca en el menú superior de la pantalla e ingresa en Cuenta.
Paso 9. Para terminar esta parte dale clic a Cerrar sesión y así continuar con lo demás para eliminar una cuenta Apple.
Parte 3: Retira la autorización de tu ID de Apple en Mac
Paso 1. Para retirar la autorización puedes entrar en cualquiera de las aplicaciones de Apple, ya que en cada una de ellas lo lograras hacer siguiendo los mismos pasos.
Paso 2. En el menú superior en forma de barras realiza un clic en Cuenta para que aparezca un menú desplegable.
Paso 3. Aquí colocarás el cursor que muestra el mouse encima de Autorizaciones para que se muestre un submenú hacia la derecha.
Paso 4. Ahora llego el momento de dar clic a Desautorizar este computador.
Paso 5. Introduce la contraseña que utilizas en Apple al momento que te lo soliciten.
Paso 6. Confirma en Desautorizar. Al hacerlo habrás terminado con desautorización exitosamente en tu Mac.
Parte 4: Cerrar sesión en el móvil
Paso 1. Entra en la aplicación de Configuración tocando el ícono que se parece a un cuadro con engranajes de color gris.
Paso 2. Toca en la parte de arriba de la página de Configuración tu nombre.
Paso 3. Aquí te desplazas hacia abajo para buscar y tocar el botón rojo de Cerrar sesión.
- Si llegara a estar habilitado Buscar mi iPhone te pedirá que coloques tus datos para deshabilitar para que puedas continuar.
Paso 4. En la parte superior de la pantalla selecciona Cerrar sesión. De desearlo puedes realizar un duplicado de toda tu información en iCloud ¡En muy fácil! Solo toca el botón en forma de palanca al lado de los archivos que quieres guardar.
Paso 5. Nueva mente se te pedirá que confirmes tu operación volviendo a tocar Cerrar sesión. De tal manera podrás eliminar una cuenta Apple.
Parte 5: Cerrar sesión en Mac
Paso 1. Ubica el logotipo de Apple y haz clic sobre el para que se despliegue el menú.
Paso 2. Estando en el menú desplegable entra en Preferencias del sistema que se localiza abajo en el menú. Al entrar se abrirá una nueva ventana.
Paso 3. Haz clic en iCloud, este tiene forma de una nube azul.
Paso 4. Estando allí deslízate hasta abajo y selecciona la casilla "Buscar mi Mac".
Paso 5. Se te solicitará que coloques tu contraseña en el campo de texto dedicado a ello.
Paso 6. Luego de colocar tu contraseña tendrás que dar clic en Continuar.
Paso 7. Aquí te tocará ubicar y seleccionar Descripción general.
Paso 8. Finalmente haz clic en Cerrar sesión.
- Posiblemente te preguntarán si quieres conservar un duplicado de la información almacena en iCloud. De ser así verífica la categoría y selecciona la casilla para guardar el duplicado.
Paso 9. Como en las otras operaciones, deberás confirma dándole clic a Continuar. Así esto cerrarás la sesión y podrás continuar para eliminar una cuenta Apple.
Solicita la eliminación de la cuenta
Después de finalizar con los retiros de autorización y cerrar sesión en los diferentes dispositivos nombrados anteriormente, llago el momento de proceder a la solicitud para eliminar una cuenta Apple y lo harás de la siguiente forma:
Paso 1. Lo primero que debes hacer para eliminar una cuenta Apple es dirigirte a https://privacy.apple.com/ con el navegador de tu preferencia en el computador.
Paso 2. Entra en tu cuenta Apple ingresando tu correo electrónico y contraseña, después haz clic en → para abrir la página de las preguntas de seguridad y contestarla. Con ello obtendrás un PIN de soporte que escribirás para comunicarte con los servicios de atención.
Paso 3. Deslízate está abajo y haz clic sobre Solicitar para eliminar una cuenta Apple. Esta opción se encuentra en debajo de “Eliminar tu cuenta” al lado del icono parecido a una papelera. Esto te llevará a una página que te explicara todo lo necesario antes de eliminar una cuenta Apple.
- Una alternativa, si no quieres eliminar por completo tu cuenta es Solicitar desactivarla, esta opción colocara una pausa temporal. Puedes conseguirlo junto al ícono en forma de una persona.
Paso 4. En este punto deberás elegir un motivo por el cual deseas eliminar una cuenta Apple. Usa la etiqueta “Seleccionar Motivo” el menú desplegable abajo en la pantalla.
- De no aparecer un motivo que describa tu situación, selecciona "Otro" y escribe tu razón por la que quieres eliminar una cuenta en Apple.
Paso 5. Al colocar tu motivo dale clic a Continuar en el botón azul del menú desplegable.
Paso 6. Aquí aparecerá una página con información relacionada con la operación que estás realizando, la cual leerás y harás clic a Continuar.
- Existen varias páginas muy importantes de información que tienes que leer para eliminar una cuenta Apple.
Paso 7. Ahora haces clic sobre la casilla de verificación y luego en Continuar. Esto es importante porque indicas que estás aceptando los términos y condiciones para eliminar una cuenta Apple.
Paso 8. Elige el método de contacto de tu preferencia y selecciona Continuar. De esta forma Apple podrá comunicarse contigo en el momento que tuviera alguna información de tu cuenta.
Paso 9. Ingresa el número de teléfono o dirección de correo electrónico y dale clic en Continuar. Utiliza el cuadro dispuesto para ello y haz clic en Continuar cuando hayas terminado.
Paso 10. Introduce un código que se te enviará a los datos de contactos que ingresaste para que puedas confirmar que te pertenece y luego dale clic a Continuar.
Paso 11. Guarda el código de acceso y dale clic a continuar, dicho código lo utilizarás si quieres ponerte en contacto con el soporte técnico de Apple.
Paso 12. Coloca el código de acceso que obtuviste anteriormente y haz clic a Continuar.
Paso 13. Este es el paso por el que tanto has esperado, llego en momento de hacer clic en Eliminar cuenta. Este es un botón de color rojo de la ventana emergente. De esta forma habrás eliminado una cuenta Apple.
También puede interesarte: Cómo Darse De Baja En Apple Music En Pocos Minutos

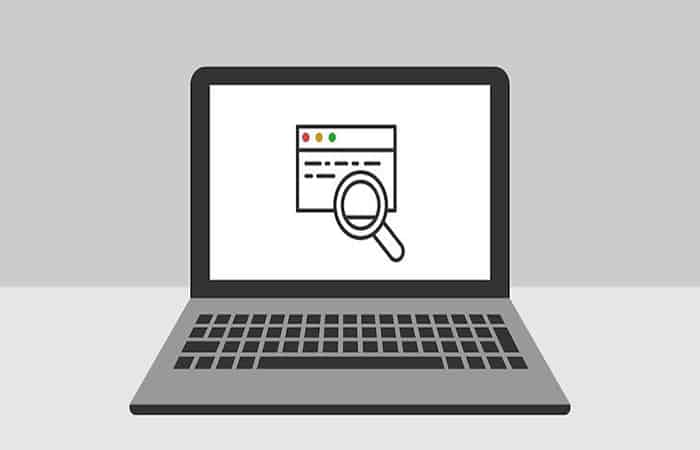
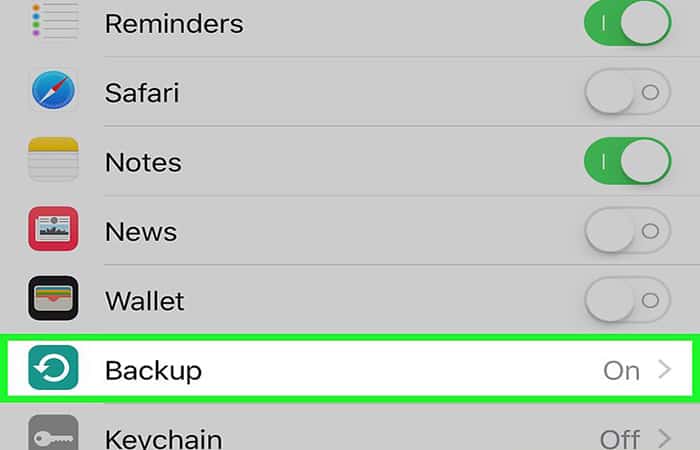
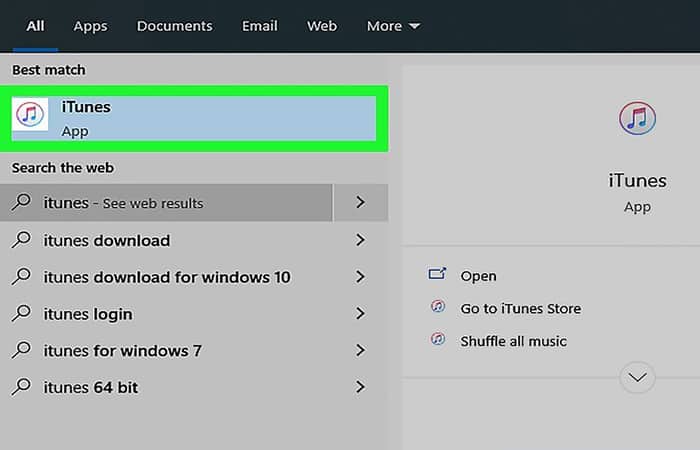
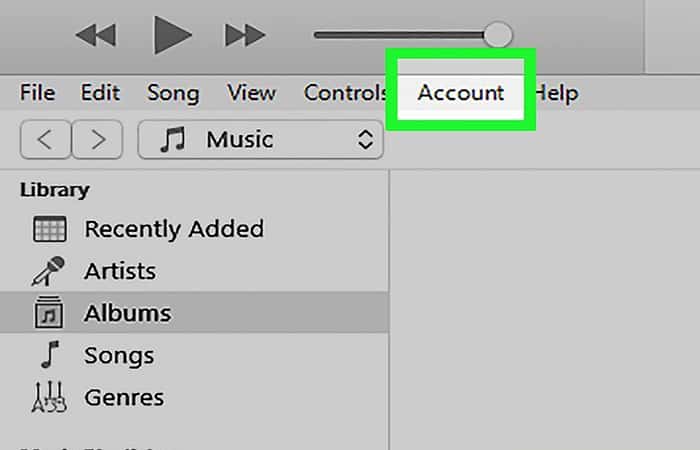
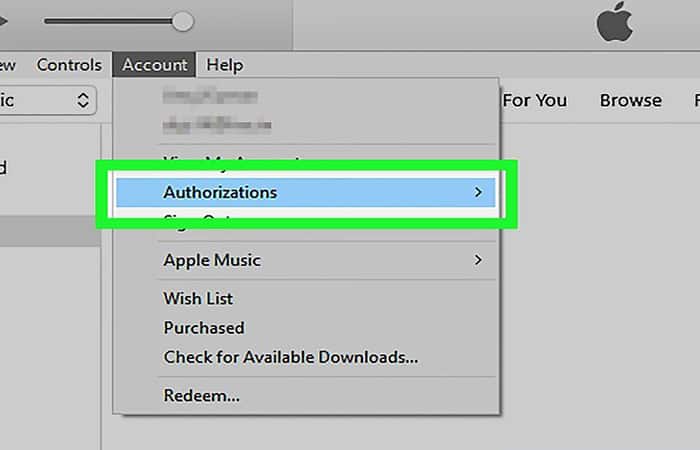
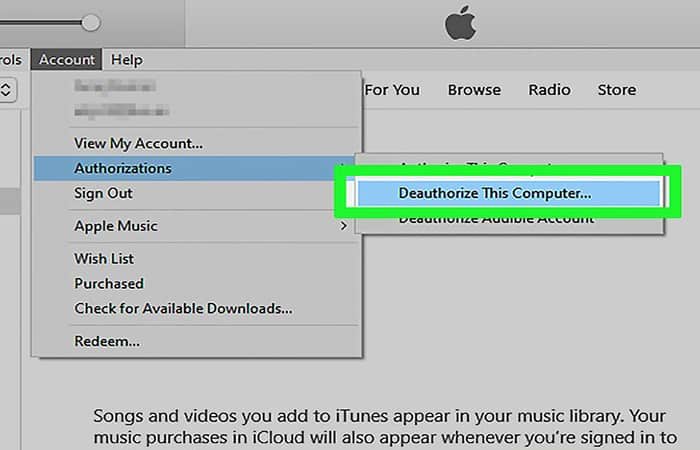
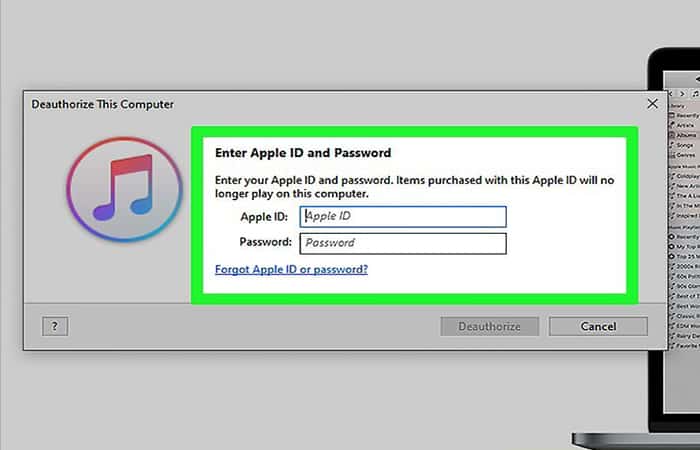
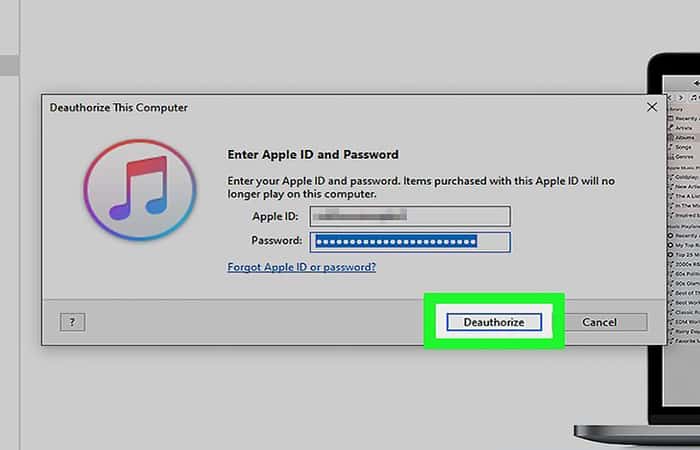
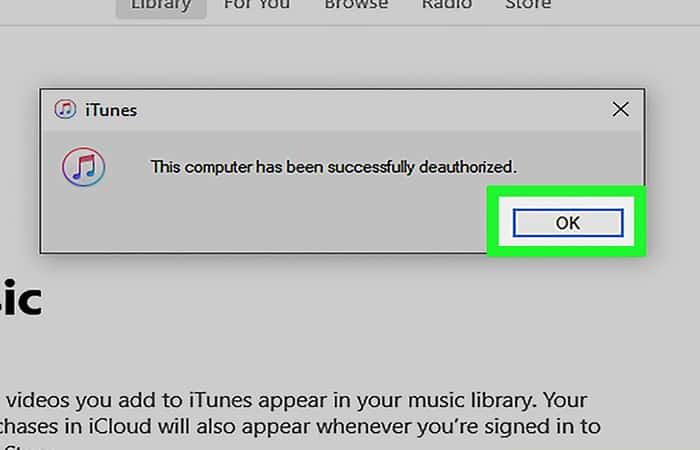
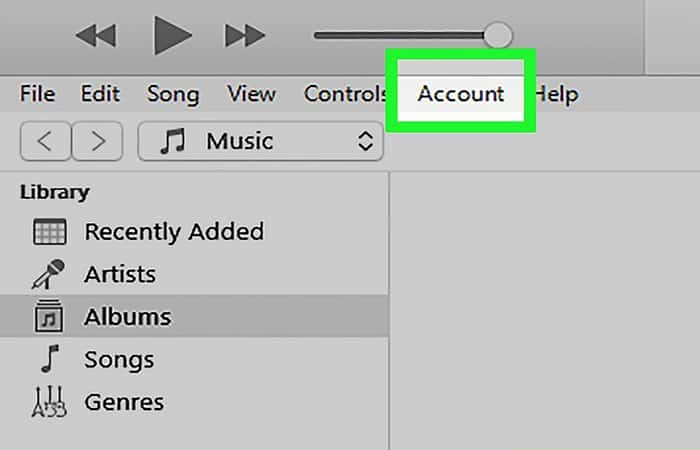
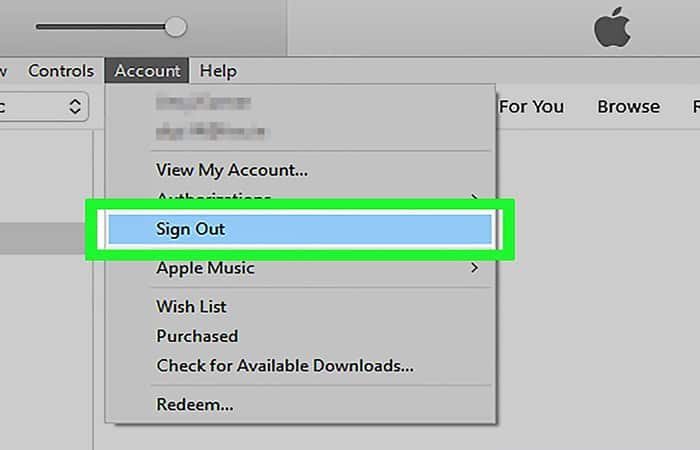
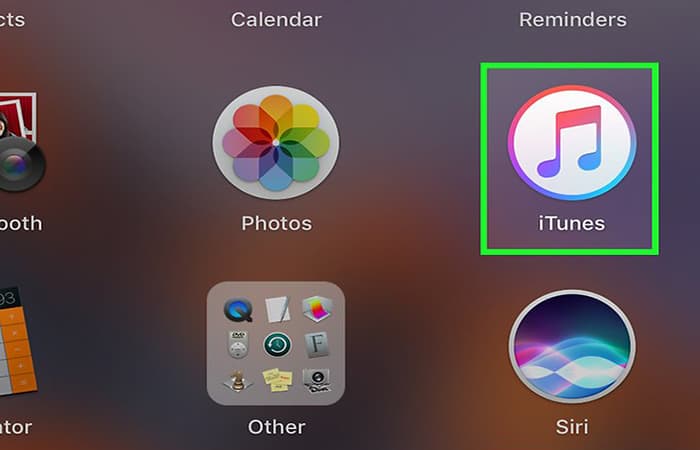
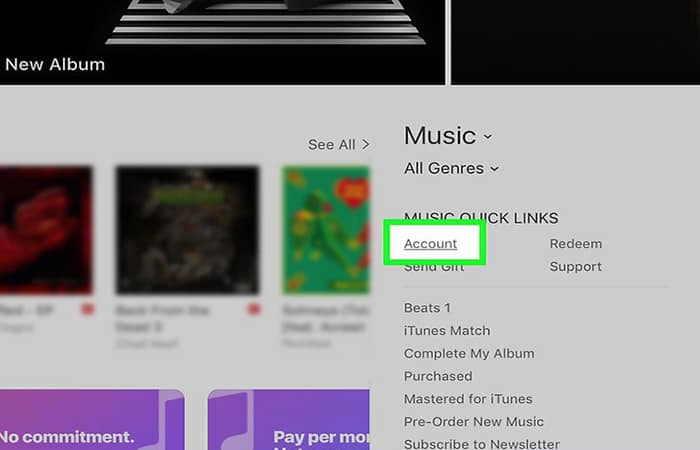
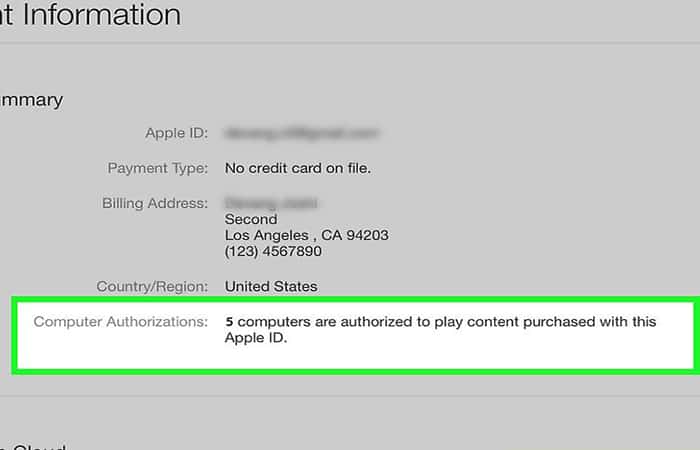
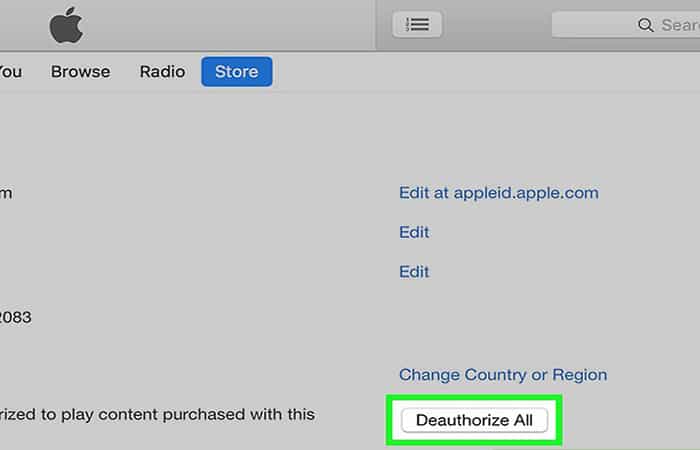
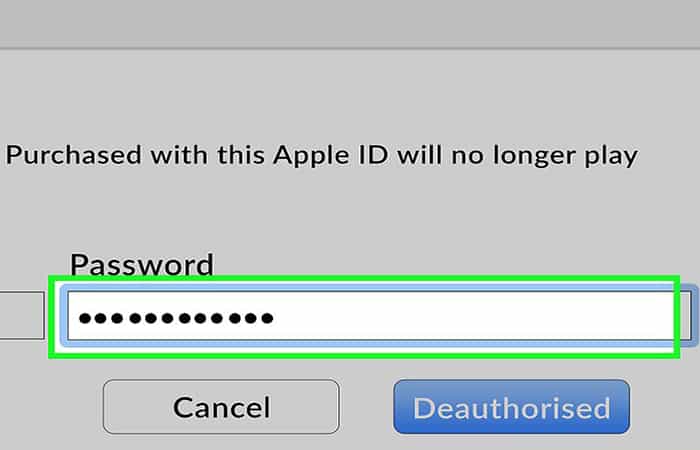
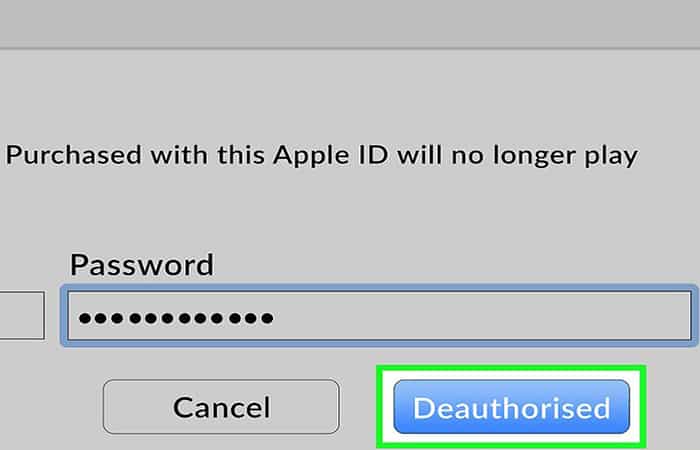
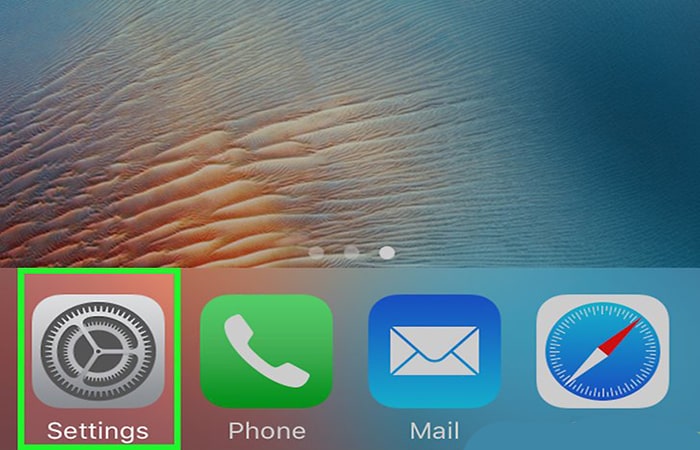
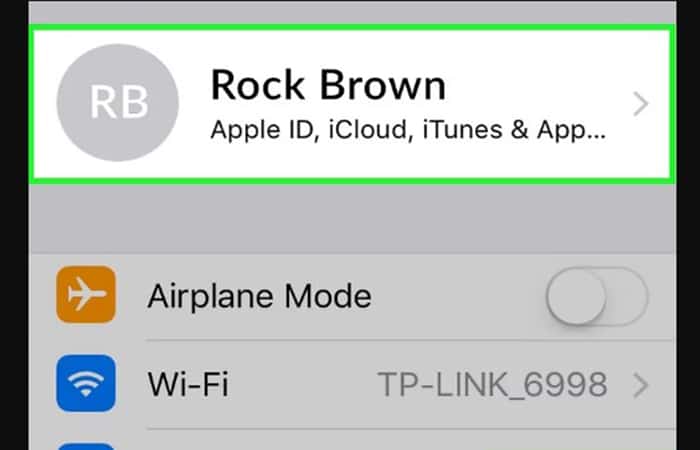
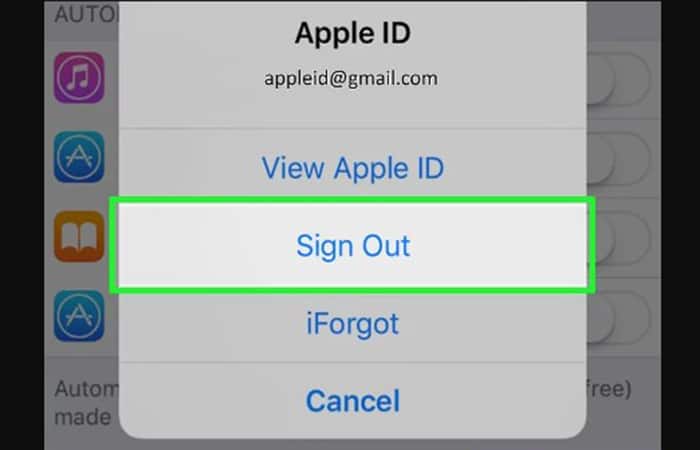
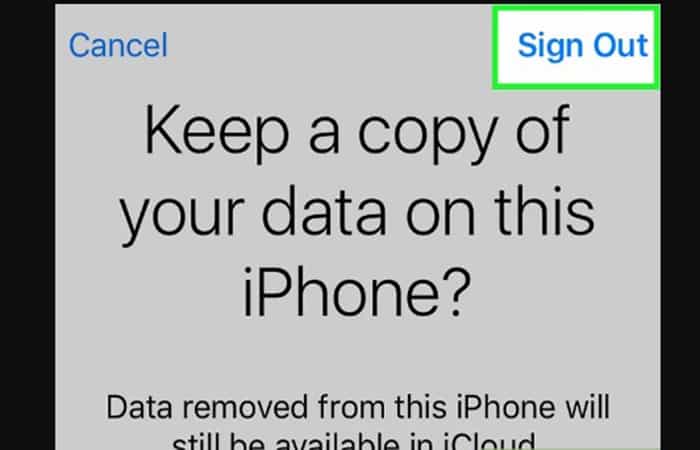
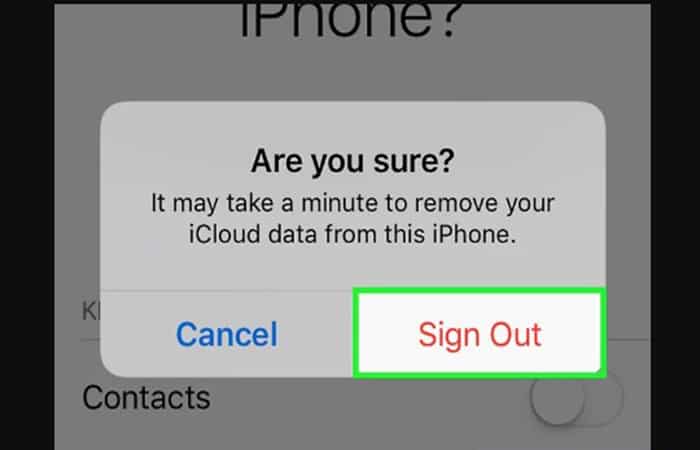
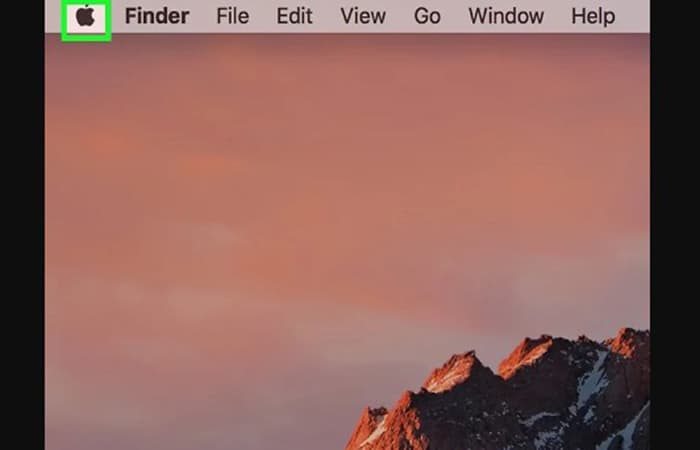
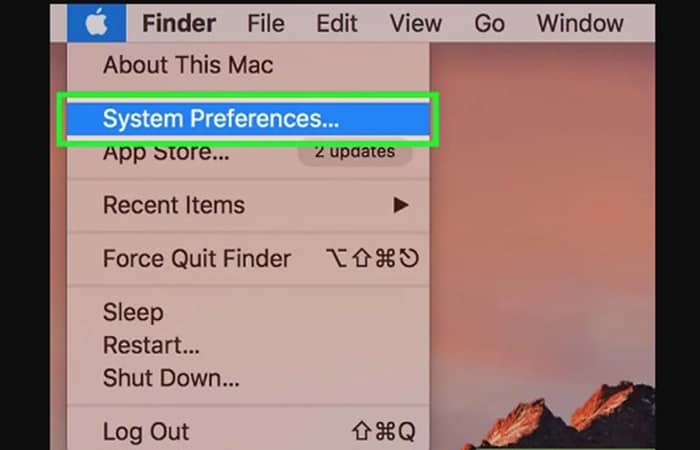
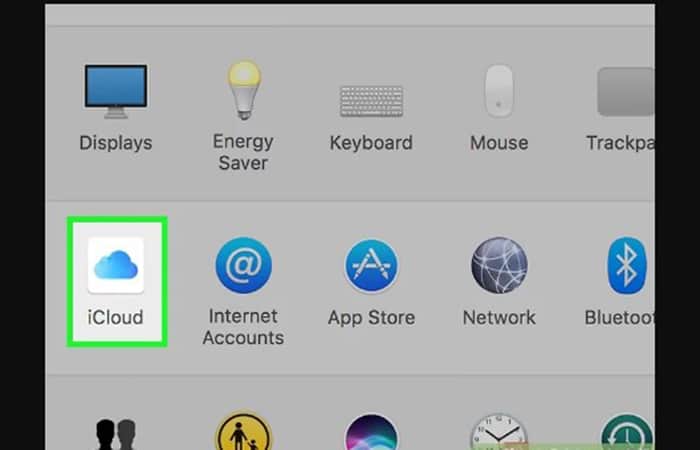
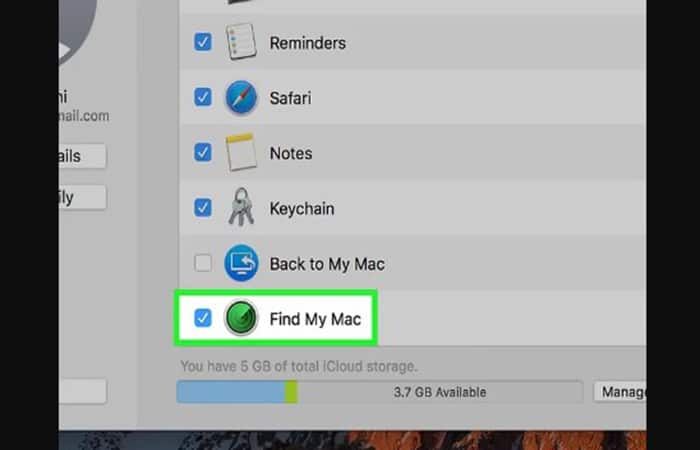
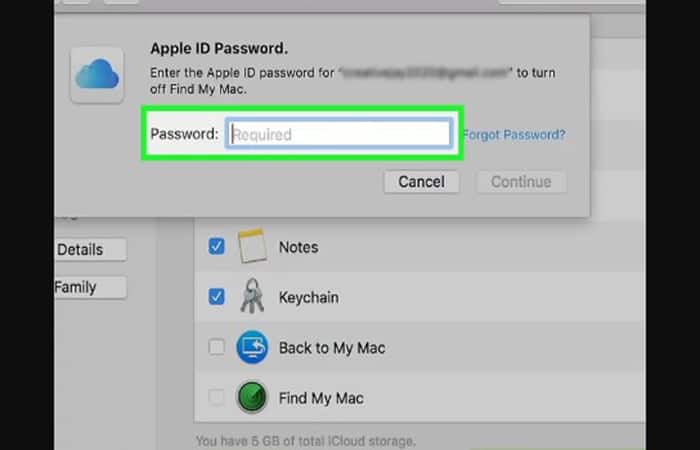
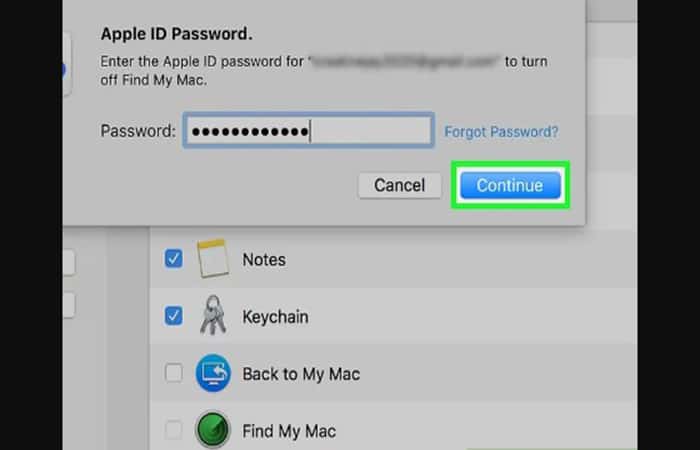
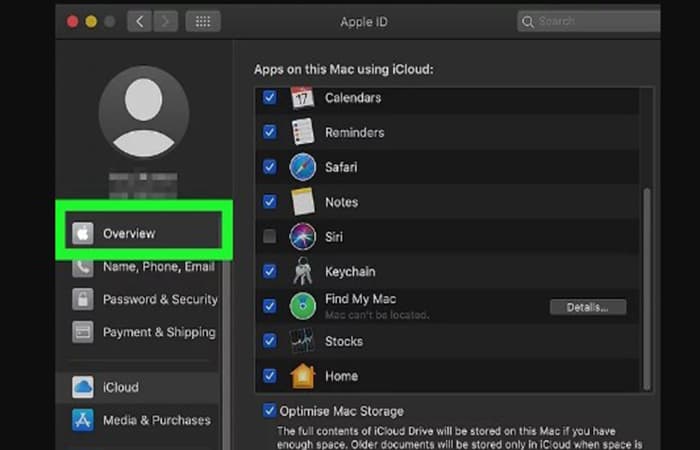
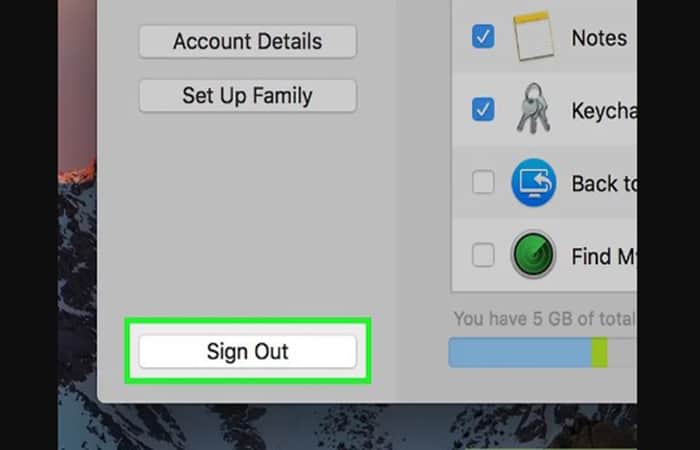
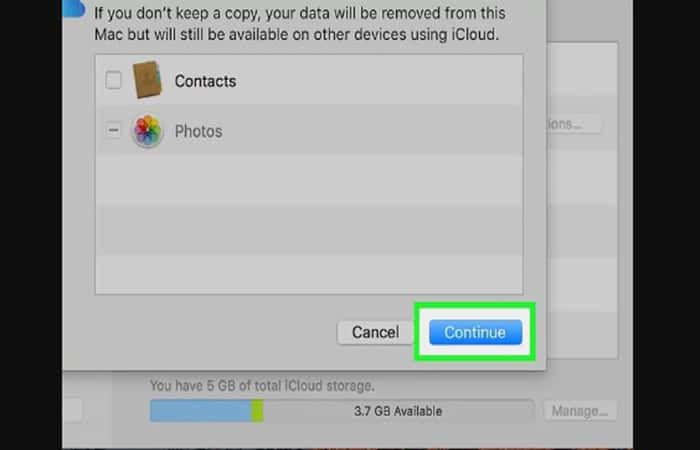
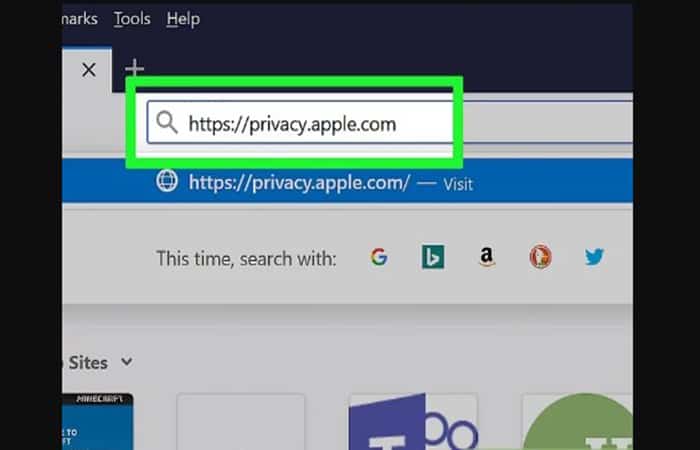
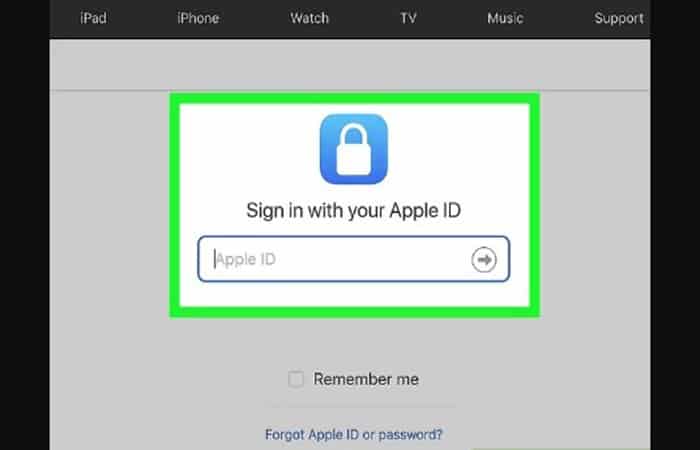
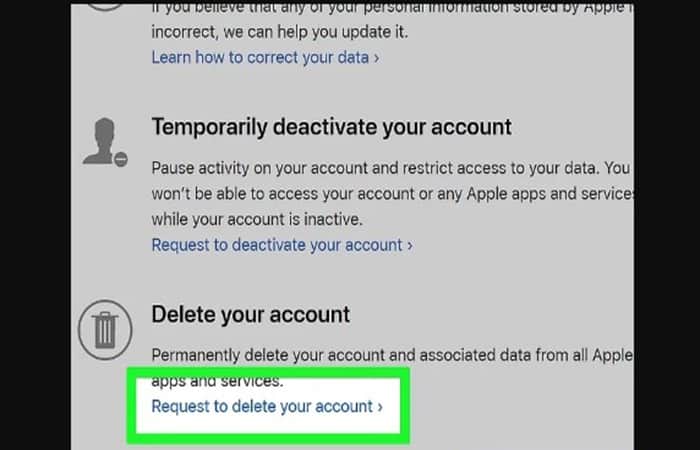
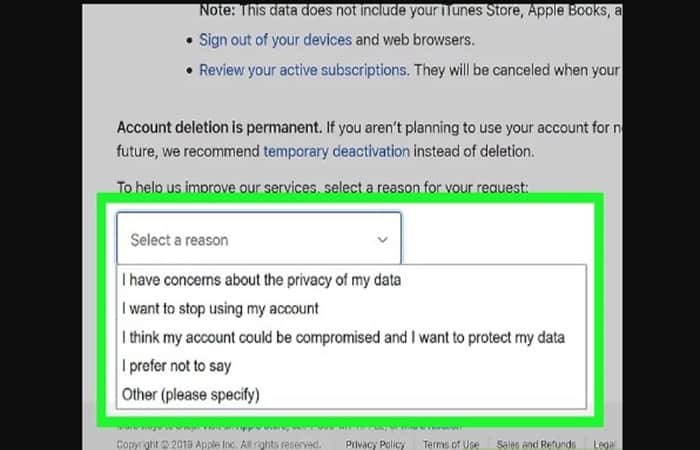
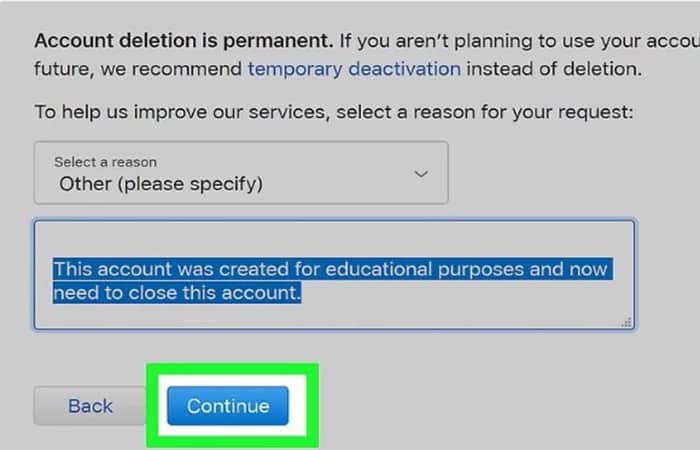
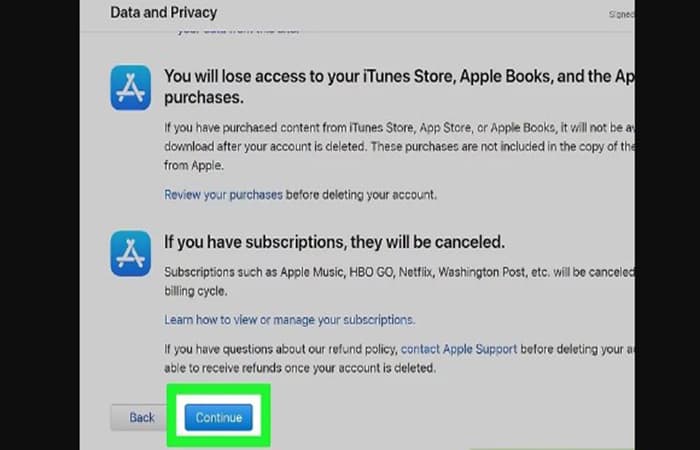
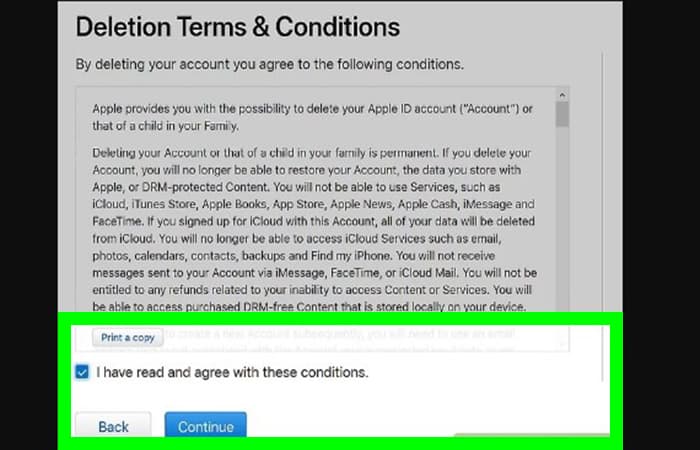
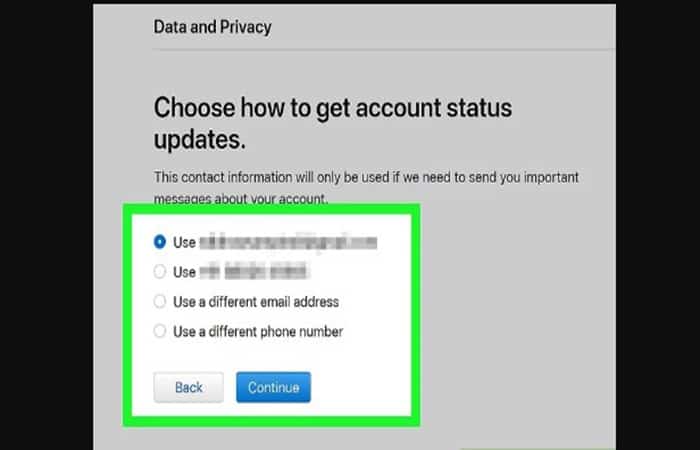
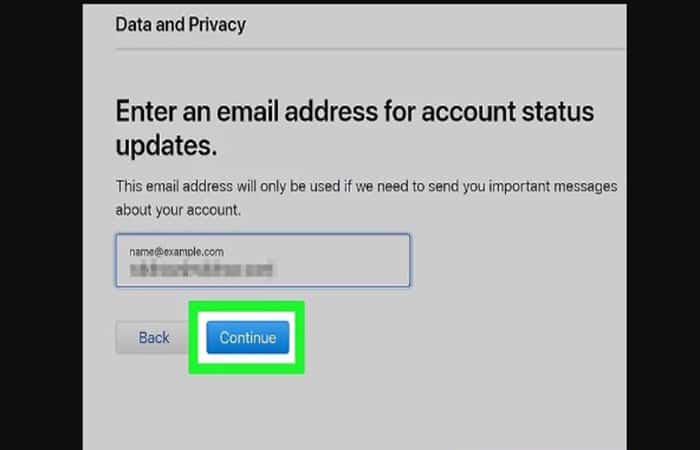
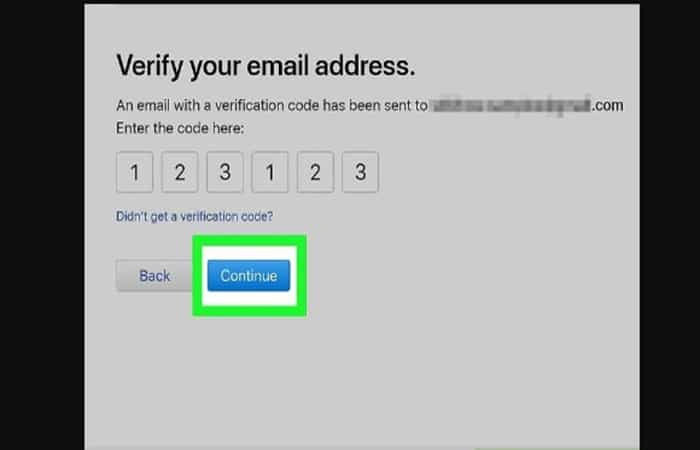
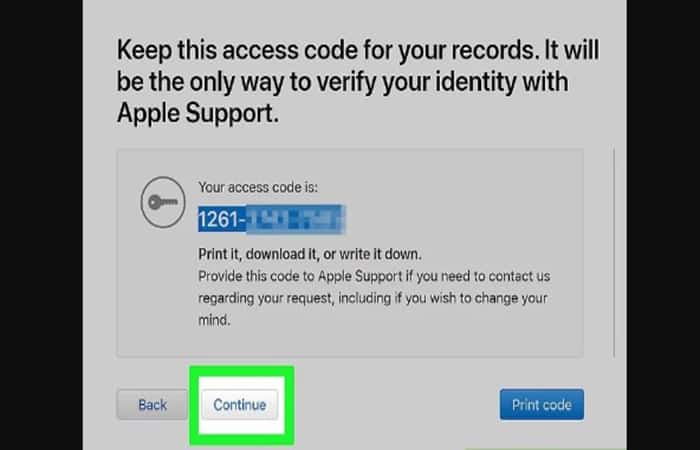
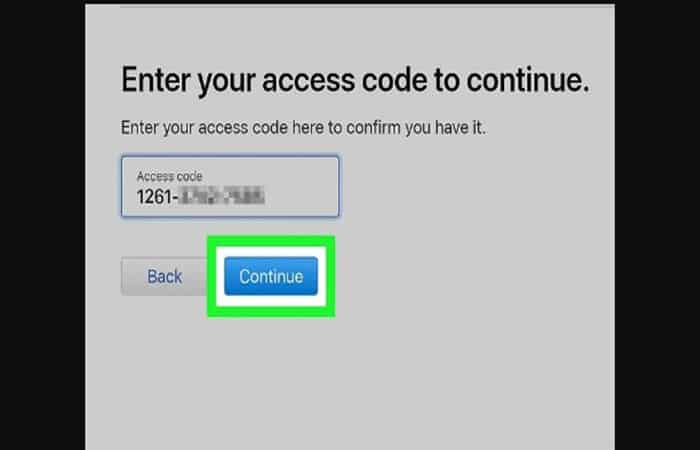
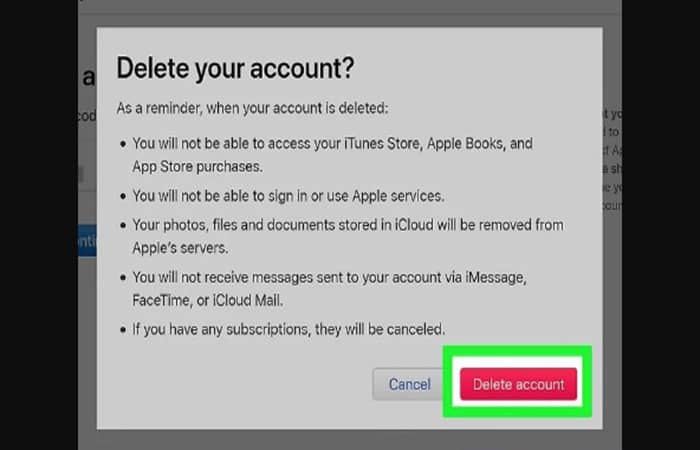
Deja una respuesta