Cómo Encender Un Mac. Guia Actualizada
Acabas de comprar tu primer Mac y feliz con él, te apresuras a casa para poder empezar a usarlo y experimentar sus muchas funciones.
Es una lástima que estés completamente fuera de la informática y menos aún de las computadoras de Apple, y bajo las circunstancias, no sabes si hay un procedimiento particular a seguir para encender tu nueva computadora por primera vez.
Pues a continuación conocerás cómo encender tu Mac en tan solo con unos sencillos pasos informáticos
Con esta guía, de hecho, voy a arrojar algo de luz sobre el tema que, aunque para la mayoría de la gente pueda parecer trivial, para ti y muchos otros usuarios no lo es en absoluto. ¡Así que vamos, no perdamos más tiempo charlando y empecemos! Siéntate bien y cómodo, tómate unos minutos para ti mismo y empieza a concentrarse en la lectura de lo siguiente. ¡Al final, ya verás, estarás listo para decir que fue pan comido!
Tambien podrias leer: Cómo Encender y Apagar La PC Con Tu Teléfono Android
Cómo encender un Mac de mesa
Si tienes un iMac o iMac Pro, todo lo que tienes que hacer es "pulsar" el botón redondo de encendido en la parte trasera del ordenador, en la esquina inferior derecha, cuando la parte trasera del Mac esté frente a ti.
¿Estás usando una Mac Pro? Para el modelo 2013, todo lo que necesitas hacer para encenderlo es "presionar" el botón circular de encendido en la parte posterior de tu ordenador, encima del puerto al que conectas el cable de alimentación del Mac. En los modelos anteriores, el botón redondo de encendido se encuentra en la parte delantera del ordenador, encima de la toma de auriculares.

En el Mac mini, puedes encenderlo "pulsando" el botón redondo de encendido en la parte trasera del ordenador, en la esquina inferior izquierda, cuando la parte trasera del Mac está de cara a ti.
En todos los casos, una vez que encienda su Mac, el sistema operativo se iniciará y cargará, y luego podrás comenzar a utilizar tu computadora ingresando a tu cuenta de usuario. Si es la primera vez que enciendes tu Mac, te pedirá que sigas un breve procedimiento de configuración inicial. Ten en cuenta que todos los pasos que se ha descrito en este paso son válidos para encender tu Mac incluso cuando está en modo de reposo.
Cómo encender tu Mac portátil
Ahora pasamos a los Macs portátiles. Si utilizas un MacBook Pro 2016 o posterior, para encenderlo, "oprime" en el botón Touch ID situado a la derecha de la barra táctil en la parte superior del teclado.
Si utilizas un MacBook Pro 2018, también puedes encender el ordenador "pulsando" cualquier tecla del teclado o pulsando el trackpad.
El MacBook Air 2018 también puedes encenderlo "pulsando" Touch ID, situado a la derecha de las teclas de función en la parte superior del teclado. Además de esto, también puedes encender este modelo de portátil de Apple pulsando cualquier tecla del teclado o del trackpad.
Además, todos los modelos más recientes de MacBook Pro y MacBook Air pueden encenderse simplemente abriendo la tapa (incluso cuando el dispositivo no está conectado a la fuente de alimentación), conectando el ordenador a una fuente de alimentación mientras la tapa está abierta (siempre que se utilice una fuente de alimentación de CA que proporcione suficiente energía, como la que viene con el ordenador, y la batería del portátil esté lo suficientemente cargada como para arrancar) y conectando el Mac a una fuente de alimentación mientras la tapa está cerrada y el dispositivo está conectado a una pantalla externa.

Para los MacBooks más antiguos, los que no tienen Touch ID, solo tienes que "pulsar" el botón de encendido físico, que es un botón circular o rectangular en la esquina superior derecha del teclado, o cerca del teclado, siempre en la esquina superior derecha, para encenderlos.
En todos los casos, después de encender el Mac, el sistema operativo se iniciará y se cargará, y luego podrás empezar a utilizar el ordenador iniciando sesión en tu cuenta de usuario. Si es la primera vez que enciende tu portátil Apple, te pedirá que sigas un breve procedimiento de configuración inicial. Ten en cuenta que todas las directrices anteriores también se aplican al encender tu MacBook cuando está en estado de parada.
Tambien podrias leer: Como Cambiar Nombre De Usuario En Windows 10
Cómo encender el teclado, el ratón y el trackpad de tu Mac
En este punto, para completar, también quiero explicar cómo encender el teclado, el ratón y el trackpad de su Mac, si está usando un iMac o un ordenador Apple al que ha conectado los mencionados periféricos externos comercializados por la misma empresa que la "manzana mordida".
En cuanto al Magic Keyboard de segunda generación (con y sin teclado numérico), todo lo que tienes que hacer para encenderlo es "colocando" la tecla de encendido en ON (para que el color verde sea visible en el indicador) situada en la parte posterior del teclado, cuando el teclado esté correctamente orientado hacia ti y luego cuando las teclas de función se coloquen delante y arriba.
El procedimiento para encender el Ratón Mágico de segunda generación no es tan diferente del que se ve en el teclado. Todo lo que tienes que hacer es "mover" el interruptor en la parte posterior del ratón mágico a ON (para que la luz indicadora se ponga verde) cuando la superficie blanca del ratón esté frente a ti.
Lo mismo ocurre con el Magic Trackpad. Para encender el Magic Trackpad de segunda generación, simplemente "enciende" el interruptor en la parte posterior del dispositivo (para que el indicador se ponga verde) cuando la superficie blanca del dispositivo esté frente a ti y esté ligeramente levantada en la parte superior.
Una vez que enciendas el teclado, el ratón y el trackpad, si se trata de dispositivos que vienen con el Mac que estás usando, no tendrás que hacer nada más para empezar a usarlos, ya que ya estarán emparejados con tu ordenador.
¿Cómo instalar los accesorios de tu Mac?
Si haz comprado los dispositivos por separado y no sabes como instalar los accesorios de tu mac sigue el siguiente tutorial
"Conecta" un cable de Lightning a USB (el que se proporciona si el dispositivo viene con tu Mac) o un cable USB-C a Lightning al puerto Lightning de tu dispositivo y conecta el otro extremo del cable a tu Mac. "Asegúrate" de que el interruptor del teclado, el ratón o el trackpad esté en la posición de encendido.
En tu Mac, "haz" clic en el icono de Preferencias del Sistema (el que tiene el equipo) en la barra de herramientas, selecciona Bluetooth en la ventana que se abre y espera unos instantes a que tu dispositivo aparezca en la lista de dispositivos.
En cuanto al Magic Keyboard, Magic Mouse y Magic Trackpad de primera generación, para encender los dispositivos, primero debes "insertar" las baterías en la carcasa adecuada, ya que no tienen batería. Para hacer esto en el teclado y el trackpad, "retira" la cubierta circular especial en el lateral y luego aplícala nuevamente. Sin embargo, para insertar las baterías en el compartimiento del mouse, "retira" la cubierta rectangular en la parte inferior y luego vuelva a colocarla.
Luego, para encender el teclado y el trackpad, "presiona" el botón de encendido, el circular gris del lado izquierdo, y espere unos instantes a que el LED del frente del dispositivo se ponga en verde sólido. Para encender el ratón, mueve el interruptor de la parte inferior a ON y "espera" que el LED de la parte inferior se ponga en verde sólido.
Qué hacer si la instalación de tu mac ha sido cancelada
Una vez más, si estos dispositivos se suministran con su Mac, ya estarán emparejados con tu ordenador. Si no es así, o si la instalación ha sido cancelado, puedes resolverlo de la siguiente manera:
"Enciende" el dispositivo como te expliqué unas cuantas líneas, espera a que el LED se ilumine en verde y empiece a parpadear
En tu Mac, "haz" clic en el icono de Preferencias del Sistema (el que tiene el equipo) en la barra de herramientas, "selecciona" Bluetooth en la ventana que se abre y espera unos instantes a que el dispositivo aparezca en la lista de dispositivos. Entonces, si tu dispositivo no se conecta automáticamente, haz clic en el botón Pair.
En el caso del teclado, también tendrás que "pulsar" las teclas correspondientes a las que aparecen en la pantalla del ordenador.
Ten en cuenta que tanto para los dispositivos de segunda como de primera generación, verá una advertencia en la pantalla de tu computadora que indica esto cuando el dispositivo está funcionando y se instala con tu Mac.
¿Qué hacer si tu Mac no enciende?
En primer lugar, te recomiendo que compruebes que tu Mac está realmente conectado a la toma de corriente (si se trata de un MacBook, no asumas que puedes usarlo sin una fuente de alimentación porque tiene su propia batería, ya que puede estar baja o no estar lo suficientemente cargada como para encender el ordenador). Así que, haz los pasos que indiqué en el paso al principio de la guía de nuevo con más calma y atención.
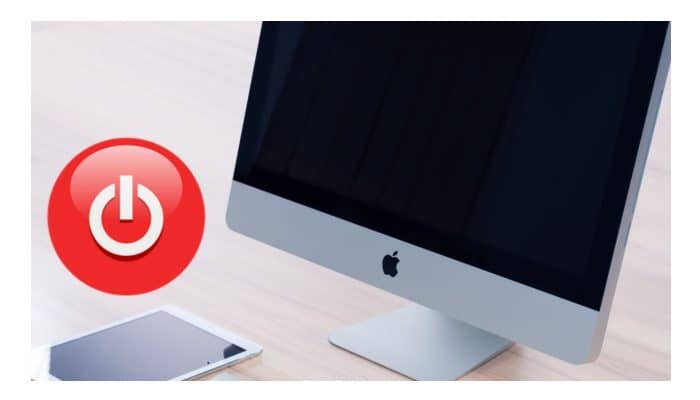
- Asegúrate de que tu Mac está correctamente conectado a una fuente de alimentación, intenta encenderlo de nuevo manteniendo "pulsado" el botón de encendido durante unos 10 segundos, y luego vuelve a pulsarlo. Si tu Mac sigue sin encenderse, repite el procedimiento que acabo de describir y "desconecta" cualquier accesorio conectado a tu ordenador (por ejemplo, discos duros externos, impresoras, etc.).
- Considera que la causa de la falta de encendido puede deberse a una mala disipación del calor debido a la acumulación de polvo en los ventiladores. Para hacer frente a esto, si te apetece "desmontar" el ordenador y, sobre todo, si asumes la responsabilidad de anular potencialmente cualquier garantía que pueda existir.
- Lo otro que puedes hacer para tratar de "resucitar" tu computadora Apple es reiniciar la PRAM (o NVRAM), que es la pequeña memoria no volátil que se utiliza en las Mac para almacenar información como la resolución de la pantalla, el disco de arranque, el volumen del altavoz, etc. Para saber cómo proceder, consulte mi guía específica sobre cómo reiniciar la NVRAM.
- Reiniciar el SMC también puede resolver el problema. Si nunca has oído hablar de él, el SMC es un chip de administración de energía que controla ciertos componentes de las computadoras de Apple, como los ventiladores, las luces del teclado y el sensor que ajusta automáticamente el brillo de la pantalla. Para aprender a reiniciarlo.
En caso de dudas o problemas
La mejor sugerencia que puedo ofrecerte es, sin duda, echar un vistazo a la sección de soporte para Mac de la página web de Apple, así como a la sección de soporte de accesorios para el teclado, el ratón y el trackpad. Para obtener información específica sobre la activación, también puedes consultar la página web dedicada al Mac y la página web del Magic Keyboard, Magic Mouse y Magic Trackpad.
Si ni siquiera puedes resolver este problema, te recomiendo que te pongas en contacto directamente con el Servicio de Atención al Cliente de Apple para obtener asistencia personal. Puedes hacer esto de varias maneras: por teléfono, por Internet o en persona. Todos los sistemas son igualmente válidos, por lo que la elección de uno de ellos depende únicamente de sus preferencias y necesidades personales.
Tambien podrias leer: 6 Mejores Apps Para Apagar y Encender Pantalla en Android

Deja una respuesta