Como Cambiar Nombre De Usuario En Windows 10
¿Cómo cambiar nombre de usuario en Windows 10? actualmente los ordenadores más modernos incluyen este sistema operativo mencionado (En caso de no ser un Apple), estos sistemas operativos tienen un nombre definido por defecto para para el usuario principal que puedes elegir cambiar cuando lo desees y personalizarlos a tu gusto.
Algunos desean cambiar el nombre bien ser por privacidad y sobre todo cuando se está utilizando una cuenta de red local, cualquiera que sea el motivo cambiar el nombre de usuario o cuenta no es un proceso del otro mundo y esta guía te mostraremos paso a paso como puedes realizar este proceso en pocos minutos.
Método 1: Cambiando en el nombre de usuario usando la configuración de Microsoft
Si tu cuenta está vinculada a un correo de Microsoft al iniciar Windows en tu equipo, entonces debes estar conectado a internet para poder realizar este proceso en línea desde tu cuenta Microsoft siendo estos pasos:
Paso 1: Ingresa en ajustes o configuración
Paso 2: Seleccionas cuentas de usuario
Paso 3: Clic en información personal
Paso 4: Seleccionas administrar cuenta de Microsoft
Paso 5: Ingresas con tus datos de usuario a tu cuenta de Microsoft
Paso 6: Debajo de tu Avatar debes seleccionar el menú desplegable haciendo clic en la opción más acciones
Paso 7: Ahora selecciona la opción editar perfil
Paso 8: Seleccionas Editar nombre
Paso 9: Ingresas tu nuevo nombre de usuario junto con el apellido si es campo obligatorio.
Nota importante: Si por alguna razón deseas que tu perfil sea algo más privado existe la opción de que puedas elegir las primeras 4 letras de tu nombre o 6, y las primeras dos de tu apellido. Este es un método bastante conocido que usan los administradores de cuentas.
Paso 10: Continuemos, ahora bien, ya introducido nuestro nuevo nombre debemos completar el campo de seguridad y guardar.
Al completarse todos los pasos correctamente reiniciaremos nuestro ordenador para que se ejecuten los cambios realizados, luego al iniciar el sistema se sincronizará nuevamente y ya tendremos los cambios realizados.
Nota: Debes tomar en cuenta que este método no solo cambiara tu nombre de usuario en el ordenador, al cambiarlo directamente desde tu cuenta de Microsoft, este cambio también afectará el nombre de usuario en tu correo electrónico.
Método 2: Cambiando nombre de usuario usando Panel de control
Esta segunda alternativa es la más común y no requiere que estés conectado a internet, es un proceso fácil, y solo te llevara escasos segundos completar el proceso, este proceso se deriva de cuando creas una cuenta local que puedes modificar desde panel de control siguiendo estos pasos:
Paso 1: Ingresas en inicio donde vas a seleccionar panel de control
Paso 2: Estando en Panel son varias las opciones que puedes modificar, en la columna derecha de tu pantalla vas a selección cuenta de usuario y das clic en cambio de cuenta.
Paso 3: Seguidamente seleccionas cuenta local para que puedas cambiar el nombre de usuario.
Paso 4: Seleccionas cambiar nombre de cuenta
Paso 5: Cambia en nombre por defecto de Windows o el anterior donde se mostrará la interfaz de inicio de sesión
Paso 6: Selecciona cambiar nombre en el botón haciendo clic
Completado estos sencillos pasos ya se actualiza tu nombre de usuario, solo debes cerrar e iniciar sesión nuevamente y listo.
Método 3: Cambiando nombre de usuario con netplwiz
El último método que vamos a mostrar es igual de efectivo que los anteriores, aunque el proceso puede ser un poco más largo es igual de eficaz, esto es con la opción de netplwiz que está disponible en el panel de control siguiendo estos pasos:
Paso 1: Ingresas en inicio, debes ubicar netplwiz y hacer clic sobre el resultado para poder abrir la configuración de la cuenta heredada.
Paso 2: Seleccionas la pestaña destinada a usuarios
Paso 3: Seleccionas la cuenta que deseas modificar
Paso 4: Ingresa en propiedades
Paso 5: En esta ventana puedes cambiar tanto 2 nombres de usuario, nombre de cuenta y alias, para completar los pasos como se muestran en la imagen
Notas: Si por alguna razón deseas solo dejar tu apodo en tu nombre de usuario puedes hacerlo completando solo ese campo en específico, todos los cambios no son obligatorios.
Paso 6: Seleccionas y das clic en Aplicar
Paso 7: Seleccionas y das clic en Aceptar
Con esto completas el procesos, solo resta cerrar sesión e iniciar nuevamente para mostrar los cambios que se realizaron. Es método también es una opción válida para editar cuantas que hayas vinculado anteriormente a Microsoft.
¿Qué tipo de cuentas de usuario tiene Windows 10?
Cuando configuras una nueva PC con Windows 10, tienes la opción de elegir entre cuatro tipos de cuentas de usuario, desde la cuenta local de la vieja escuela hasta la más reciente, Active Azure Directory, por lo que importante saber qué tipo de cuenta tienes y a cual le vas a cambiar el nombre de usuario.
Estas son algunas de las cuentas por defecto de windows 10
Cuenta de Microsoft
Esta es la cuenta en línea gratuita de Microsoft para uso personal, necesaria para iniciar sesión en los servicios al consumidor de la compañía, incluidas las suscripciones OneDrive, Xbox Live, Skype y Office 365 Home y Personal, entre otras.
Si tiene una cuenta de correo electrónico en Outlook.com o Hotmail.com (o, para los veteranos, en live.com o msn.com), ya tienes una cuenta de Microsoft. También puedes registrarte para obtener una nueva cuenta en cualquier momento, elegir una nueva dirección en Outlook.com o usar tu propia dirección de correo electrónico a Windows 10.
Cuenta local
Una cuenta local es tan antigua como la de Windows. No necesitas una conexión de red o una dirección de correo electrónico; en su lugar, creas un nombre de usuario (hasta 20 caracteres) y una contraseña, los cuales se almacenan en la PC donde los creas y otorgas acceso solo a ese dispositivo, en este puedes cambiar el nombre de usuario de forma local como mostramos en los pasos anteriores.
Quizás también te interese: Como Actualizar Minecraft En Windows 10. Paso A Paso
No hay una ventaja particular de seguridad o privacidad al iniciar sesión con una cuenta local pero si esa es tu preferencia, puedes hacerlo la primera vez que configures Windows 10 en una nueva PC.
Active directory (unión de dominio)
En una red empresarial con un servidor de Windows que se ejecuta como controlador de dominio, puede unir una PC con Windows 10 al dominio. La creación de ese tipo de cuenta requiere que un administrador de dominio cree una cuenta de Active Directory, después de lo cual puede iniciar sesión con las credenciales en el formato dominio \ nombre de usuario (o nombre de usuario @dominio, en este caso el nombre de cuenta se debe cambiar mediante el administrador.
Azure active directory
Esta es la opción más nueva en la línea de tipos de cuenta de Windows 10. Al igual que una cuenta de dominio, una cuenta de Azure AD es administrada por el administrador de una organización, pero no requiere un servidor local. En cambio, las credenciales se administran en la nube Azure de Microsoft.
Si su organización usa Microsoft 365 o tiene una suscripción de Office 365 Business o Enterprise, tienes una cuenta de Azure AD. Esta se comporta de manera similar a una cuenta de Microsoft, con la capacidad de sincronizar la configuración en todos los dispositivos en los que ha iniciado sesión con la misma cuenta.
La gran diferencia es que su acceso al dispositivo es administrado por el administrador de tu organización, quiere decir que implementa otros tipos de seguridad para poder cambiar el nombre de usuario, donde lo hará el administrador principal.

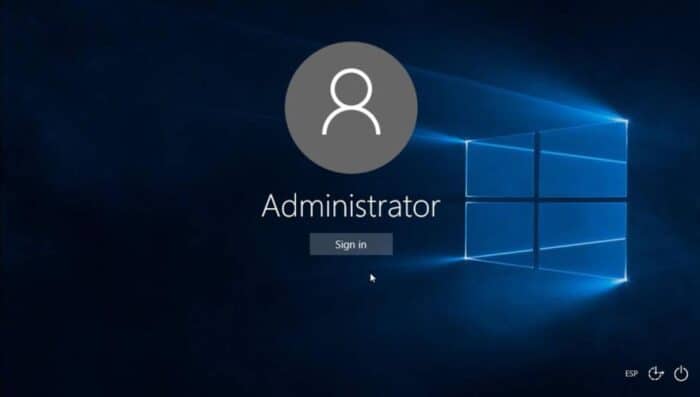
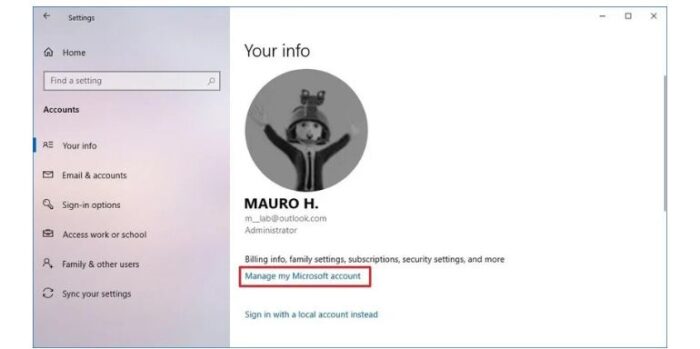
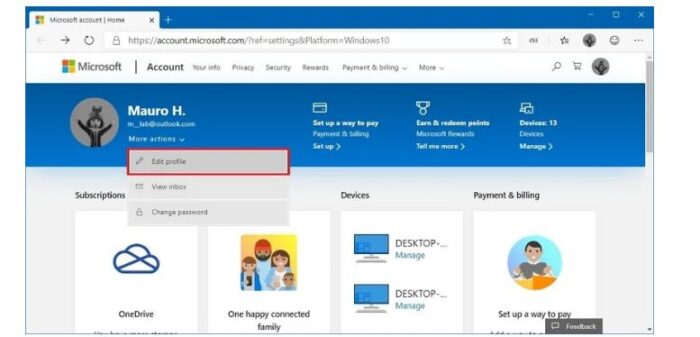
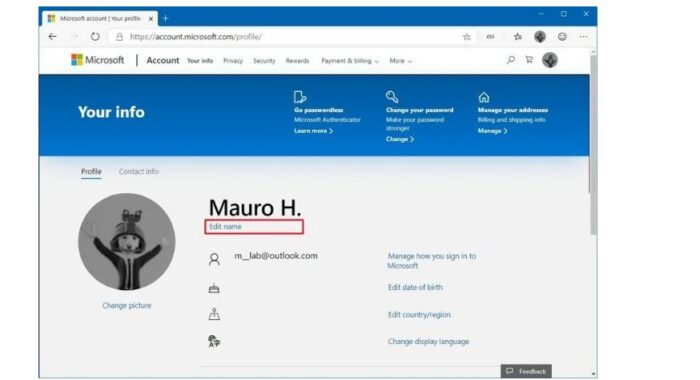
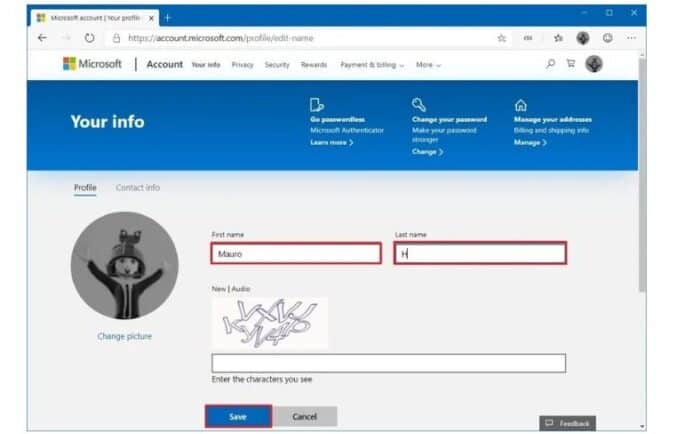
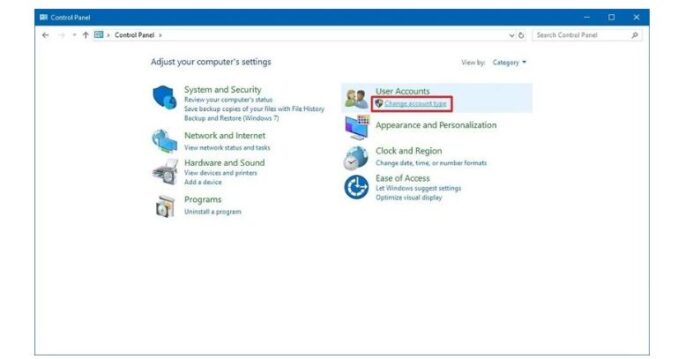
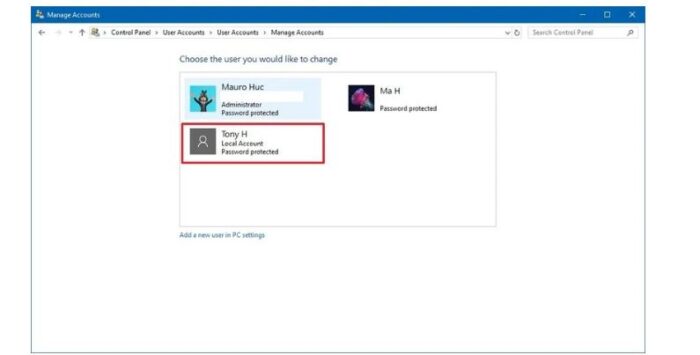
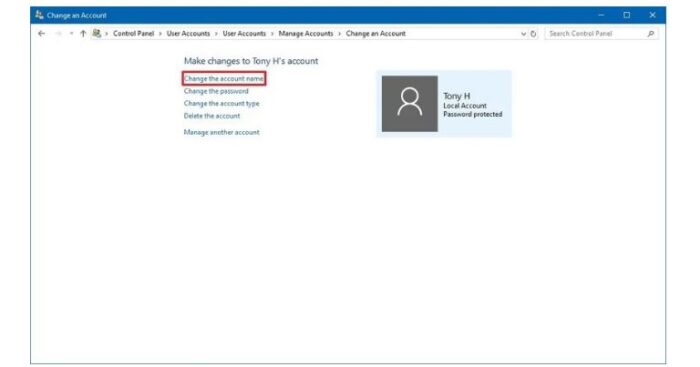
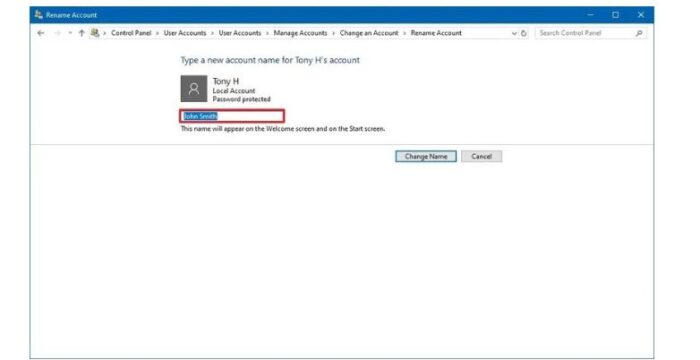
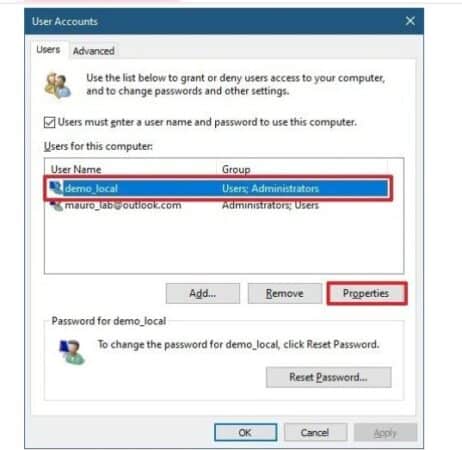
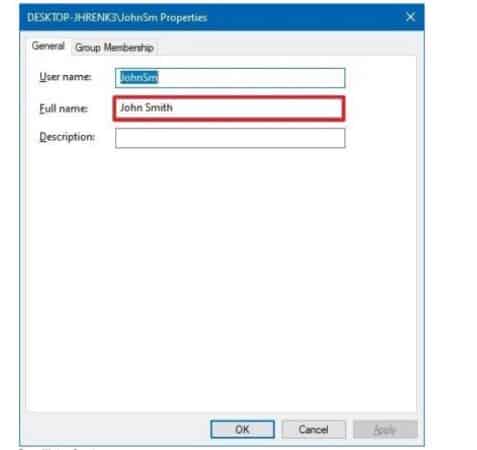
Deja una respuesta