Cómo Hacer Que La BIOS Arranque Desde USB
Cuando estés solucionando problemas de tu computadora o instalando un nuevo sistema operativo, es posible que debas "iniciar desde un disco" o dispositivo USB (como un disco duro externo o una unidad flash). A continuación te mostramos que significa y Cómo hacer que la BIOS arranque desde USB.
Cómo hacer que la BIOS arranque desde USB
Cuando presionas el botón de encendido en tu computadora, se inicia desde tu disco duro interno, donde se almacena tu sistema operativo (generalmente Windows o macOS). Pero a veces necesitas arrancar con algo diferente.
Quizás necesites arrancar desde tu disco de instalación de Windows para reinstalar Windows, o quizás necesites arrancar desde un disco de rescate del sistema para resolver un problema con tu máquina. Es posible que simplemente desees ejecutar un sistema operativo diferente en tu computadora.
En una PC con Windows
Cada PC con Windows es diferente. Algunas PC ya están configuradas para buscar una opción USB antes de utilizar el sistema operativo en el disco duro interno de forma predeterminada. Pero una vez que ingreses al menú de inicio de tu sistema, deberías poder encontrar lo que estás buscando.
A continuación se explica cómo arrancar desde un CD o una unidad USB en una PC:
Reinicia tu computadora
Paso 1: Reinicia tu computadora y espera a que aparezca la primera pantalla. A menudo, dirá algo como "Presione F12 para elegir el dispositivo de arranque" en algún lugar de la pantalla; la tecla de función solicitada puede variar según tu máquina. Presiona esa tecla ahora.
Paso 2: Espera un segundo.
Paso 3: Dale un momento para que continúe arrancando, y deberías ver un menú emergente con una lista de opciones. Resalta tu unidad de CD o USB preferida y presiona “Entrar”.
Alternativamente, puedes configurar tu computadora para que siempre busque un CD o unidad USB de arranque y cambie el orden de arranque. De esa manera, cuando tengas un disco externo insertado, tu máquina se iniciará automáticamente, y cuando no lo haga, se dirigirá a tu sistema operativo habitual. Para configurar esto, sigue estas instrucciones:
Paso 1: Reinicia tu computadora y observa la primera pantalla que aparece cuando inicia. Deberías ver un mensaje como "Presione SUPR para ingresar a Configuración" o algo similar (la tecla solicitada puede variar según tu máquina). Presiona la tecla anotada en tu teclado y espera a que comience la configuración.
Paso 2: Selecciona "Dispositivo de arranque".
Paso 3: Deberías ver una nueva pantalla emergente, llamada BIOS. Aquí es donde se establecen una gran cantidad de configuraciones de bajo nivel para tu computadora. Los menús del BIOS se configuran de manera diferente en las máquinas, pero debería ver instrucciones sobre cómo navegar por el tuyo (es decir, qué pulsaciones de teclas usar) en algún lugar de la ventana.
Paso 4: Siguiendo esas instrucciones, busca en las opciones del menú (ten cuidado de no cambiar nada más) una configuración llamada "Dispositivo de inicio", "Orden de inicio" o algo similar. Selecciona esa opción.
Paso 5: Elige la unidad adecuada.
Paso 6: En el menú que aparece, elige la unidad de disco de tu computadora y presiona “Entrar”. Si estás intentando iniciar desde una unidad USB, elige esa opción. Puede aparecer solo o en un submenú como "Dispositivos extraíbles". Presiona “Entrar”.
Paso 7: Dependiendo de tu BIOS, es posible que debas usar las teclas Page Up y Page Down o +/- para mover su selección al principio de una lista. Nuevamente, usa las instrucciones que figuran en tu máquina específica.
Salir del BIOS
Sigue las instrucciones para salir de tu BIOS y guardar tus cambios. Por lo general, esta opción se encuentra en "Salir" o "Guardar y salir" en el menú principal o disponible a través de un atajo de teclado que aparece en algún lugar de la pantalla. Dependiendo de tu BIOS, es posible que debas confirmar tu selección nuevamente.
Reiniciar
Tu computadora debería reiniciarse automáticamente. Asegúrate de que tú CD o unidad USB esté en tu computadora. Si se le pide que "presione cualquier tecla para iniciar desde un dispositivo externo", hazlo. Tu computadora debe arrancar en el CD o unidad USB en lugar de tu sistema operativo normal.
Desde allí, puedes seguir las instrucciones en pantalla para instalar Windows, solucionar problemas o hacer cualquier otra cosa que necesites hacer.
Tal vez te interese: 10 Mejores Programas Para Crear Un USB
En una Mac
Arrancar desde un USB o CD es muy, muy fácil en una Mac. Una forma de hacerlos es abrir Preferencias del sistema> Disco de inicio. Verás tu disco duro integrado, así como cualquier sistema operativo compatible y unidades externas.
Paso 1: Haz clic en el ícono de candado en la esquina inferior izquierda de la ventana.
Paso 2: Ingresa tu contraseña de administrador.
Paso 3: Selecciona el disco de inicio desde el que deseas iniciar y presiona “Reiniciar”.
Este método guardará tu preferencia de disco de inicio hasta que vuelvas a realizar este proceso para elegir una opción diferente.
Para realizar un arranque único desde un USB, usarás el Administrador de inicio en su lugar. Así es como funciona:
Reinicia tu computadora
Reinicia tu computadora. Mantén presionada la tecla “Opción” tan pronto como tu máquina se reinicie. Suelta cuando se abra la ventana del Administrador de inicio (o cuando se te pida que ingreses tu contraseña de firmware).
Elige la unidad adecuada
Deberías ver iconos para tus unidades disponibles. A la derecha, encontrarás tu unidad externa (CD o USB) con tu nombre debajo. Usa las teclas de flecha o el mouse para resaltar esa unidad, luego presiona “Retorno” o haz clic en la flecha debajo de ella. (Si presionas y mantienes presionado “Control” al mismo tiempo, tu computadora guardará esto como tu preferencia, similar al proceso descrito anteriormente).
Desde allí, tu computadora se iniciará en el CD o la unidad USB en lugar de OS X, y puedes hacer lo que sea necesario siguiendo las instrucciones en pantalla.
Quizás también te interese: Cómo Reinstalar Windows 10 Desde USB Sin Perder Datos
Conclusión
Como puedes ver hacer que tu BIOS arranque desde una unidad USB es sencillo y con nuestra guía te resultara aún más fácil, no importa si eres usuario de Windows o MacOs te ayudamos a que sea más fácil para ti.
Esperamos que este artículo te haya sido útil y te invitamos a navegar por nuestra web para encontrar más artículos y tutoriales como este.

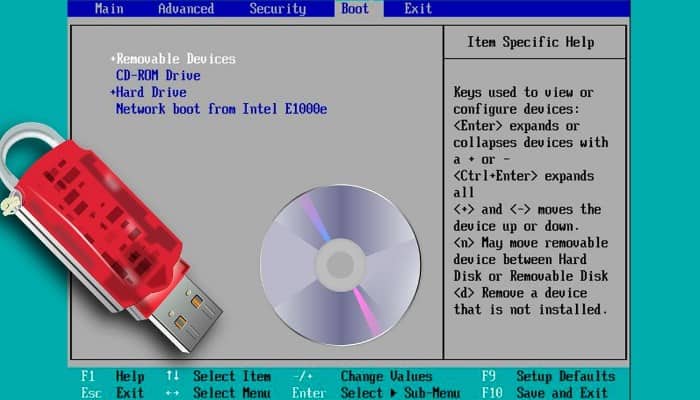
Deja una respuesta