Cómo Importar Marcadores de Chrome a Firefox
¿Cómo importar marcadores de Chrome a Firefox? Ambos son navegadores muy exitosos que se han ejecutando a lo largo de un buen trecho, y aún mantienen el liderazgo. Aunque Firefox es un navegador maravilloso, Chrome se adelantó un poco con la ayuda de Chromium Engine y Google Search.
Todos los productos de Google son altamente compatibles con Google Chrome basado en Chromium y hay muchas extensiones disponibles para Chrome, inclusive, las extensiones de Chrome funcionen en Firefox.
En este artículo, veremos Cómo importar marcadores de Chrome a Firefox usando Windows 10. El siguiente método también se puede utilizar para importar marcadores y datos desde Microsoft Edge a Firefox.
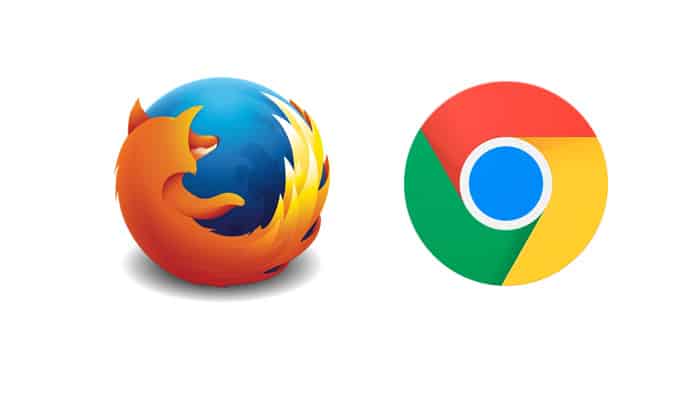
Cómo Importar Marcadores de Chrome a Firefox
El potente rendimiento de Firefox, la enorme biblioteca de complementos y la amplia disponibilidad de la plataforma, lo convierten en la alternativa perfecta a Chrome.
Debemos dejarte claro que, no puedes importar marcadores y contraseñas de Chrome en versiones móviles de Firefox. Sin embargo, puedes importar tus datos de navegación de Chrome a Firefox con el método que te expondremos, en el escritorio, y luego usar Firefox Sync para que tengas acceso desde el móvil.
Sigue amablemente los pasos a continuación.
- Abre el navegador web Firefox.
- Utiliza el acceso directo CTRL + MAYÚS + B. El cuadro de diálogo Biblioteca aparecerá ahora.
- Dale clic a “Importar y hacer copia de seguridad”, saldrá un menú desplegable.
- Haz clic en “Importar datos de otro navegador”.
- El Asistente de importación aparecerá ahora.
- Elige el navegador Chrome y haz clic en Siguiente. Asegúrate de no estar usando el navegador Google Chrome durante este proceso.
- El siguiente paso es especificar los elementos a importar. Elige elementos como Marcadores, Cookies, Historial de navegación y Contraseña guardada.
- Luego haz clic en “Siguiente”.
- Ahora, tus marcadores, junto con todo lo que hayas elegido, se importarán desde Google Chrome automáticamente a Firefox.
- Dale clic a finalizar al Asistente de Importación.
- Listo, ya tienes tus marcadores en Firefox.
Cómo Agregar los Marcadores a la Barra de Herramientas en Firefox
Ya tienes los marcadores en Firefox, pero quieres tenerlos al alcance, de modo rápido y fácil, y qué mejor que colocarlos en la barra de herramientas. Para ello, procede de la siguiente manera:
- Haz clic en las tres líneas horizontales (barra triple) en la parte superior derecha del navegador Firefox.
- En el menú desplegable, busca la opción “Personalizar”.
- En la ventana siguiente, puedes arrastrar el menú “Marcadores” al menú adicional.
- Después de ver el menú Marcadores en el menú adicional, haz clic en Listo. Haz
- Haz clic en la opción “Más herramientas” en la barra de herramientas.
- Luego selecciona el menú “Marcadores”.
- Te aparecerán todos los marcadores, haz clic en “Mostrar todos los marcadores”
- Listo, ya tienes todos tus marcadores en la barra de herramientas.
Cómo Exportar Marcadores de Google Chrome
Si quieres tener un respaldo en tu PC de los marcadores que tienes en Google Chrome, para poder usarlos luego en Firefox o cualquier otro navegador, puedes proceder de la siguiente manera:
- Abre Google Chrome y haz clic en los tres puntos verticales en la parte superior derecha de la ventana del navegador.
- Ve a la opción Marcadores.
- Luego selecciona “Administrador de marcadores”. También puedes usar el atajo CTRL + MAYÚS + O.
- En la sección Organizar, haz clic en los Tres puntos verticales.
- Luego elige la opción “Exportar marcadores”.
- Aparecerá el cuadro de diálogo “Guardar como” de Windows. Guarda el archivo de marcadores (archivo HTML) en el escritorio.
- Y listo. Ya tienes tus marcadores como archivo HTML en tus documentos, para usarlo cuando lo necesites.
Conclusión
También te puede interesar: Importar Marcadores De Firefox A Google Chrome
Este artículo trata sobre dos navegadores web maravillosos y de gran éxito que realmente revolucionaron el uso de Internet. Aunque Chrome tiene un punto más que Firefox, Firefox es un navegador que se usa casi por igual en todo el mundo.
Si tienes la idea de cambiar de Chrome a Firefox, entonces el método anterior será útil no solo para importar marcadores, sino cookies, contraseñas guardadas y más.
Por lo tanto, cambiar de Chrome a Firefox es totalmente una operación sin complicaciones.

Deja una respuesta