Importar Marcadores De Firefox A Google Chrome
De todos los navegadores, Chrome es, obviamente, el ganador; con más del 65% de participación de mercado en usuarios de escritorio. Aunque Firefox tiene un diseño elegante, tiene sentido tener un navegador integrado con tus aplicaciones favoritas como Gmail.
Entonces, hay muchos usuarios que prueban tanto Firefox como Chrome y finalmente deciden quedarse con Chrome. Si te encuentras en esta situación, a continuación te indicamos cómo puedes Importar marcadores de Firefox a Google Chrome.
Importar marcadores de Firefox a Google Chrome
Algunas personas usan la palabra favorito en lugar de marcador en navegadores tales como Edge. Pero tanto Firefox como Chrome usan la palabra marcadores para agregar acceso rápido a tus páginas web favoritas. A continuación te explicamos el proceso, en detalle, creando un marcador en Firefox y luego mostrando cómo importarlo en Chrome , usando el método de navegador predeterminado y el método HTML.
Crear un marcador en Firefox
- Paso 1: Abre tu página web favorita en Firefox y haz clic en el botón de marcadores junto a la barra de direcciones.
- Paso 2: Selecciona "Marcadores> Marcar esta página" en el menú desplegable.
- Paso 3: También puedes simplemente presionar las teclas "Control + D" en Windows y las teclas "Comando + D" en Mac para abrir la ventana emergente para agregar marcadores.
- Paso 4: Ingresa el nombre y elige la carpeta para guardar tu marcador.
Tal vez te interese: Eliminar extensiones no deseadas de Google Chrome
Exportar marcadores desde Firefox
Ahora que ya tienes un marcador, puedes crear tantos como desees. El siguiente paso es descargar o importar los marcadores a la computadora local. Es posible que no sea necesario importar a una computadora local si tienes Chrome y Firefox instalados en la misma computadora. De lo contrario, descarga los marcadores de Firefox como archivo HTML.
- Paso 1: Haz clic en el icono de marcadores y ve a la opción "Marcadores> Mostrar todos los marcadores". Alternativamente, presiona "Control + Mayús + B" en Windows o "Comando + Mayús + B" en Mac para abrir la biblioteca de marcadores.
- Paso 2: Haz clic en el icono de estrella, luego en la opción "Importar y hacer una copia de seguridad de marcadores" y selecciona la opción "Exportar marcadores a HTML ...".
- Paso 3: Selecciona la ubicación y guarda el archivo de marcadores en tu computadora local.
Importar marcadores a Google Chrome
Ahora que has descargado los marcadores de Firefox, veamos cómo importarlos a Google Chrome.
- Paso 1: Abre Chrome y haz clic en el botón "Personalizar y controlar Google Chrome" como se muestra como tres puntos en la esquina superior derecha del navegador. Luego dirígete a "Marcadores> Importar marcadores y configuración ...".
- Paso 2: Alternativamente, abre la URL de comando "chrome: // settings / importData" en la barra de direcciones para abrir directamente la ventana emergente de configuración de marcadores de importación. Chrome te mostrará una lista desplegable que contiene todos los navegadores instalados en tu computadora.
Importar directamente los marcadores desde Firefox
Si tienes Chrome y Firefox instalados en la misma computadora, simplemente selecciona la opción "Mozilla Firefox" en el menú desplegable. Ten en cuenta que, en tal caso, no es necesario importar marcadores a la computadora local como se explica en la sección anterior. Chrome mostrará todas las opciones disponibles para importar contenido desde Firefox.
- Paso 1: Marca la opción "Favoritos / Marcadores". Elige otras opciones como historial de navegación, contraseñas, motores de búsqueda y datos de autocompletar si deseas importar todos esos datos desde Firefox.
- Paso 2: Haz clic en el botón "Importar" para marcar la selección de las opciones requeridas. Chrome te pedirá que cierres todas las instancias de Firefox antes de intentar importar directamente.
- Paso 3: Cierra todas las ventanas del navegador Firefox y haz clic en el botón "Volver a intentar". Recuerda, en Mac, cerrar todas las ventanas del navegador seguirá ejecutando la aplicación en segundo plano. Por lo tanto, también debes salir de la aplicación del navegador antes de volver a intentarlo.
- Paso 4: Verás un mensaje de éxito que indica que todos los marcadores se importaron a Chrome.
Visualizar marcadores importados en Chrome
Chrome te permite ver los marcadores importados sin mezclarlos con tus marcadores existentes en el navegador. Esto será realmente útil cuando desees consolidar los marcadores después de la importación. Ve al menú de tres puntos y navega hasta la sección "Marcadores> Importados de Firefox".
Puedes ver todos los marcadores de Firefox que fueron importados. La página web que hayas agregado en la sección "Otros marcadores" también se importará de la misma manera.
Quizás también te interese: 11 Mejores Navegadores Para Windows 10
Importación mediante archivo HTML
En la mayoría de los casos, deseas migrar a Chrome porque necesitas usar diferentes navegadores en diferentes computadoras. En tal situación, es posible que no tengas ambos navegadores instalados en la misma computadora. Si este es el caso, entonces debes usar el archivo de marcadores HTML, para importar a Chrome.
- Paso 1: Abre la URL "chrome: // settings / importData" en Chrome y selecciona "Archivo HTML de marcadores" en la lista desplegable.
- Paso 2: Haz clic en el botón "Elegir archivo" y selecciona el archivo HTML que has importado de Firefox. Chrome te mostrará un mensaje de éxito después de importar los marcadores.
Puedes ir a la sección de marcadores para ver todos los elementos importados. Esto tendrá el mismo aspecto que importar directamente desde Firefox, excepto que el elemento del menú sólo mostrará "Importado" en lugar de "Importado desde Firefox".
¿Qué se importa y qué no?
Para comprender qué se importa en Chrome, abre el archivo HTML exportado desde Firefox usando cualquier navegador. A continuación, verás con varias secciones para incluir marcadores predeterminados de Firefox y todos los marcadores personalizados con etiquetas recientes.
Cuando lo compares con los marcadores importados en Chrome, encontrarás que todas las carpetas se importan exactamente igual, excepto las etiquetas recientes.
Como has podido ver, importar marcadores de Firefox a Chrome es una tarea muy sencilla y además tienes dos métodos para escoger cual es el que mejor te conviene. Esperamos que este artículo te haya sido útil y te invitamos a seguir navegando en nuestra web, de este modo puedes explorar en nuestra variada lista de artículos y tutoriales.

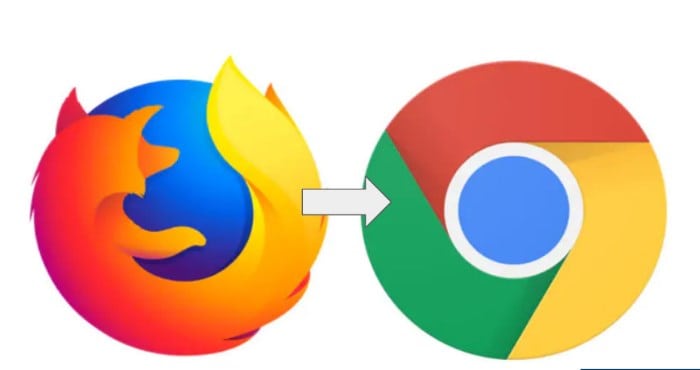
Deja una respuesta