Cómo Importar Una Base De Datos En Microsoft Access
El paquete de Microsoft Office ofrece ahora una serie de herramientas que permiten a los usuarios realizar diversas tareas a nivel profesional. Una de estas herramientas se basa en el conocido programa de bases de datos "Microsoft Access", que permite a los usuarios buscar, clasificar y presentar técnicamente cualquier información.
Además, ofrece un importante grado de personalización para que cualquier usuario pueda conseguir una gran eficacia en la gestión de sus bases de datos. Además, este software ofrece varios elementos para enriquecer los archivos con tablas, consultas, formularios e informes. Así, sirve como herramienta para crear bases de datos de forma óptima y eficiente.
Entre otras cosas, cabe mencionar que Access admite la fusión e importación de datos de dos bases de datos diferentes para que los usuarios puedan obtener una mejor experiencia. Para que pueda aprovechar esta gran función, a continuación le mostraremos cómo utilizar la información de una base de datos en otra de esta manera.
También puedes leer: Cómo Crear Una Base De Datos De Excel
Cómo Importar Una Base De Datos En Microsoft Access
Como verás, los procedimientos para importar y fusionar datos de dos documentos diferentes de Microsoft Access son muy útiles para los usuarios que normalmente prefieren copiar y pegar la información sin utilizar otras soluciones.
Sin embargo, con los siguientes procedimientos, puedes utilizar los datos de una base de datos de forma más técnica en la otra:
Importación
En general, el proceso de importación implica tres pasos, a saber: la preparación de la importación, la ejecución del asistente de importación y el guardado de los ajustes de importación como especificaciones para su uso posterior (el último paso es opcional).
Consideremos cada una de ellas:
Para preparar la importación:
- En primer lugar, localiza la base de datos de origen e identifica la información que deseas importar a otro archivo.
- A continuación, comprueba el tipo de archivo de la base de datos de origen para ver qué tipo de información se acepta. Si se trata de un archivo .mde o .accde, solo podrás importar tablas. Sin embargo, si se trata de un archivo .mdb o .accdb, podrás importar tablas, consultas, informes, formularios y macros.
- Ahora cierra la base de datos original y asegúrate de que ningún usuario la ha abierto en modo exclusivo. Esto detendrá el proceso de importación.
- A continuación, especifica la base de datos de destino y asegúrate de que tienes los permisos adecuados para añadir datos u objetos. También debes denegar el acceso de solo lectura a la base de datos.
- Si la base de datos de origen es segura, deberás introducir una contraseña cuando la utilices como fuente para la importación en Access.
Para importar datos:
- En primer lugar, localiza el asistente de importación. Para ello, haz clic en la pestaña "Datos externos" de la barra de opciones para ir al grupo "Importar y conectar".
- A continuación, haz clic en "Nueva fuente de datos", selecciona "Desde una base datos" y haz clic en "Acceso".
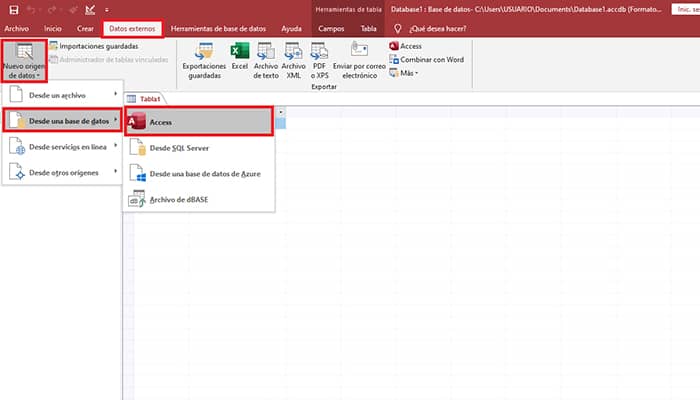
- Cuando se abra el asistente de importación de datos externos, haz clic en "Examinar" en el cuadro de texto "Nombre de archivo" para abrir el archivo correspondiente. También puedes introducir el nombre de la base de datos de origen.
- A continuación, selecciona la primera opción ("Importar tablas, consultas, formularios, informes, macros y módulos a la base de datos actual") en "Especificar cómo y dónde almacenar los datos en la base de datos actual".
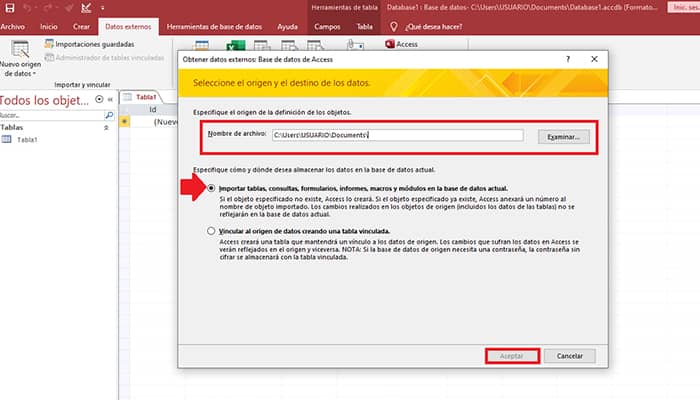
- A continuación, pulsa el botón Aceptar, tras lo cual se abrirá automáticamente el cuadro de diálogo Importar objetos. Allí, en la pestaña Tablas, selecciona las tablas que deseas importar. Además, en la pestaña Consultas, selecciona las consultas que deseas importar.
- Si deseas realizar otros ajustes, solo tienes que hacer clic en el botón "Opciones >>". O importar todos los menús y barras de herramientas personalizadas, los enlaces entre las tablas seleccionadas, todos los grupos de paneles personalizados en el Explorador, solo los campos de las tablas seleccionadas, etc.
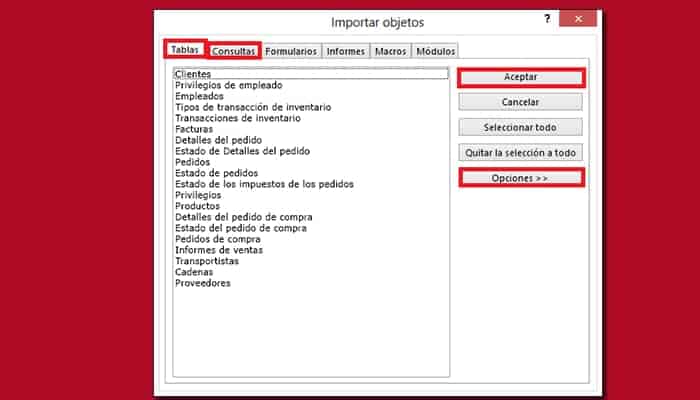
- Para completar el proceso, haz clic en "Aceptar" y ya está.
Vincular
Sin necesidad de importar información de una base de datos a otra, puedes vincular los datos de una base de datos a otra simplemente uniéndolos. De este modo, podrás ver y editar los datos más recientes en ambas bases de datos sin tener que mantener dos copias de los mismos datos.
El proceso de fusión de datos de un archivo Access en otro desde cero consta de dos pasos generales: preparar el proceso de fusión y ejecutar el asistente de fusión.
Veamos cada una de ellas:
1. Preparación del proceso de fusión:
- Como se ha descrito anteriormente, primero debes localizar la base de datos de origen. Si está protegido por contraseña, deberás introducirla antes de que se pueda ejecutar el proceso de fusión.
- En segundo lugar, debes decidir qué tablas quieres referenciar. No se pueden crear para formularios, informes, consultas, macros o módulos.
- A continuación, asegúrate de que ningún usuario tiene la base de datos abierta en modo exclusivo y cierra el documento fuente de acceso.
- A continuación, abre la base de datos de destino y asegúrate de que tiene los permisos adecuados para añadir datos u objetos y de que no es de solo lectura.
2. Establecer la comunicación con los datos:
- Directamente en la cinta del programa, accede a la pestaña "Datos externos" y selecciona la opción "Nueva fuente de datos" en el grupo "Importar y vincular".
- Ahora selecciona la opción "Desde la base de datos" en el menú que aparece y haz clic en "Acceder".
- Se abrirá el asistente de importación de datos externos, en el que deberás seleccionar el archivo de la base de datos de origen haciendo clic en el botón "Examinar" o introduciendo el nombre del archivo en el cuadro de texto "Nombre del archivo".
- A continuación, en "Especificar cómo y dónde almacenar los datos en la base de datos actual", selecciona "Conectar con la fuente de datos creando una tabla vinculada". A continuación, haz clic en el botón Aceptar.
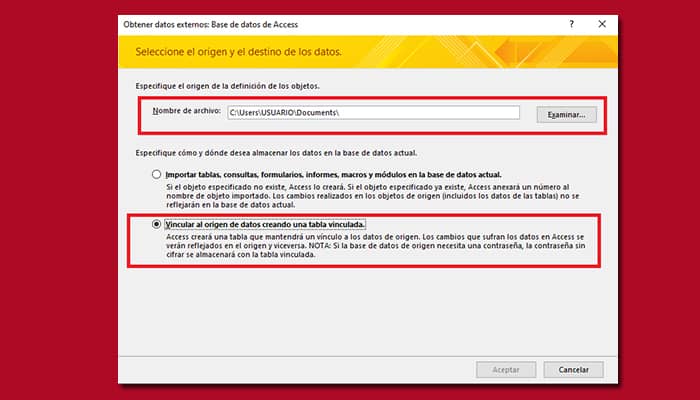
- Esto abrirá el cuadro de diálogo Vincular tablas, donde deberás seleccionar las tablas que deseas vincular al archivo de Access.
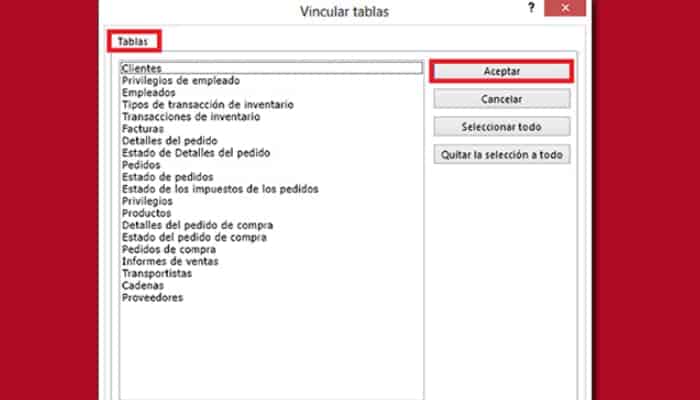
- Haz clic en Aceptar para completar el proceso. Si quiere asegurarse de que las tablas vinculadas contienen los datos correctos, puede abrirlas en la vista de Hoja de Datos.
¿Qué hay que tener en cuenta al fusionar información de dos bases de datos diferentes?
Normalmente, los usuarios que quieren transferir información de una base de datos de Access a otra optan por copiar y pegar. Esta es, con mucho, la forma más fácil de hacerlo. Sin embargo, para tener un mayor control sobre los datos utilizados de esta manera, se recomienda importar y fusionar los datos.
Sin embargo, antes de realizar este procedimiento, hay que tener en cuenta varios aspectos para aplicar este método correctamente. Por lo tanto, estos son los principales parámetros que hay que tener en cuenta a la hora de fusionar la información de dos bases de datos diferentes:
- Al importar desde otra base de datos, el software se asegura de crear una copia de los datos en la base de datos de destino. Pero sin cambiar la fuente.
- Cada usuario tiene la posibilidad de seleccionar los objetos que se van a copiar, así como de especificar cómo se importan las tablas y las consultas, si se deben importar las relaciones entre las tablas, etc.
- A diferencia de copiar y pegar, cuando se importan datos a Access, los enlaces entre tablas pueden moverse simultáneamente con las propias tablas. Esto se considera una gran ventaja.
- No se pueden añadir registros a una tabla existente en este programa durante el proceso de importación.
- La fusión permite combinar datos de diferentes archivos sin tener que importarlos o crear dos copias de los mismos datos.
- Si decides fusionar datos de un documento de Access en otro, puedes guardar la tabla en una base de datos y vincularla a otros archivos. En otras palabras, no es necesario duplicar una tabla en cada base de datos.
- En Microsoft Access, no se pueden crear enlaces a consultas, informes, formularios o macros. Por lo tanto, solo se pueden crear enlaces a tablas de otra base de datos.
También puedes leer: Cómo Eliminar Una Base De Datos MySQL

Deja una respuesta