Cómo Instalar Android En Virtualbox
Si quieres probar Android pero no deseas usar toda tu computadora para ello, has llegado al lugar indicado, aquí te mostraremos cómo instalar Android en VirtualBox. Si no tienes idea de lo que estamos hablando, ¡no te preocupes! Te lo explicaremos de una manera bastante sencilla e ilustrada.
En realidad, es sumamente fácil de configurar y te proporcionará la experiencia completa del sistema en minutos. Presta atención.
Cómo instalar Android en VirtualBox
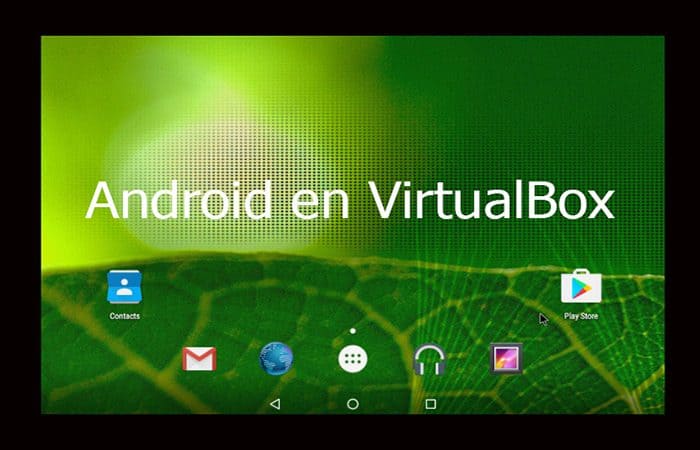
Antes de comenzar el proceso, debes tener en cuenta un par de cosas que necesitarás. Es vital que las tengas a disposición para que no tengas que detenerte una vez que hayas iniciado:
- VirtualBox: descarga e instala VirtualBox si aún no lo tienes; puedes encontrarlo disponible para macOS, Linux y Windows.
- La ISO de Android x86: deberás obtener la ISO que corresponde a Android x86 para cualquiera de las versiones de Android que desees probar.
Quizás te puede interesar: Cómo Instalar Android Studio
Antes de comenzar, también es recomendable que te asegures de que las opciones de virtualización se encuentren habilitadas en el BIOS de tu PC. De lo contrario, tendrás que solucionar muchos problemas más adelante en el momento que las cosas no funcionen como deberían. ¡Te estamos advirtiendo! Una vez que tengas las cosas anteriormente nombradas, estarás listo para comenzar.
Cómo iniciar la creación de una máquina virtual para Android
Si quieres comenzar a instalar Android en VirtualBox, primero debes crear la máquina virtual. Estos son los pasos que debes seguir:
Paso 1: Enciende VirtualBox y luego presiona en el botón "Nuevo" para proceder a crear la máquina.
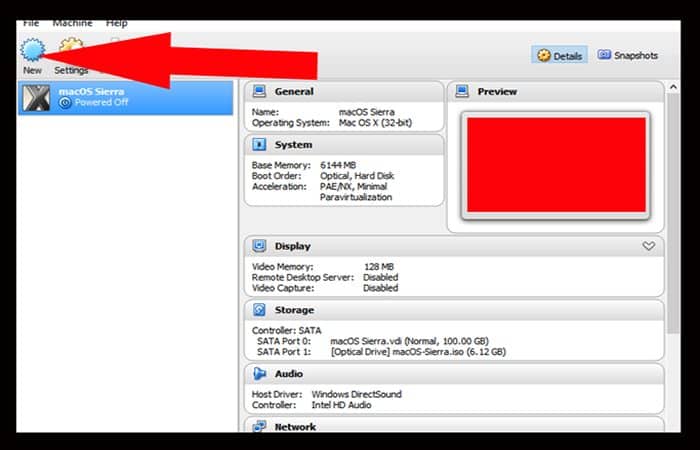
Paso 2: colócale el nombre a la máquina virtual, el que quieras. Luego de esto, selecciona “Linux” como tipo. Para la versión tienes “Linux 2.6 / 3.x / 4.x (32- bit)”. Presiona en la opción “Siguiente”.
Paso 3: En el caso de la memoria, lo ideal sería darle 2048 MB, especialmente si la versión que estás usando es de 32 bits y no es posible manejar más. Si estás utilizando la compilación de 64 bits, no dudes en usar tanto como desees. Una vez que hayas establecido la cantidad, haz clic en Siguiente.
Paso 4: Pulsa en "Crear" para para dar comienzo a la construcción de tu máquina virtual. Para el tipo de disco duro, debes dejarlo configurado como VDI.
Paso 5: En este caso será necesario dejar la configuración del tamaño del disco duro en la opción de “Asignado dinámicamente”, lo que permitirá que el disco virtual pueda crecer según sea necesario.
Paso 6: el siguiente paso será escoger la cantidad que deseas para el almacenamiento que va a utilizar la máquina virtual; aunque cambiará de tamaño de manera bastante dinámica, no se le permitirá un crecimiento que vaya más allá del tamaño que definas aquí. Elige el tamaño que funcione mejor para tu sistema. En este caso, dejo esto en 8GB.
Paso 7: Finalmente, presiona con confianza el botón Crear.
Paso 8: Tu nueva creación (la máquina virtual) está lista para que le des la utilidad que desees.
Cómo hacer la instalación de Android en VirtualBox
Una vez que hayas creado tu máquina virtual, el procedimiento que debes seguir para continuar el proceso e instalar Android en VirtualBox es el siguiente:
Paso 1: Resalta la máquina virtual y haz clic en Iniciar en la parte superior.
Paso 2: Cuando la máquina se inicie, apúntala a la ISO de Android que has descargado. Debería permitirte elegir esto tan pronto como la enciendas, pero si no, haz clic en Dispositivos> Unidades ópticas> Elegir imagen de disco y selecciona tu ISO de Android. Luego usa Máquina> Restablecer para reiniciar la máquina virtual.
Nota: Cuando hagas clic en la ventana de VirtualBox, capturarás el mouse y el teclado de manera automática. Para soltarlos, simplemente toca la tecla Ctrl que se encuentra en la parte derecha.
Tal vez quieras saber: Cómo Instalar El Emulador De Android
Paso 3: Una vez que la máquina virtual cargue la ISO, usa el teclado para desplazarte hacia abajo hasta "Instalar" y presiona “Enter”. Esto dará inicio al instalador de Android.
Paso 4: Elige particiones "Crear / Modificar". Luego, en la pantalla GPT, simplemente debes escoger la opción "No".
Paso 5: En la pantalla de la utilidad de disco, selecciona "Nuevo".
Paso 6: Crea un disco principal y permite que el mismo utilice todo el espacio que elegiste anteriormente. En este caso, son 8GB. Esto debería estar seleccionado por defecto.
Paso 7: Presiona “Enter” en la opción "Bootable" para hacer que la partición sea booteable, luego elige "Write". Toca “Entrar”.
Paso 8: Deberás escribir "sí" y tocar Enter en la pantalla que verás después, para confirmar que quieres escribir la tabla de las particiones en el disco.
Paso 9: Una vez que hayas terminado, resalta la opción que dice Salir y presiona en Entrar.
Paso 10: Selecciona la partición que acabas de crear para instalar Android y toca en Entrar.
Paso 11: Selecciona "ext4" para formatear la partición.
Paso 12: Coloca Sí y toca en la opción “Intro” en la siguiente pantalla. Esto es para verificar.
Paso 13: Elige "Sí" para que se haga la correcta instalación del gestor de arranque GRUB.
Paso 14: Elige "Sí" para que la carpeta / system se pueda volver a escribir.
Paso 15: Una vez que todo el proceso haya terminado, puedes tomar la decisión de reiniciar en Android. Siéntete en la total libertad de hacer cualquier cosa en este segmento, pero no olvides que antes de eso, tienes que desmontar el archivo ISO. De lo contrario, ¡simplemente se reiniciará directamente en el instalador!
Usar Android en VirtualBox
Desde este momento, el proceso de configuración será sumamente sencillo: configurarás esto como cualquier otro dispositivo Android, salvo una excepción: no activarás el Wi-Fi. Se utilizará la conexión de tu PC.
Hemos concluido, Así que, inicia sesión y completa la configuración.
Necesitas aprender: Cómo Instalar Play Store En Android
Hemos explicado de una manera bastante sencilla cómo instalar Android en VirtualBox, esperamos que haya sido de gran utilidad para ti. Recuerda que este tipo de proceso te ayudará a disponer de otro sistema operativo, sin necesidad de prescindir del que sueles utilizar con más frecuencia ni abarcar todo el disco.
Si te ha gustado, siéntete en libertad de agregar comentarios. También puedes encontrar muchos más tutoriales.

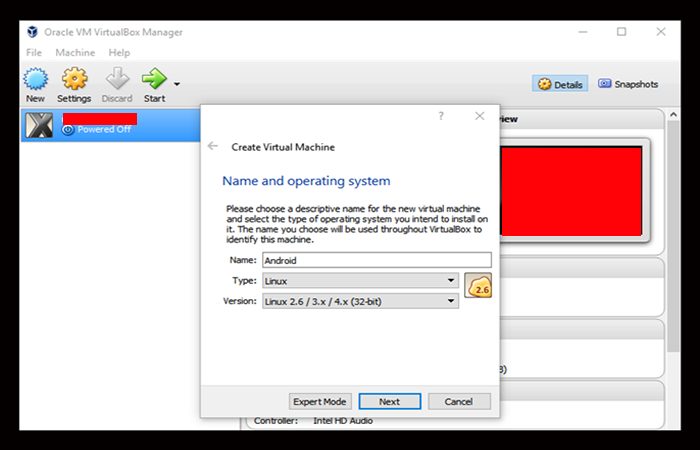
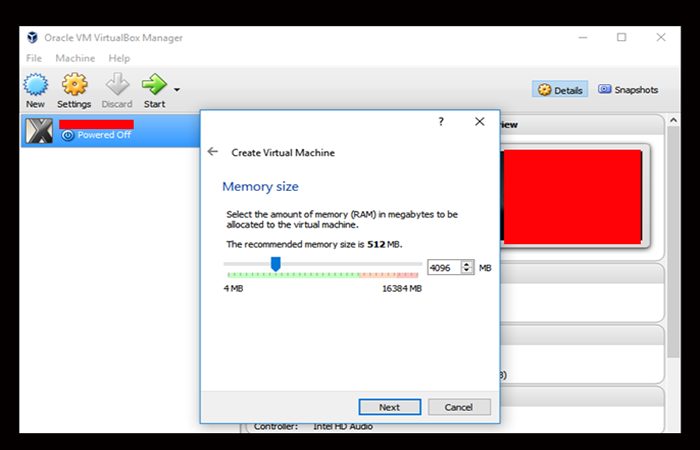
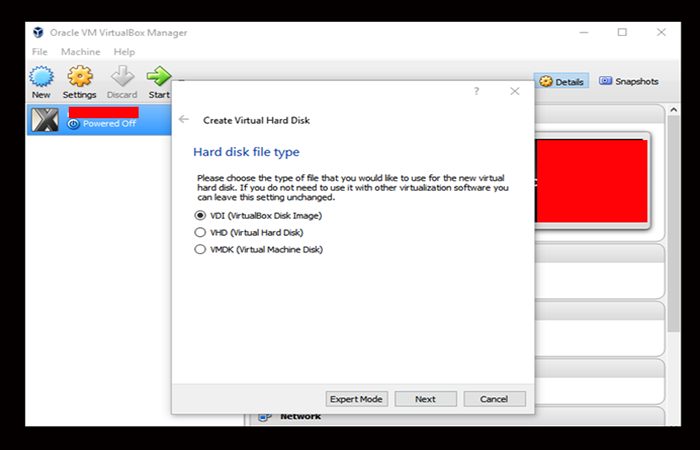
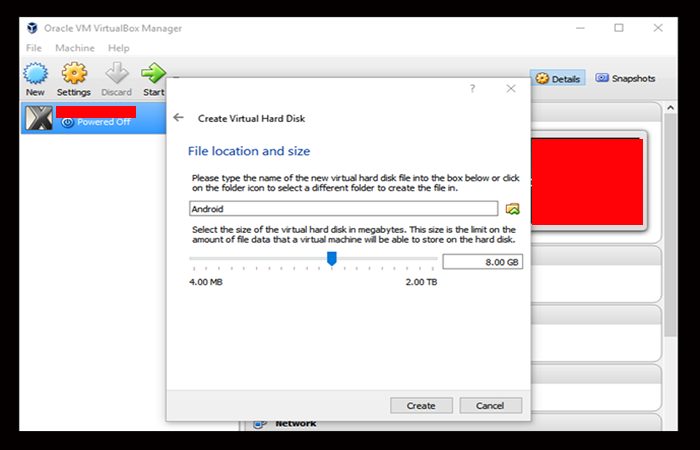
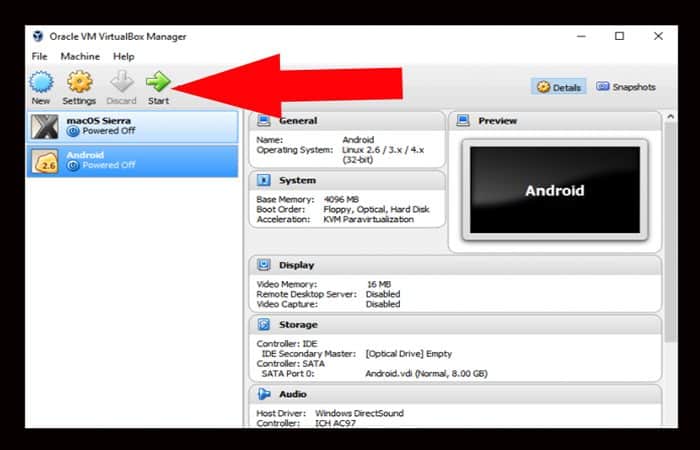
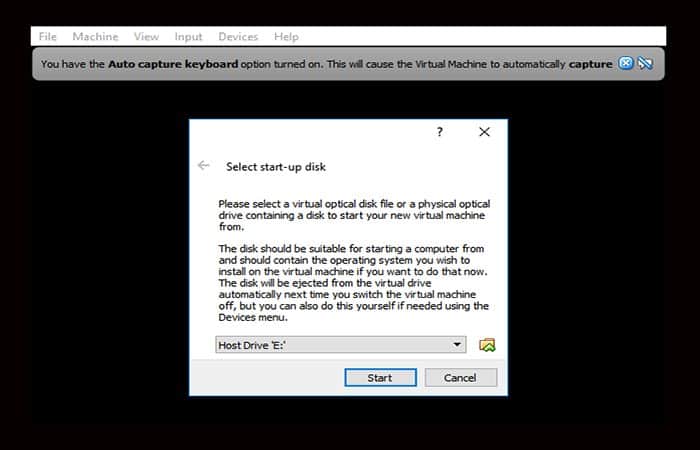
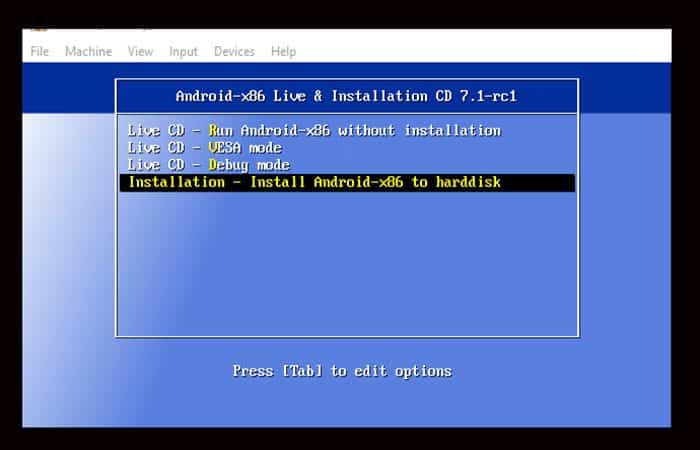
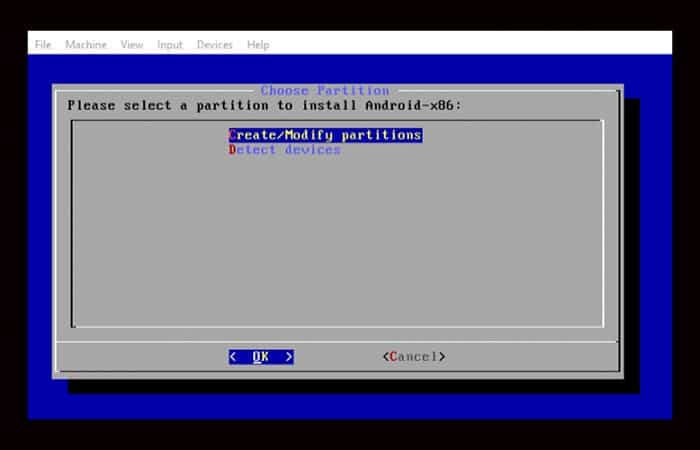
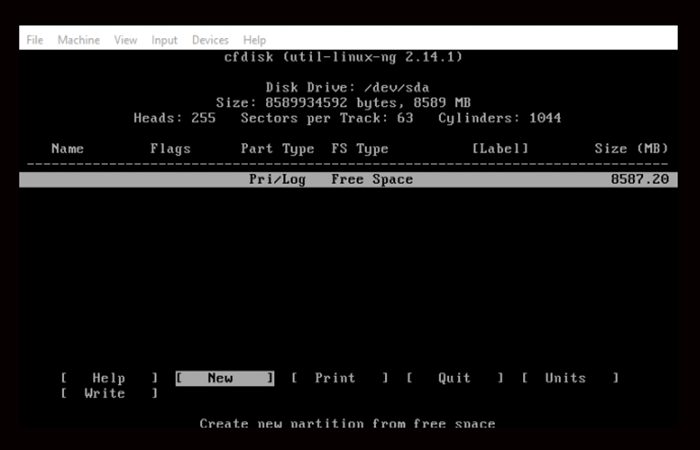
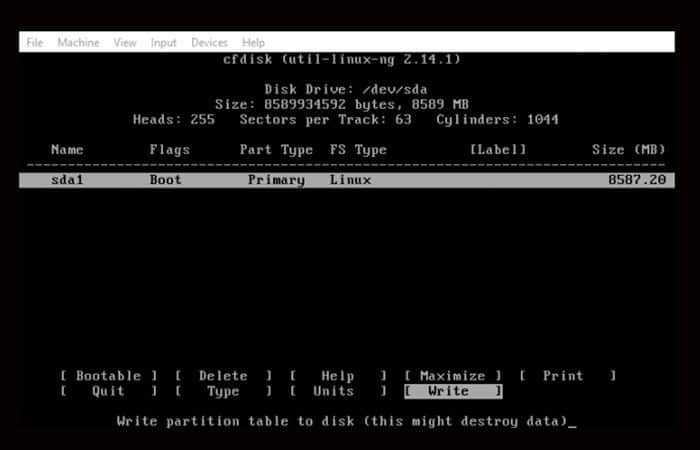
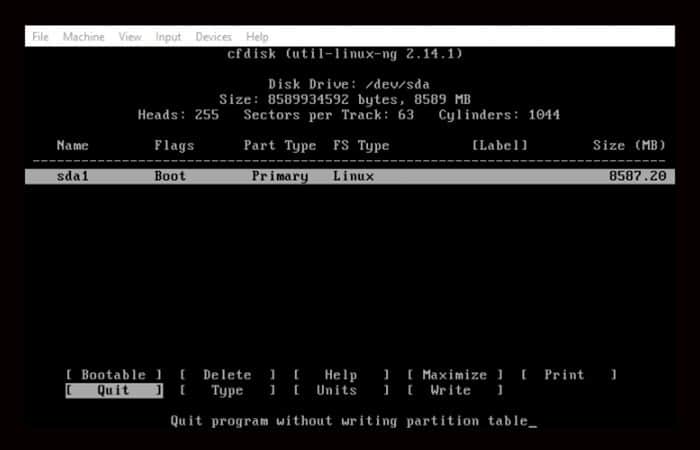
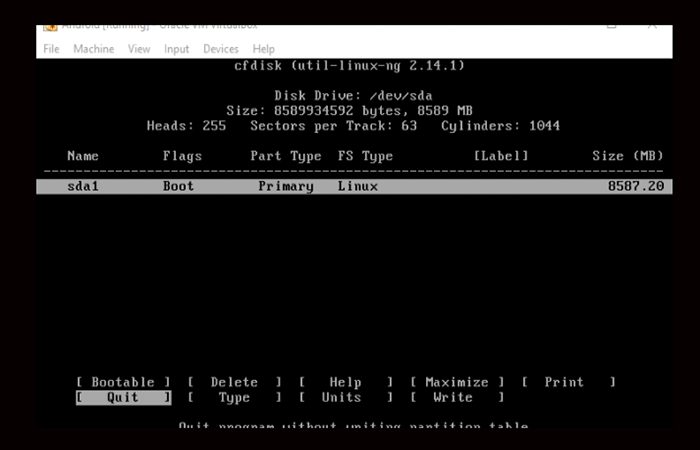
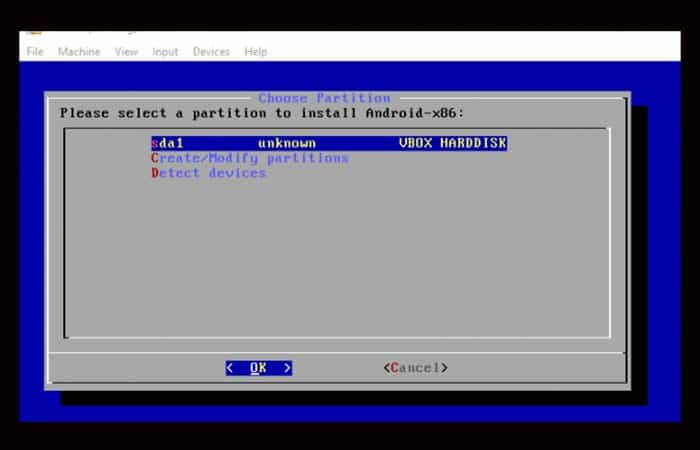
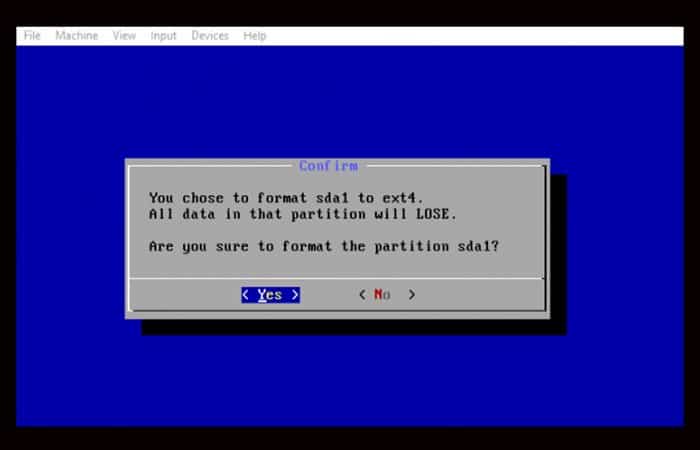
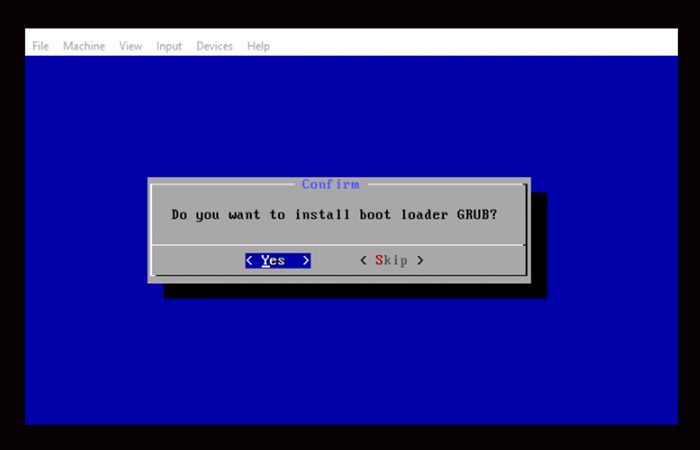
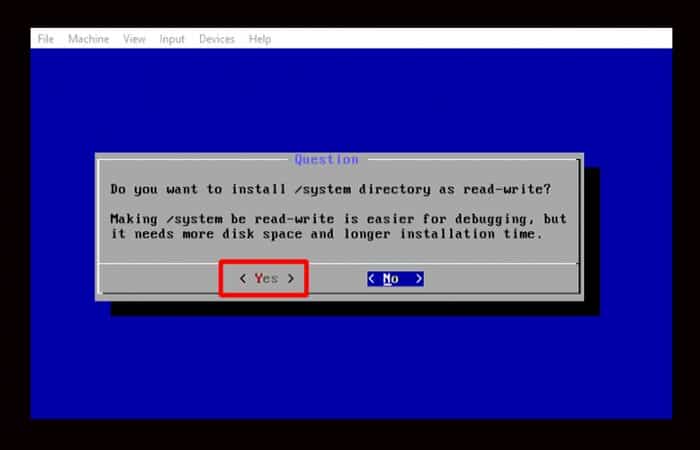
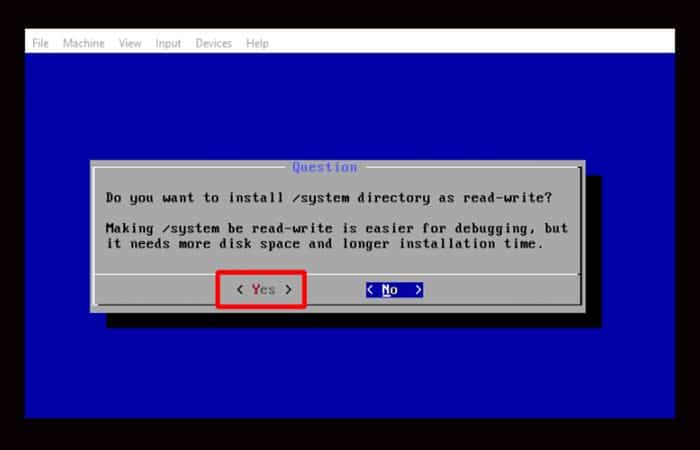
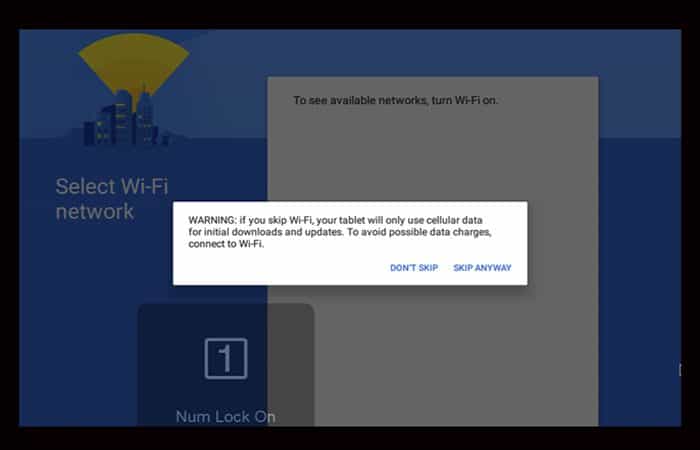
Deja una respuesta