Como Instalar Linux En Windows 10 En Un Mismo Ordenador.
Has decidido acercarte al mundo de la programación y, por consejo de un amigo tuyo, te gustaría usar Linux para simplificar las cosas.
Sin embargo, no tienes otra computadora para este propósito y no quieres borrar tu copia de Windows 10 del disco duro, porque utilizas el sistema operativo de Microsoft para otros propósitos, al menos por estos momento, de hacer una transición completa al sistema "Linux".
Si estás exactamente en esta situación, tu solución más sencilla es saber cómo instalar Linux en Windows 10.
Puedes hacer que Windows 10 y Linux coexistan en el mismo ordenador de muchas maneras: usando el motor de Linux incorporado en el sistema operativo de Microsoft, usando una máquina virtual, o instalando el sistema operativo "Linux" en un arranque dual.
Tambien podrias leer: Principales Diferencias Entre Windows y Linux
Como instalar Linux en Windows 10
Ahora es el momento de mostrarte cómo instalar Linux en Windows 10 usando los dos métodos que mencioné anteriormente: el subsistema de Windows para Linux, o WSL, y la virtualización a través de un administrador de máquina virtual. Recuerda que, en ambos casos, cualquier cambio en los archivos y carpetas realizado por Linux no será reportado en Windows.
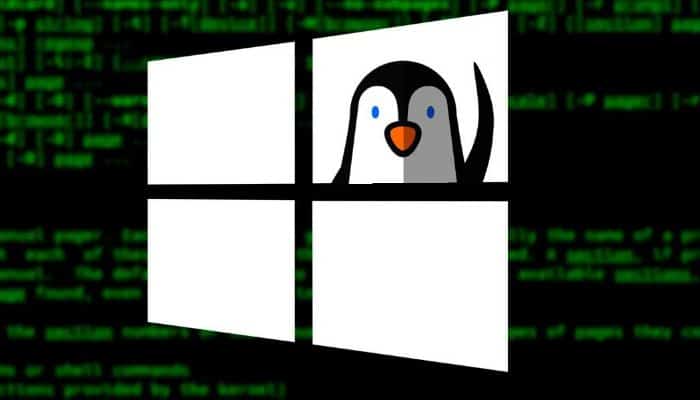
Windows Subsystem for Linux
La forma más fácil de instalar Linux en Windows 10 es usar WSL o, en inglés, Windows Subsystem for Linux: si nunca habías oído hablar de él, es un componente del sistema operativo de Microsoft que te permite ejecutar Linux en un entorno virtual perfectamente integrado con Windows.
Además, algunas de las distribuciones más conocidas del sistema operativo "Linux" se pueden descargar fácilmente de la tienda de Microsoft.
1. Para aprovechar esta posibilidad, es necesario activar primero la funcionalidad del subsistema de Windows para Linux: para ello, "haz clic en la barra de búsqueda" de Cortana (o "abre el menú de inicio" haciendo clic en el icono de la bandera situado en la parte inferior izquierda), "escribe", en el campo de búsqueda, las palabras habilitar o deshabilitar la funcionalidad de Windows y "selecciona" el primer resultado devuelto (el que proviene del Panel de Control).
2. Ahora, "localiza el ítem Subsistema Windows para Linux" de la lista de la siguiente ventana y, si está utilizando una versión del sistema operativo igual o superior a la de 2004 build 19041 (puedes realizar rápidamente este control presionando la combinación de teclas Win+R y escribiendo el comando winwer, seguido de la tecla Enter, en el cuadro de texto propuesto), "marca también la casilla relativa al ítem Plataforma" de la máquina virtual, para instalar la versión más reciente del WSL. Para aplicar los cambios, "haz clic en el botón Aceptar" y, cuando te solicite, reinicia el equipo.
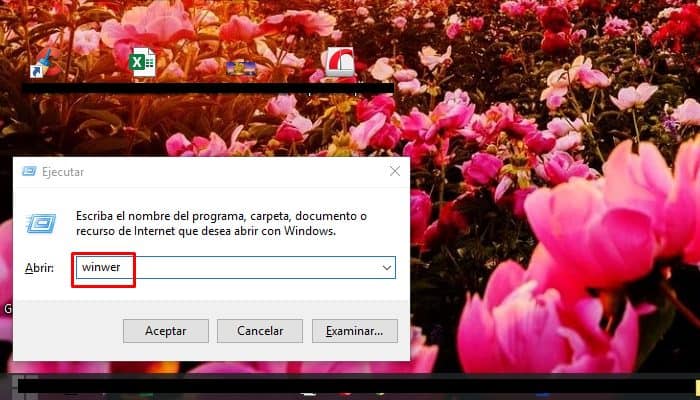
3. Cuando el reinicio se haya completado, si también has activado la Plataforma de Máquinas Virtuales, debes establecerla como predeterminada: para ello, "abre una ventana de PowerShell" utilizando el elemento apropiado al que se puede acceder haciendo clic con el botón derecho del ratón en el botón de inicio, dé el comando wsl --set-default-version 2 y "presiona la tecla Enter" del teclado para confirmar el cambio.
4. El mayor trabajo ya está hecho: ahora, todo lo que tienes que hacer es "abrir la tienda de Microsoft" e instalar la distribución que prefieras, eligiéndola entre las disponibles. En el momento de escribir esta guía, las distribuciones admitidas para la instalación simplificada son: Ubuntu 20.04, Ubuntu 18.04, Ubuntu 16.04, Debian, Kali Linux, OpenSUSE Leap 15.1, SLES 12 SP5, SLES 15 SP1, Fedora Remix for WSL, Pengwin, Pengwin Enterprise y Alpine WSL.
5. Una vez que hayas encontrado la distribución de Linux adecuada para ti, "haz clic en el enlace" apropiado y procede a instalarla pulsando el botón Get, Open Microsoft Store y Get. Una vez que la configuración de la distribución se haya completado, puedes lanzarla directamente desde el menú de inicio haciendo clic en el icono que se ha creado.
6. La primera vez que lo ejecutes, Windows instalará los archivos necesarios para ejecutar el nuevo sistema operativo y, cuando sea necesario, te pedirá que definas tus credenciales de acceso (nombre de usuario y contraseña de administración) y que pongas a disposición el shell de texto del sistema operativo.
WSL está diseñado para ejecutar nativamente una copia de trabajo del sistema operativo, pero sin una interfaz gráfica; para compensar esta falta, necesitas instalar un servidor gráfico de terceros, como Xming, que puede alojar la interfaz gráfica de los programas ejecutados (o todo el escritorio).
Debes descargar Xming para continuar
Para descargar Xming, cuando lo hayas descargado espera a que el paquete de instalación del servidor gráfico se descargue en tu ordenador, luego ejecútalo y "haz clic en el botón Next" seis veces seguidas y luego en Instalar y Finalizar, para terminar la instalación. Si te pide, "haz clic en el botón Permitir" acceso para permitir que el servidor se conecte a la red local.
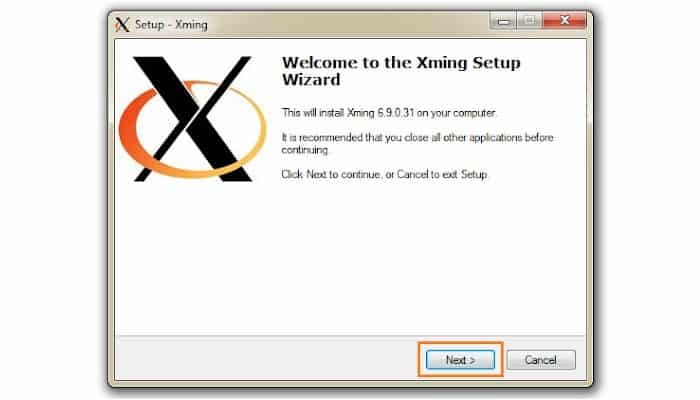
Ahora, necesitas hacer que Linux "tome" automáticamente la ejecución de programas con una interfaz gráfica a la pantalla del servidor recién instalado: para ello, "emite los comandos de exportación DISPLAY=:0.0 y echo "exportar DISPLAY=:0.0" > $HOME/.bashrc", ambos seguidos de la tecla Enter de tu teclado.
En este punto, todo lo que tienes que hacer es instalar y ejecutar los programas gráficos que prefieras: por ejemplo, si has instalado Ubuntu 20.04 y quieres usar el escritorio Xfce, instálalo emitiendo el comando sudo apt update && sudo apt install xfce4 x11apps lightdm, teniendo cuidado de elegir, cuando sea necesario, usar lightdm como gestor de ventanas por defecto. Para iniciar todo el escritorio de Xfce, "emite el comando xfce4-session".
Soluciones de terceros
Si crees que el uso de Linux con el entorno de desarrollo proporcionado por Windows es demasiado engorroso, puedes utilizar una solución de terceros, como VirtualBox, para virtualizar el sistema operativo en su versión completa de interfaz gráfica.
Esto creará un entorno seguro en el que operar, que no afectará en modo alguno al sistema operativo original de tu ordenador: en otras palabras, todos los cambios realizados en los discos y archivos dedicados a Linux permanecerán allí, como virtuales, y no afectarán en modo alguno a los elementos de Windows.
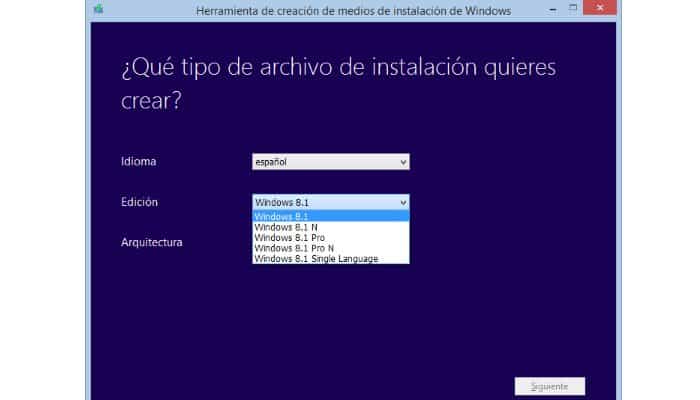
Antes de empezar, "descarga de Internet la ISO de instalación" para la distribución de Linux que prefiera (por ejemplo, Ubuntu, Kali Linux, Fedora, Linux Mint, OpenSuSE y así sucesivamente). Cuando lo haya obtenido, procede a instalar VirtualBox de la siguiente manera: "conéctate al sitio web oficial" del administrador de la máquina virtual, "haz clic en el enlace Windows Hosts" y espera a que el archivo de instalación del software se descargue en el disco.
Cuando la descarga se haya completado, "inicia" el paquete .exe obtenido, "haz clic en el botón Siguiente tres veces consecutivas", luego haz clic en Sí, Instalar y Sí y espera a que el procedimiento de instalación se complete. Si es necesario, instala los complementos de software (por ejemplo, soporte para dispositivos USB 3.0) haciendo clic en el botón Instalar que se encuentra en las distintas pantallas de advertencia que aparecen. Para completar la instalación e iniciar VirtualBox, "pulsa el botón Finalizar".
Tambien podria interesarte: 5 mejores Programas Para Particionar Disco Duro.
Sigue la instalación creando una nueva máquina virtual
Si todo ha ido bien, deberías encontrarte frente a la pantalla de inicio de VirtualBox: para crear una nueva máquina virtual, "haz clic en el botón Nuevo", asígnale un Nombre (por ejemplo, Ubuntu 20.04) y configura los menús desplegables Tipo y Versión para que se adapten a la distribución de Linux que va a instalar. Ahora, "presiona en el botón Siguiente", establece la cantidad de RAM que se dedicará a la máquina virtual (teniendo cuidado de no exceder la mitad del total de la RAM disponible en tu PC), vuelve a hacer clic en el botón Siguiente y marca la casilla junto a Crear un nuevo disco duro virtual inmediatamente, si no está ya allí.
Después de este paso, "oprime" en el botón Crear, elige crear un disco de formato VDI, pulsa el botón Siguiente, "marca" la casilla junto a la opción Asignar dinámicamente y, después de volver a pulsar el botón Siguiente, establezca el tamaño del disco virtual utilizando la barra de ajuste de la parte inferior y haz clic en el botón Crear para crear el disco y guardar la máquina virtual en tu ordenador.
Volviendo a la pantalla principal de VirtualBox, "haz doble clic" en el nombre de la máquina que acaba de crear (reside en la barra lateral izquierda) para iniciarla, luego haz clic en el icono de la carpeta amarilla ubicado en la ventana de selección del disco de inicio y, mediante el panel del Explorador de archivos, "selecciona la imagen ISO" previamente descargada.
Cuando hayas terminado, "presiona en el botón de inicio" para iniciar la nueva máquina virtual, y si todo va bien, debería iniciarse el asistente de instalación específico para la distribución elegida. Normalmente, lo que hay que hacer es seleccionar el idioma, el formato del teclado, la zona horaria, elegir si se descargan o no las actualizaciones y, cuando te solicite, trabajar en las opciones de partición del disco. Como se trata de un entorno virtual, puedes elegir en esta etapa instalar Linux en todo el disco.
En los siguientes pasos de la instalación, te pedirá que especifique un nombre de usuario y una contraseña para acceder al sistema: después de estos pasos, la instalación debería completarse automáticamente. Al final de la instalación, "elige reiniciar tu ordenador" para acceder al entorno virtual de Linux, que, si todo ha ido bien, ¡debería funcionar perfectamente!
Cómo instalar Linux en el arranque dual con Windows 10
¿Crees que has adquirido suficiente experiencia con Linux en un entorno virtual y quieres instalarlo finalmente junto a Windows para obtener un sistema de arranque dual? No te preocupes, no es muy difícil: la mayoría de las distribuciones modernas de Linux tienen sistemas que te permite colocar los dos sistemas operativos uno al lado del otro sin tener que intervenir manualmente en los discos y las particiones.
Pero tengo que decirte algo que creo que es casi fundamental: instalar Linux en un arranque dual significa intervenir de forma concreta en los discos físicos instalados en el sistema operativo. Así que, si cometes algún error de distracción, podrías comprometer irreparablemente tu copia de Windows: ten cuidado. Por lo tanto, antes de proceder, te sugiero que hagas una copia de seguridad de tus archivos personales, copiándolos en un soporte externo lo suficientemente grande para contenerlos.
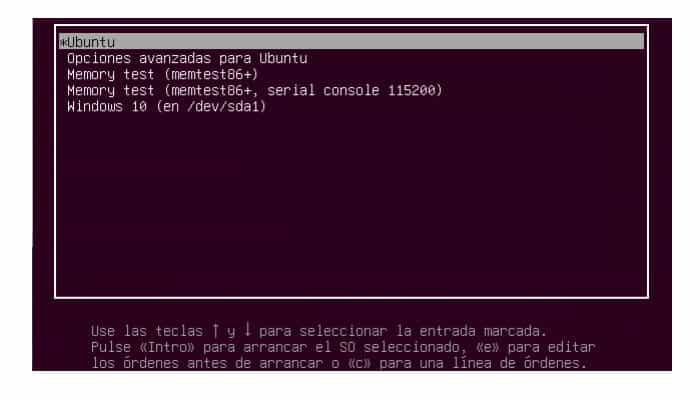
Después de tomar las precauciones necesarias, basta con iniciar la tarea realizando las operaciones necesarias: "descarga" la ISO de la distribución de Linux que te interese, copiarla en un disco o en una memoria USB y, tras desactivar el sistema de arranque rápido de Windows 10 (que en realidad puede bloquear los discos y hacerlos inaccesibles a otros sistemas operativos distintos del que ya está instalado), acceder al sistema UEFI de tu ordenador y desactivar Secure Boot, la función de seguridad que impide el arranque de los sistemas operativos no firmados.
Una vez que hayas pasado este paso, todo lo que tienes que hacer es configurar el arranque USB, reiniciar el ordenador y esperar a que se inicie el asistente de instalación de Linux.
Te podría interesar: Cómo descargar e instalar ADB y Fastboot en Windows

Deja una respuesta