Cómo Liberar Espacio En Un Teléfono iPhone
Has sido un feliz propietario de un iPhone durante mucho tiempo y estás más que contento con tu elección. Sin embargo, hay un problema que afronta y quiere resolver: la falta de espacio de almacenamiento disponible con la que tiene que lidiar cuando usa tu iPhone.
Así que necesitas liberar espacio de almacenamiento en tu iPhone, pero no tienes ni idea de cómo hacerlo. Con la guía de hoy, te daré todas las explicaciones que necesitas para saber cómo liberar espacio de almacenamiento en tu iPhone.
Antes de que te asustes pensando que es sumamente complicado, me gustaría decirte de inmediato que a pesar de todas las dificultades que has encontrado hasta ahora, en realidad es bastante fácil liberar espacio de almacenamiento en tu iPhone.
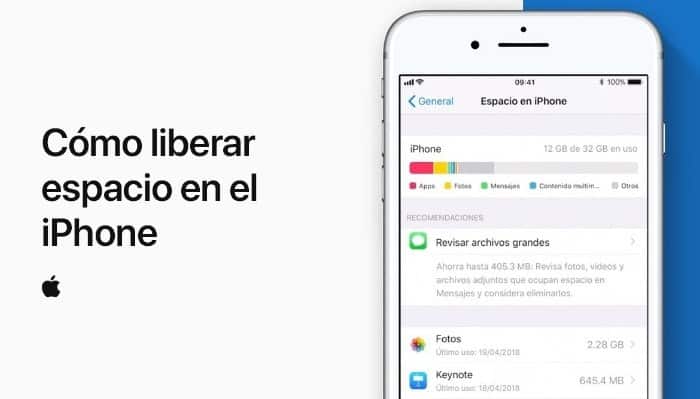
También puedes leer: Cómo Liberar Espacio En Tu Mac De Forma Gratuita
Cómo liberar espacio en un teléfono iPhone
Si sigues el siguiente tutorial, puedes obtener algo de espacio libre en tu iPhone sin dar demasiados datos o aplicaciones, y lo más importante, sin causar ningún daño.
¿Qué necesitas para hacer esto? Básicamente, es tu iPhone, pero si tienes a mano un ordenador con el que sueles sincronizar el teléfono, puedes ahorrar unos cuántos megabytes extra de espacio en el disco.
Desinstala aplicaciones
Si quieres entender lo que puedes hacer para liberar espacio de almacenamiento en tu iPhone, lo primero que tienes que hacer es desinstalar las aplicaciones que están ocupando más espacio de almacenamiento.
Para identificar y desinstalar las aplicaciones que más espacio de almacenamiento ocupan en el iPhone:
- “Haz clic en el icono de ajustes” de la pantalla de inicio;
- En el menú que se abre, “selecciona General”, luego accede a "Device Storage and iCloud" y luego a "Manage Storage" con un enlace a "Device Storage";
- Luego verás una lista de todas las aplicaciones instaladas en tu iPhone, desde la aplicación que utiliza más espacio de almacenamiento hasta la que menos.
En general, las aplicaciones que utilizan más espacio de almacenamiento son:
- Fotos y música (por las fotos y vídeos que tomas en tu iPhone);
- Música y Spotify (por la música que descargas en tu dispositivo);
- Safari (por los datos que se almacenan en tu lista de reproducción, caché e historial);
- Facebook (también por la caché) y juegos.
Las aplicaciones propias de Apple, como GarageBand, iMovie, iPhoto, Keynote, Pages y Numbers, a menudo ocupan mucha memoria en tu iPhone.
Como eliminar una aplicación
Para eliminar una aplicación de la lista:
- “Selecciona el nombre de la aplicación”;
- “Toca el botón Eliminar aplicación” en la pantalla que se abre.
Para Safari, no importa cuánto espacio necesitas, es un navegador web estándar disponible en todos los productos de Apple, y por lo tanto en tu iPhone, y por lo tanto no puede ser desinstalado.
Sin embargo, puedes reducir significativamente la cantidad de espacio de datos en tu dispositivo eliminando la lista de reproducción y la caché. Para ello, siga las instrucciones siguientes.
Para eliminar archivos de tu lista de reproducción sin conexión:
“Selecciona el icono de Safari” en la lista de aplicaciones instaladas en tu teléfono;
Arrastra el lado izquierdo de tu lista de reproducción a la posición de desconexión y “toca el botón rojo Borrar”.
Para borrar la caché y el historial de Safari:
- “Ve al menú de configuración de iOS”;
- Selecciona el icono del navegador luego “toca Borrar sitios y el historial”.
Pero ten cuidado si tienes un Mac, iPad o iPod Touch conectado a la misma cuenta de Apple, este proceso también borra el historial de Safari en esos dispositivos.
Las redes sociales no se pueden eliminar
Como te mencioné antes, otras aplicaciones que tienden a almacenar datos en caché - alcanzando tamaños inusuales son las aplicaciones de redes sociales, especialmente Facebook. Lamentablemente, casi ninguno de ellos ofrece una opción para eliminar específicamente esta información.
A menudo, la única solución a este problema es desinstalar y reinstalar completamente las aplicaciones de medios sociales descargándolas de la App Store. Un poco drástico, pero funciona, te lo aseguro.
Elimina las Fotos y videos
Al igual que con las fotos y los vídeos, puedes liberar espacio en tu iPhone eliminando tanto las fotos como las películas:
- “Abre la aplicación” Fotos;
- Selecciona el álbum que contiene todas las fotos y “pulsa el botón Seleccionar” en la esquina superior derecha.
- A continuación, “selecciona las miniaturas de las fotos” y vídeos que desea borrar;
- Pulsa el botón con el icono de la papelera en la esquina inferior derecha y “confirma tu deseo de borrar las fotos” seleccionadas tocando el elemento correspondiente que aparece en la pantalla, y ya está.
¿No quieres borrar tus fotos y/o videos porque inevitablemente se perderían?
Bueno, obviamente no transferiste tus fotos a tu ordenador. De todas formas, no te preocupes, si quieres entender lo que tienes que hacer para guardar tus fotos de tu iPhone en tu ordenador antes de borrarlas para intentar liberar algo de espacio en tu iPhone.
Otra buena forma de liberar espacio de almacenamiento en tu iPhone cuando navegas por las fotos es habilitar el servicio de Fototeca iCloud, que sube automáticamente las fotos y los vídeos a tu iCloud Drive y deja una versión simplificada (es decir, más ligera) en tu teléfono.
Activar este servicio también significa borrar el álbum de fotos, lo que normalmente requiere hasta 1 GB de espacio de almacenamiento. Es una solución menos drástica que la que acabamos de mencionar, pero igualmente efectiva.
Photo Streaming
Photo Streaming es un servicio gratuito que sube automáticamente a iCloud las fotos tomadas con tu iPhone (sin utilizar los 5 GB de almacenamiento gratuito) y se sincroniza con todos tus dispositivos Apple, pero tiene dos puntos débiles principales:
Sólo almacena 1.000 fotos a la vez durante un período total de 30 días, y en la aplicación Photos crea un álbum que puede tener un tamaño de hasta 1 GB, como se ha mencionado anteriormente.
La biblioteca fotográfica de iCloud almacena permanentemente fotos y vídeos, te permite verlos en iCloud.com y ahorra espacio en tu teléfono. El único inconveniente es que consume espacio de almacenamiento en el iCloud Drive.
Como usarlo y habilitarlo
Para usarlo, necesitas suscribirte a un plan de servicio pagado (estamos hablando de $0.99/mes para 50GB, $2.99/mes para 200GB, y $9.99/mes para 2TB).
Para activar la biblioteca de fotos de iCloud, primero debes:
- “Activar un plan de conducción” de iCloud pagado;
- Luego en iOS, ve al menú "Configuración" y “haz clic en tu nombre”;
- “Luego en la tabla Almacenamiento iCloud” y finalmente en editar plan de almacenamiento;
- En la pantalla que aparece, “selecciona uno de los planes pagados de iCloud Drive” y toca la opción "Comprar" en la esquina superior derecha de la pantalla que aparece;
- Si estás usando el iOS 10.2.x o posterior, ve al menú Configuración > iCloud > Almacenamiento, el resto del procedimiento es el mismo que para el iOS 10.3 y posterior;
- Después de activar un paquete pagado de iCloud Drive, “vuelve a la configuración de iOS”;
- “Introduce tu nombre y luego iCloud”, selecciona Fotos y activa la Fototeca iCloud y optimiza las opciones de almacenamiento de tu iPhone.
De esta forma, las fotos y vídeos de calidad original sólo se almacenan en la nube y ocupan menos espacio de almacenamiento en tu smartphone.
Gestiona tu música
Si estás acostumbrado a sincronizar la música de tu iPhone con iTunes, puedes liberar espacio en tu iPhone conectando el teléfono a tu ordenador y gestionando todo lo relacionado con el software multimedia de Apple.
Para ello, sólo tienes que:
- “Esperar a que se abra la ventana principal de iTunes” en tu escritorio después de conectar el iPhone al ordenador con un cable;
- “Seleccionar el icono del dispositivo” en la barra superior y hacer clic en el elemento de música de la izquierda en Ajustes.
- En este punto, “marca Listas de reproducción, artistas, álbumes y géneros”;
- Selecciona sólo las listas de reproducción o los álbumes que quieras copiar en tu teléfono, para que no tengas que transferir toda tu biblioteca de iTunes a tu smartphone.
- Para aplicar los cambios que has hecho, “haz clic en Aplicar” y luego en Sincronizar.
¿Utilizas el servicio de Spotify, te suscribes al servicio premium y has activado la sincronización de música sin conexión? Si es así, ten en cuenta que incluso si lo haces, puedes liberar espacio de almacenamiento en tu iPhone simplemente especificando algunas de tus listas de reproducción.
Para ello:
- Toca el botón con las tres líneas horizontales en la esquina superior izquierda;
- Ve a "Tu música", toca "Listas de reproducción";
- Selecciona la lista de reproducción que deseas eliminar del teléfono y desliza el interruptor; junto a "Descargar" a la posición "Apagado".
Otros archivos
En este punto, deberías ser capaz de liberar suficiente espacio en tu iPhone. En cualquier caso, antes de dejarlo, me gustaría sugerirte algunas posibles soluciones para aumentar el número de megabytes disponibles en su dispositivo.
Usa Dropbox y PhoneClean
En primer lugar, te invito a usar Dropbox. Este es un servicio de almacenamiento en la nube que también está disponible para las computadoras. Dropbox te permite almacenar y sincronizar 2 GB de datos online en todos tus dispositivos de forma gratuita (puede ser un poco más si invitas a otros amigos a Dropbox y participas en concursos y promociones).
Como descargarlo
Para descargar la aplicación Dropbox: Haz clic aquí directamente en tu iPhone. Puede ser útil obtener algo de espacio extra en la nube, es decir, almacenar tus datos en línea en sus discos duros sin ocupar espacio en tu dispositivo.
Otra buena forma de liberar espacio de almacenamiento en tu iPhone es usar un programa como PhoneClean, que hace un escaneo completo de tu iPhone y puede eliminar cualquier caché que no esté normalmente disponible en el menú de iOS.
El programa es de pago, pero está disponible en una versión de prueba gratuita que te permite ver cuánto espacio en disco puede liberar cuando compra la versión completa.
También puedes leer: Como Liberar Espacio En Google Drive. Actualizado

Deja una respuesta