Como Liberar Espacio En Google Drive. Actualizado
Has estado utilizando Google Drive durante algún tiempo tanto para sincronizar tus documentos entre varios dispositivos como para crear copias de seguridad de ciertas carpetas en tu computadora.
Si Últimamente has evitado realiza cargas más documentos porque notaste que el espacio de almacenamiento está a punto de agotarse. Si ese es realmente el caso y ahora te preguntas cómo liberar espacio en Google Drive. En los siguientes párrafos, de hecho, encontrarás información útil para "limpiar" Drive y obtener más espacio para almacenar tus archivos.
También te sugerimos ver: Cómo Subir Fotos A Google.
Como Liberar Espacio En Google Drive desde tu PC
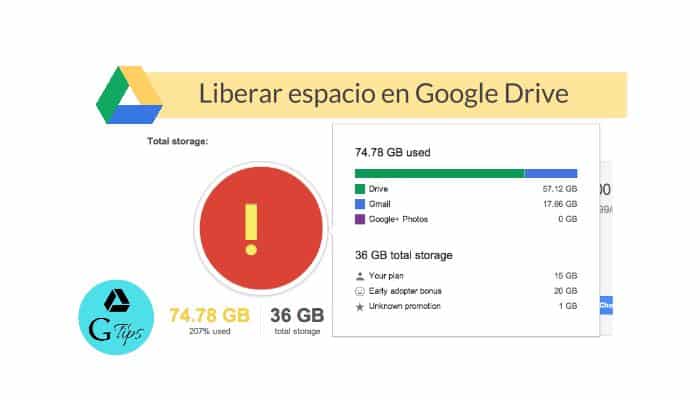
Sigue estos pasos para que puedas comprobar el espacio de almacenamiento que tienes a tu disposición y, sobre todo, para que compruebes cuáles son los elementos que te ocupan más espacios.
1. Para continuar, conéctate a la página principal de Google Drive, "haz clic" en el botón "Ir a Google Drive"
2. En la nueva página abierta, en la parte inferior izquierda, cerca del elemento almacenamiento, puedes ver el espacio utilizado y el total disponible para ti (Google ofrece un espacio de almacenamiento gratuito de 15 GB). Para ver todos los elementos que ocupan espacio ordenados por tamaño (desde el archivo que ocupa más espacio hasta el que ocupa menos), "haz clic" en la opción "almacenamiento".
3. Para obtener una descripción general completa de los servicios (Google Drive, Gmail y Google Photos) que ocupan más espacio, "haz clic" en la opción "comprar espacio de almacenamiento" y, en la nueva página abierta, busca la sección "espacio de almacenamiento utilizado. En esta pantalla, puede ver el espacio total ocupado por los archivos cargados en Google Drive, la bandeja de entrada de tu correo electrónico en Gmail y las fotos y videos almacenados en Google Photos.
4. Para comenzar a hacer espacio en Google Drive, todo lo que tienes que hacer es ubicar los archivos que deseas eliminar y moverlos a la Papelera. Para hacer esto, "haz clic derecho" en el elemento de tu interés y selecciona la opción "eliminar" en el menú que se abre.
5. Alternativamente, selecciona los elementos que deseas eliminar y presiona el icono de la "papelera" que aparece en la parte superior. Antes de eliminar un archivo, si deseas guardar una copia en tu computadora, puedes seleccionar la opción "descargar". Para obtener más información al respecto.
6. En este punto, selecciona la opción "papelera" en la barra lateral izquierda, "haz clic" en cada elemento que desees eliminar de forma permanente y presiona el elemento "eliminar permanentemente" del menú que se abre.
7. Para acelerar la operación, también puedes seleccionar varios archivos al mismo tiempo, luego "haz clic" en el icono de la "papelera", en la parte superior derecha, y presiona el botón "eliminar permanentemente". Alternativamente, para eliminar todos los archivos en la Papelera, "haz clic" en el elemento "papelera" y selecciona la opción "vaciar papelera" dos veces seguidas.
Cómo liberar espacio en Google Drive desde teléfonos inteligentes y tablets
Para liberar espacio en Google Drive desde teléfonos inteligentes y tabletas sigue estos sencillos pasos:
1. Primero inicia la aplicación oficial de Drive para dispositivos Android o iPhone / iPad, toca el botón ☰, en la parte superior izquierda, y selecciona la opción Espacio / Espacio de almacenamiento en el menú que se abre para ver el espacio de almacenamiento utilizado por los servicios individuales (Drive, Gmail y Google Photos).
4. Si tienes la intención de eliminar los elementos en cuestión, toca el icono de tres puntos relacionado con el archivo que se eliminará y presiona el elemento "eliminar" del menú que se abre.
5. Una vez hecho esto, presiona el botón ☰, luego elige el elemento "papelera" en el menú que se muestra, toca el icono de tres puntos relacionado con el archivo que se eliminará permanentemente y selecciona la opción "eliminar permanentemente" del menú que aparece.
Nota: En el iPhone / iPad, por otro lado, presiona el icono de tres puntos, en la parte superior derecha, y toca la opción "vaciar papelera", para eliminar permanentemente todos los archivos eliminados previamente y liberar espacio en Google Drive.

Deja una respuesta