Como Insertar Un Cuadro De Texto En Drive
Hay al menos dos formas de insertar un cuadro de texto en un documento de Google: Insertar | Tabla o Dibujo. Ambos métodos te permiten agregar texto dentro de un documento que se muestra ligeramente separado de otro texto.
Ambos métodos también dan como resultado un cuadro de texto que puedes copiar / pegar o seleccionar y mover dentro o entre documentos. Pero los diferentes métodos (texto en una tabla y texto en un dibujo) ofrecen distintas capacidades de formato y diseño.
Así es como se diferencian las dos técnicas de cuadro de texto. A continuación te enseñamos cómo Insertar un cuadro de texto en Drive.
Insertar un cuadro de texto en Drive
Si deseas editar un cuadro de texto en Google Docs en dispositivos móviles Android o iOS o en Google Docs en la web, inserta una tabla. La aplicación ofrece la posibilidad de editar el contenido de una tabla en cualquier dispositivo. Si bien el tamaño de tabla predeterminado presenta tres columnas y tres filas, puedes optar por reducir una tabla a una sola celda, con una columna y una fila, en la que agrega texto.
Para agregar un cuadro de texto dentro de una tabla de una sola celda en un documento de Google drive en iOS y Android (Figura A):
Paso 1: Toca +.
Paso 2: Toca "Tabla".
Paso 3: A la derecha de Columnas, toca la flecha hacia abajo para reducir el número de columnas a 1.
A la derecha de Filas, toca la flecha hacia abajo para reducir el número de filas a 1.
Paso 4: Toca "Insertar tabla". El sistema mostrará una tabla de una celda en la que puede ingresar texto.
Figura A
3 capturas de pantalla muestran los pasos: (izquierda) + y tabla, (centro) ajustar columnas, filas e insertar tabla, (derecha) agregar texto en la celda.
Para insertar un cuadro de texto en un documento de Google en Android o iOS:
Paso 1: Toca +.
Paso 2: Toca "Tabla".
Paso 3: Ajustar columnas.
Paso 4: Ajustar filas.
Paso 5: Toca "Insertar tabla".
Paso 6: Ingresa el texto en la celda de la tabla.
Para agregar un cuadro de texto dentro de una tabla de una sola celda en un documento de Google en el escritorio de Chrome (Figura B):
Paso 1: Coloca el cursor en la ubicación del documento donde deseas insertar tu tabla.
Paso 2: Selecciona "Insertar" y luego "Tabla".
Paso 3: Selecciona una sola celda de 1x1.
Paso 4: Ingresa texto en la celda.
Figura B
Dos capturas de pantalla: (arriba a la izquierda) Insertar> Tabla> 1x1, (abajo a la derecha).
En Google Docs en la web:
Paso 1: Selecciona "Insertar" y luego "Tabla".
Paso 2: Elige una celda de 1x1 y luego agrega el texto.
En todos los casos, puedes seleccionar cualquier texto que ingreses en la tabla y ajustar la fuente, el tamaño de fuente, el estilo y el color. En dispositivos móviles, selecciona texto en la celda, luego toca el ícono de formato de texto cerca de la parte superior de la pantalla, una A con cuatro líneas horizontales a la derecha.
En Google Docs en Chrome en la web, selecciona texto en la celda, luego ajusta el formato con controles de fuente en la barra de menú o con Formato | Opciones de texto.
En Google Docs en la web, puedes ajustar el ancho de una tabla insertada seleccionando un lado de la tabla y luego arrastrando el lado hacia la izquierda o hacia la derecha. Del mismo modo, puedes ajustar la altura de una tabla seleccionando la parte superior o inferior de una tabla y arrastrándola hacia arriba o hacia abajo. No puedes reducir el tamaño de la tabla a menos de una altura que muestra el contenido de la celda.
Tal vez te interese: Cómo Crear Una Cuenta De Google Drive
Cómo insertar texto en un dibujo en Google Docs
Para un control máximo sobre la apariencia del texto, usa Google Docs en la web para insertar un dibujo, luego coloca el texto dentro del dibujo.
Para agregar texto dentro de un dibujo mientras está en Google Docs en la web:
Paso 1: Selecciona "Insertar", luego "Dibujo" y finalmente "Nuevo" para crear un nuevo dibujo en tu documento de Google (Figura C).
Figura C
Paso 2: Mientras se muestran los controles de dibujo, selecciona el icono del cuadro de texto, que se indica con la letra T rodeada por cuatro líneas, con pequeños círculos en cada esquina (Figura D).
Figura D
Paso 3: Coloca el cursor dentro del dibujo y haz clic o toca para agregar el cuadro de texto.
Paso 4: Ingresa texto (Figura E).
Paso 5: Selecciona "Guardar" y "Cerrar" cuando termine.
Figura E
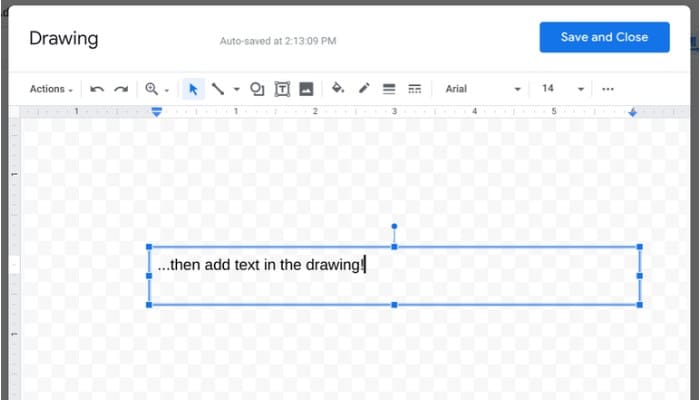
Nota: El menú horizontal de tres puntos ofrece acceso a configuraciones adicionales. O selecciona el pequeño punto al final de la línea que se extiende sobre un área de texto, luego mueve el cursor para rotar el cuadro de texto.
Para acceder a opciones de formato de texto adicionales mientras estás en un dibujo insertado, elige "Acciones" y luego "WordArt". Esto inserta letras más grandes rellenas con el color de tu elección.
Para ajustar el tamaño de un dibujo insertado:
Paso 1: Selecciona el dibujo en tu Documento de Google en la web.
Paso 2: Selecciona cualquier esquina del dibujo y luego arrástrala para ajustar el tamaño del dibujo.
Paso 3: También puedes seleccionar "En línea", "Ajustar texto" o "Romper texto" debajo del dibujo para modificar cómo fluye el texto del documento alrededor del dibujo.
Paso 4: De manera similar, con un dibujo seleccionado, elige "Editar" en la esquina inferior izquierda para revisar y / o modificar el contenido del dibujo (Figura F).
Figura F
Quizás también te interese: Google Drive: Cómo Subir, Descargar, Ver Y Compartir Archivos Y Documentos
Ten en cuenta que un dibujo insertado en un Documento de Google se mostrará dentro de Documentos de Google en dispositivos Android e iOS. Sin embargo, a desde de julio de 2019, no puedes editar el contenido de un dibujo insertado con las aplicaciones móviles de Google Docs, aunque puedes copiar, mover o eliminar un dibujo insertado.
Esperamos que este artículo te haya sido útil y te invitamos a navegar por nuestra web explorando en más artículos y tutoriales como este.
Si usas Google Docs, ¿con qué frecuencia usas cualquiera de los métodos anteriores para insertar un cuadro de texto en un documento? ¿Prefieres agregar texto en una tabla para poder editarlo en cualquier dispositivo? ¿O insertas texto con más frecuencia en un dibujo para obtener el máximo control sobre la pantalla? Háznoslo saber.

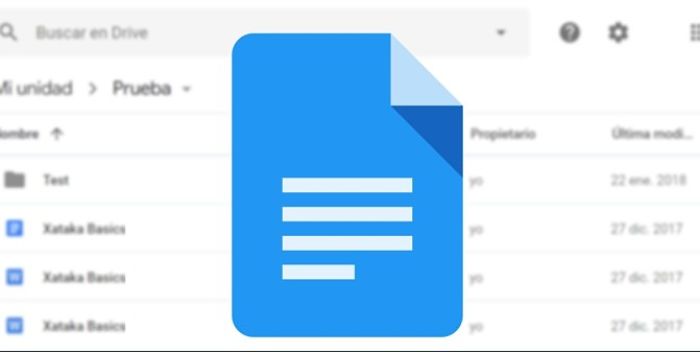
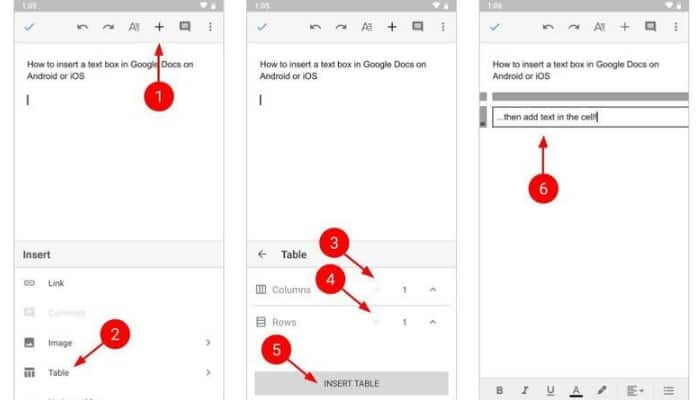
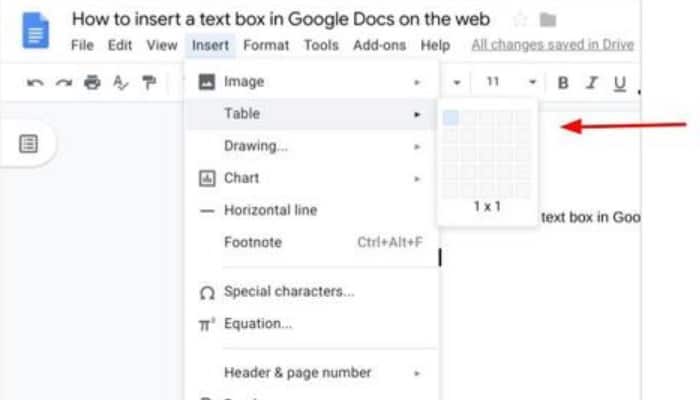
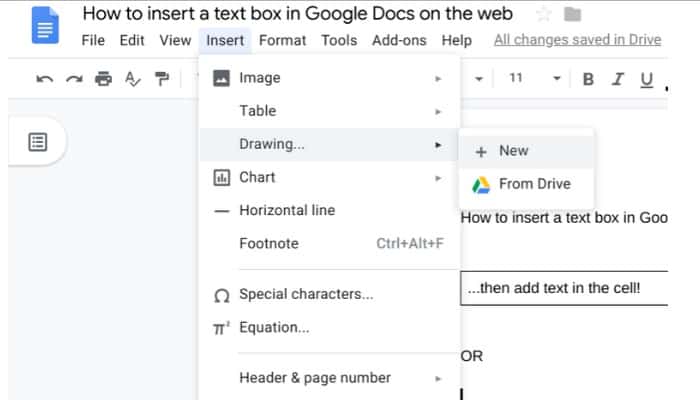
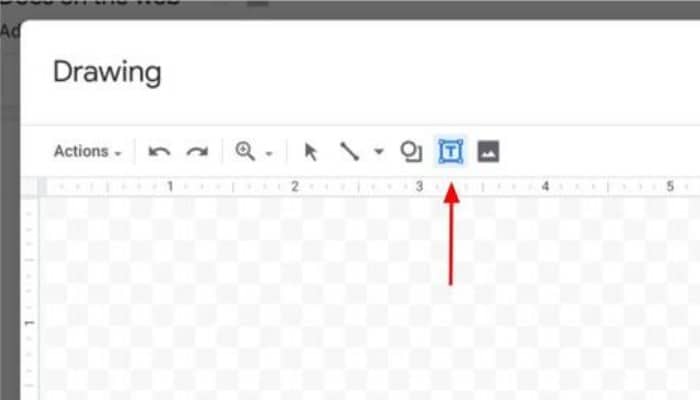
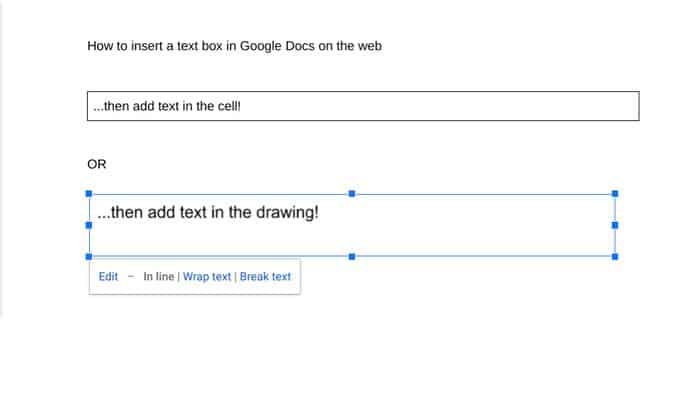
Deja una respuesta