Cómo Recuperar Archivos Eliminados En Windows Y Mac
Si has perdido unos archivos importantes en tu ordenador con Windows recientemente, tranquilo. Probablemente se puedan recuperar. Hay múltiples formas de conseguir extraer esta información de nuevo y poder seguir con tu trabajo.
En la guía de hoy, te mostramos todo lo que puedes hacer para intentar recuperar archivos eliminados, puedes recuperar archivos borrados con programas especiales son programas gratuitos que no requieren ningún conocimiento especial de informática.
De hecho, las herramientas de recuperación de archivos remotos que te mostramos pueden ser utilizadas fácilmente tanto por expertos en nuevas tecnologías como por aquellos que, como tu, no son muy prácticos cuando se trata de computadoras.
Cómo recuperar archivos eliminados
Para realizar la "tarea" correctamente, basta con un poco de suerte para que la parte del disco que contiene los archivos eliminados ya no se sobrescriba con otros datos (lo que hará imposible restaurar correctamente la información antigua).

Disk Drill (Windows/macOS)
El primer programa que quiero recomendarte que pruebes es Disk Drill: es un excelente software de recuperación de datos que utiliza sofisticados algoritmos de escaneo que pueden identificar y reconstruir cientos de tipos de archivos diferentes, desde documentos de trabajo hasta fotos y vídeos, pasando por archivos comprimidos, pistas de música y mucho más.
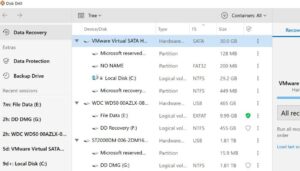
También soporta la recuperación de particiones perdidas, unidades sin formato y datos RAW. También incluye características útiles para supervisar el estado del disco utilizando la tecnología S.M.A.R.T. y evitar el borrado accidental de datos (Bóveda de Recuperación, que mantiene los datos más importantes en un área privada de la unidad, incluso en caso de borrado y vaciado de la Papelera de Reciclaje).
El programa es compatible con todas las ediciones más populares de Windows puedes descargarlo y usarlo gratuitamente para recuperar hasta 500MB de datos. Más allá de este margen, para seguir disfrutando de la recuperación de datos, es necesario comprar la versión completa de Disk Drill (a partir de 93,53 euros). Las otras características siguen estando disponibles sin costo alguno.
Como recuperar archivos borrados con Disk Drill
Si tienes una Mac, también puedes aprovechar la tecnología de recuperación de datos de Disk Drill y descargar el programa sin costo alguno; sin embargo, no podrás restaurar tus archivos sin comprar primero una licencia, con precios a partir de 93,53 euros (sin sólo ver una vista previa de los archivos recuperables).
Después de todos los detalles mencionados, pasemos a la acción. Si tienes un PC con Windows y quieres descargar el Disk Drill de forma gratuita, instalar y usalor sigue el siguiente tutorial:
- "Conéctate a la página web oficial del programa" y haz clic en el botón Descargar gratis;
- Cuando la descarga se haya completado, "asegúrate de tener una conexión activa a Internet" (puede que necesites descargar algunos componentes esenciales para el funcionamiento del Disk Drill), "abre el archivo .exe obtenido" y haz clic en los botones Instalar, Sí y Reiniciar, para terminar la instalación y aceptar el reinicio del sistema;
- Ahora, para iniciar la recuperación de los datos eliminados de tu PC (o incluso de los dispositivos conectados a ella, como teléfonos inteligentes, tabletas, memorias USB y tarjetas de memoria), "inicia el Disk Drill" y haz clic en los botones Sí y Continuar;
- A continuación, "elige si deseas activar la función de protección de datos" de la Bóveda de Recuperación y/o compartir datos de uso anónimo con los desarrolladores del programa y "haz clic en el botón Inicio" para continuar;
- Ahora, "selecciona la unidad y la partición que se va a explorar", expande el menú desplegable que aparece a la derecha y elige un método de recuperación entre los disponibles (Todos los métodos de recuperación, Análisis rápido, Análisis en profundidad, Buscar partición perdida, Asignar datos del sistema de archivos existente o Datos protegidos eliminados);
- Te recomiendo que "selecciones todos los métodos de recuperación";
- A continuación, "haz clic en el botón Buscar datos perdidos", espera a que termine el escaneo y selecciona el tipo de archivos que quieres recuperar de Imágenes, Vídeos, Audio, Documentos, Archivos u otros archivos (haciendo clic en el icono correspondiente);
- Luego, "amplía el menú Ver (arriba)" para elegir cómo quieres ver los archivos recuperables, "haz clic en el botón Filtro" (también situado en la parte superior) para filtrar los resultados del escaneo (por tamaño o fecha de eliminación) y explora las carpetas disponibles "hasta que encuentres los archivos que te interesan";
- Para terminar, "marca las casillas relacionadas con los archivos que quieres recuperar", haz clic en el botón Recuperar (esquina inferior izquierda), selecciona la ruta de destino que prefieras (haciendo clic en el icono de la carpeta) y "pulsa el botón Aceptar" para exportar los archivos recuperados.
¿Quieres controlar el estado de la unidad?
No hay problema. Vuelve a la pantalla principal de Disk Drill, selecciona Recuperación de Datos en la barra lateral izquierda, selecciona la unidad que quieres monitorizar y elige la pestaña S.M.A.R.T., a la derecha. Entonces verás un resumen del estado del disco con el tiempo de funcionamiento, el estado de la unidad, las temperaturas y otra información útil.
En cuanto a la protección de archivos y carpetas, puedes agregar los datos de tu interés a la Bóveda de Recuperación y conservarlos incluso si la Papelera de Reciclaje se borra y se vacía: para ello:
"Selecciona el elemento de Protección de Datos" de la barra lateral del Simulacro de Disco, haz clic en el botón OK, hazlo, mueve la palanca de la Bóveda de Recuperación (si es necesario) a ON y "haz clic en el botón Agregar" para seleccionar los archivos y carpetas a proteger.
Si usas un Mac, puedes descargar el Disk Drill:
- "Conectándote al sitio web oficial del programa" y esperando la descarga automática. Luego "abre el archivo .dmg obtenido" y arrastra el icono de Disco Drill a la carpeta de Aplicaciones de tu ordenador;
- Después de eso, inicia el software, haz clic en el botón de Inicio, "escribe la contraseña de administración de Mac" y selecciona la unidad desde la que recuperar los datos haciendo clic en el botón Recuperar relacionado con esta última;
- Ahora, "localiza los archivos a recuperar" (si quieres, puedes usar los menús desplegables de la parte superior para filtrarlos por tipo, tamaño u otros parámetros), obtén una vista previa de los mismos (pulsando el icono del ojo) y "pulsa el botón Recuperar" (arriba a la derecha) para guardarlos;
- La versión gratuita de Disk Drill para Mac "solo permite ver vistas previas de los archivos recuperables": para desbloquear la función de exportación de datos, hay que comprar la versión completa del programa con precios a partir de 93,53 euros.
EaseUS Data Recovery Wizard (Windows/macOS)
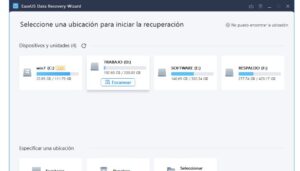
El asistente de recuperación de datos EaseUS es una excelente solución, disponible tanto para Windows como para MacOS, que permite recuperar cualquier tipo de archivos eliminados de discos duros y SSD (tanto internos como externos), tarjetas de memoria, dispositivos USB, cámaras, teléfonos inteligentes, tabletas y otros dispositivos de almacenamiento.
También funciona en situaciones aparentemente desesperadas, como cuando se trata de discos formateados o dañados, particiones eliminadas, particiones RAW, caídas del sistema y sistemas atacados por malware. Además, es extremadamente intuitivo: su interfaz está totalmente traducida al español y guía al usuario a la recuperación de los datos en sólo tres pasos (arranque, análisis y recuperación).
EaseUS ofrece varias versiones de su software: una básica, gratuita, que permite recuperar hasta 500MB de datos (que pueden llegar a ser 2GB si se comparte el software en línea) y algunas pagadas, sin limitaciones, con precios a partir de 66,69 euros.
Como recuperar archivos borrados con EaseUS Data Recovery Wizard
Para descargar EaseUS Data Recovery Wizard Professional en Windows (para ser activado con la compra de una licencia, de lo contrario sólo muestra los archivos recuperables, sin permitir su exportación):
- "Conéctate al sitio web de EaseUS" y haz clic en el botón Free Trial; si, en cambio, prefieres descargar la versión Free del EaseUS Data Recovery Wizard (con recuperación de datos de hasta 2 GB), "conéctate a esta otra página del sitio web de EaseUS" y haz clic en el botón Free Download;
- Cuando la descarga se haya completado, "abre el archivo .exe que has obtenido" y responde Sí a la advertencia que aparece en la pantalla;
- A continuación, asegúrate de que la casilla de condiciones de la licencia EaseUS (esquina inferior izquierda) esté marcada y "pulsa el botón Instalar ahora" para empezar a descargar e instalar todos los componentes del Asistente de recuperación de datos EaseUS;
- Si no deseas enviar estadísticas de uso anónimas a EaseUS, "expande la sección Personalizar la instalación" (abajo a la derecha) y "desmarca la casilla correspondiente";
- Cuando la configuración se haya completado, "haz clic en Start now para completar el procedimiento" y acceder a la pantalla principal del Asistente de recuperación de datos EaseUS;
- En este punto, todo lo que tienes que hacer es "seleccionar el icono de la unidad de la que quieres recuperar los datos" (o el icono de la Papelera de reciclaje, si quieres recuperar archivos eliminados de la Papelera de reciclaje de Windows) y hacer clic en el botón Escanear en la parte inferior derecha para empezar a buscar archivos eliminados;
- Una vez finalizado el escaneo, "utiliza la barra de navegación lateral para "navegar" por las rutas escaneadas por el software o los distintos tipos de archivos encontrados, marca las casillas relacionadas con los archivos a recuperar y "haz clic en el botón Recuperar" (esquina inferior derecha), para iniciar la extracción a una carpeta de tu interés.
Descargar EaseUS Data Recovery Wizard
Si quieres, también puedes ver vistas previas de los archivos recuperables seleccionándolos y haciendo clic en el icono del ojo situado en la parte superior derecha. Haciendo clic en cambio en Filtro (arriba) puedes filtrar los resultados de la búsqueda según ciertos tipos de archivos: Gráficos, documentos, video, audio, correo electrónico y más.
¿Usas una Mac?
Entonces enterate que puedes descargar el Asistente de Recuperación de Datos EaseUS usando los enlaces que te proporcioné anteriormente y haciendo clic en la versión para Mac del software.
Una vez que la descarga se haya completado, para instalar el programa, abre el paquete .dmg que has obtenido y arrastra y suelta el icono del Asistente de Recuperación de Datos EaseUS en la carpeta de Aplicaciones de tu Mac. ¡Eso es!
Recuva (Windows)
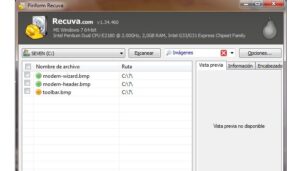
Si quieres aprender a recuperar archivos eliminados de tu PC o de dispositivos de almacenamiento externos como discos duros portátiles, unidades flash USB y tarjetas SD, también puedes confiar en Recuva, un software en inglés que te permite hacer todo a través de asistentes muy sencillos. El programa es compatible con todos los sistemas operativos de Windows y está disponible sin costo alguno.
Para recuperar los archivos eliminados con Recuva; el primer paso que debes dar es descargar el programa en tu ordenador. Para ello:
- "Haz clic en el enlace que te dejo a continuación", luego desplázate hacia abajo por la página web que se te muestra y haz clic primero en el botón verde de descarga gratuita, luego "en el botón de descarga" y espera unos momentos para que el programa se descargue en tu estación de trabajo multimedia;
- Cuando se complete la descarga, "inicia el paquete de instalación del programa", haz clic en Sí y, una vez que aparezca la ventana del asistente de instalación del software, selecciona Inglés en el menú de selección de idioma en la parte superior derecha y "haz clic primero en el botón Instalar" y luego en el botón Iniciar Recuva, para terminar la instalación e iniciar Recuva;
- Espera unos momentos para que la ventana de Recuva sea visible en la pantalla (en caso de que el programa no se inicie automáticamente, "haz doble clic en el icono de Recuva" que se ha añadido al escritorio);
- Luego "haz clic en el botón Siguiente", selecciona el tipo de archivos que quieres recuperar de Imágenes, Música, Documentos, Vídeos, Comprimidos, Correo electrónico o Todos los archivos y vuelve a hacer clic en Siguiente;
- A continuación, "marca la casilla situada junto a la ubicación en la que deseas buscar los archivos eliminados" eligiendo entre No estoy seguro, para todas las ubicaciones, En tarjeta multimedia o iPod, en Documentos, Papelera de reciclaje o En una ubicación específica (que se indicará mediante el campo de texto), vuelve a hacer clic en Siguiente;
- A continuación, "pulsa Iniciar", para iniciar la búsqueda de archivos eliminados;
Espera hasta que el proceso de búsqueda se complete y, en la lista que aparece, "marca la casilla junto al nombre del archivo que quieres recuperar"; - Luego, "haz clic en el botón Recuperar", selecciona la carpeta en la que quieres guardar el archivo y "haz clic en OK dos veces" para confirmar la operación.
Debes saber
Recuerda siempre consultar los iconos junto a los nombres de los archivos antes de proceder a la operación de recuperación. De hecho, sólo los archivos con el icono verde pueden ser recuperados al 100%, mientras que los que tienen el icono naranja pueden estar dañados. Los que tienen el icono rojo son casi completamente irrecuperables.
Si no puedes encontrar los archivos que necesitas, intenta iniciar Recuva de nuevo y realiza todos los pasos que ya has visto para intentar recuperar los archivos eliminados, teniendo cuidado de marcar la casilla junto al elemento Habilitar Escaneo Completo, que es visible inmediatamente después de indicar el tipo de documentos que estás buscando.
Esta es una característica especial que, como su nombre lo sugiere, realiza una exploración más profunda del camino o la unidad de tu interés y, debes tener esto en cuenta, por estas razones puede tomar más de una hora para completarse en el caso de unidades muy grandes.
Lazesoft Mac Data Recovery (macOS)

Si utilizas una Mac, puedes intentar recuperar los archivos eliminados del disco duro mediante una aplicación gratuita como Lazesoft Mac Data Recovery. Es muy fácil de usar y es extremadamente eficaz aunque, hay que señalar, no es capaz de hacer milagros. En dinero, si un archivo ha sido sobrescrito después de su eliminación, seguirá siendo imposible restaurarlo, tenlo en cuenta.
Para usar Lazesoft Mac Data Recovery para recuperar archivos borrados en Mac completa el siguiente tutorial:
- "Conectate a la página web del software" y descargar inmediatamente la aplicación a tu ordenador.
- A continuación, "haz clic en el botón Free Download Now";
- Cuando la descarga se haya completado, "haz doble clic en el archivo que acabas de descargar" y arrastra el icono de Lazesoft Mac Data Recovery a la carpeta de aplicaciones de OS X para instalar el software en tu Mac usando la ventana que se abre en tu escritorio.
- Una vez hecho esto, "inicia la recuperación de datos de Lazesoft Mac" haciendo clic en su icono que ha sido añadido al aunchpad, escribe la contraseña de tu cuenta de usuario de OS X y haz clic en OK, luego "espera a que la ventana del programa aparezca" en la pantalla y "presiona el botón Undelete".
- A continuación, "selecciona la unidad de la que deseas recuperar los archivos eliminados" (p. ej., Macintosh HD, para la unidad de disco duro interna de Mac), haz clic en Finalizar y espera a que se escanee la unidad. La duración de la operación dependerá del tamaño del disco a escanear y del rendimiento del ordenador en uso.
- Cuando termine el análisis, para recuperar los archivos eliminados, "amplia la carpeta Resultados de archivos perdidos", situada en la barra lateral izquierda, y selecciona el tipo de archivos que deseas restaurar.
- Si un archivo que pretende recuperar no se encuentra en la carpeta de resultados de archivos perdidos, "intenta buscarlo en Perdidos o en su carpeta de origen" seleccionando las rutas respectivas en la barra lateral de Recuperación de Datos de Lazesoft Mac.
- A continuación, "coloca una marca de verificación" junto a los nombres de los objetos que se van a recuperar, haz clic en el botón "Guardar archivos" situado en la parte superior derecha y "elige la carpeta en la que se van a copiar los archivos".
- Al ir a la pestaña Tipo de archivo se puede navegar por los archivos directamente por su extensión, en cambio usando la barra de búsqueda ubicada en la parte superior "se puede buscar rápidamente los objetos a ser recuperados por sus nombres".
Descargar Lazesoft Mac Data Recovery
Ten en cuenta que no todos los archivos recuperables están intactos, por lo que no todos pueden abrirse correctamente después de la operación de restauración.
Para facilitar tu trabajo y descubrir inmediatamente qué archivos están sanos, te sugiero que eches un vistazo a la vista previa incluida en Lazesoft Mac Data Recovery que aparece automáticamente cuando seleccionas un elemento dentro del programa. Además, te sugiero que no intentes recuperar los archivos borrados que tienen menos peso del que deberían tener.
TestDisk (Windows/macOS/Linux)
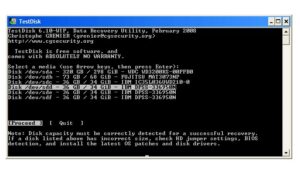
Si no has eliminado los archivos valiosos de tu PC o Mac de Windows sino de la tarjeta SD de tu smartphone o cámara digital, puedes intentar encargarte de ello descargando TestDisk. Es una aplicación gratuita y multiplataforma (disponible para Windows, OS X e incluso Linux).
Permite recuperar archivos eliminados de forma eficaz trabajando en tarjetas de memoria y otras unidades de almacenamiento. Funciona como una línea de comando, está en inglés pero le aseguro que no es nada difícil de usar.
Para recuperar los archivos eliminados con TestDisk lo primero que hay que hacer es descargar el software. Para ello sigue el tutorial:
- "Conectate página web oficial del programa", luego haz clic en la etiqueta que indica el sistema operativo en uso en tu ordenador y espera a que se complete la descarga del programa;
- A continuación, "abre el archivo que acabas de descargar y extrae el contenido en cualquier carpeta". A continuación, inserta la tarjeta SD de la que quieres recuperar los archivos en el lector de tu PC y lanza el ejecutable testdisk_win.exe;
- En la ventana que se abre, "haz clic en el botón Sí" y pulsa la tecla Intro del teclado de tu PC;
- Ahora, "selecciona la unidad para el lector de tarjetas de memoria del equipo" (por ejemplo, el lector de tarjetas múltiples) con las teclas de flecha del teclado y pulsa Intro;
- Luego "dirijete a Intel y presiona Enter", selecciona el ítem Avanzado e indica la partición de la tarjeta de memoria a escanear para encontrar los archivos eliminados a recuperar (sólo debería haber uno);
- Te mostrará una lista con todos los archivos de tu dispositivo: los archivos eliminados se escriben en rojo. Luego "usa las flechas direccionales de tu teclado para seleccionar y restaurarlas" pulsando la tecla C dos veces seguidas.
Todos los datos recuperados de TestDisk se guardan automáticamente en la carpeta donde previamente se extrajo el programa.

Deja una respuesta