Cómo Reparar Un Disco Duro De Una Pc.
El disco duro es sin duda la pieza más delicada de un ordenador, así como la que más fácilmente se puede dañar. Cuando se daña, el ordenador empieza a funcionar mal, se bloquea, muestra pantallas de error y, en el peor de los casos, ya no arranca.
Sin mencionar el posible riesgo de perder todos tus datos. Si tienes que enfrentarte a situaciones de este tipo y si sospechas que el disco duro de tu ordenador se ha estropeado, no tienes que desesperarte pensando que tienes que tirar tu estación de trabajo multimedia o que tienes que comprar un nuevo disco duro, en este artículo aprenderás a como reparar un disco duro de manera fácil y práctica.
También podrías leer: Como Particionar Un Disco Duro En Windows. Paso a Paso
Cómo reparar un disco duro de Windows
Si quieres saber cómo reparar tu disco duro en Windows, debes saber que puedes usar para tu propósito dos soluciones integradas en el famoso sistema operativo de Microsoft. En este caso, me refiero a la utilidad de control de errores, que está equipada con una interfaz de usuario que te facilita el trabajo de reparación del disco, o utilizando el Prompt of commands, utilizando, el comando CHKDSK, que te felicitará personalizar la ejecución de la reparación del disco gracias a algunas variables ad hoc.

Utilidad de control de errores
Empecemos por ver cómo usar mejor la utilidad de comprobación de errores de Windows, que en versiones anteriores del sistema operativo de Microsoft estaba presente en una versión más limitada, llamada ScanDisk.
Windows 10/8
Si tu PC está equipada con Windows 10 o Windows 8, sepa que el control del disco se realiza de forma totalmente automática directamente desde el sistema operativo y, por lo tanto, no tendrás necesidad de actuar manualmente. Sin embargo, nadie te prohíbe revisar manualmente el disco duro de tu PC.
Sin embargo, nadie te prohíbe verificar manualmente el disco duro de su PC. Para ello, simplemente debes "iniciar el Explorador de archivos de Windows" presionando el símbolo de la carpeta amarilla en la barra de tareas y, una vez hecho esto, abre el menú "Este PC" ubicado en la barra izquierda haciendo clic en el botón (⌵), haz clic en justo en el nombre de la unidad que deseas examinar (por ejemplo, Disco local C:) y selecciona Propiedades en el menú que se abre.
Para terminar, "haz clic en la pestaña Herramientas" ubicada en la ventana que se abre, "haz clic en el botón Marcar" y luego haz clic en el elemento Analizar unidad en la casilla que se abre. Ahora solo tienes que esperar a que la operación se complete y a que te repare cualquier error detectado por la empresa de control.
Windows 7
Si el equipo se detiene en Windows 7, en tu lugar, puede invocar a la utilidad de "comprobación de errores" abriendo el menú Inicio (para ello, solo tiene que "hacer clic en el botón que representa el icono de la bandera" de Windows en la esquina inferior izquierda de la pantalla) y "seleccionar el elemento Equipo en el menú que se abre".
A continuación, haz clic con el botón derecho del ratón en el icono de la unidad que desea comprobar y posiblemente reparar (por ejemplo, el disco local C:) y, en el menú que se abre, "haz clic en el elemento Propiedades".
Ahora "haz clic en la ficha Herramientas", haz clic en el botón Ejecutar ScanDisk, marca la casilla Corregir automáticamente los errores del sistema de archivos y Buscar sectores defectuosos e intentar restaurar. Para iniciar la búsqueda del error y el procedimiento de reparación, "pulsa el botón de inicio" y espera a que la operación se complete. El proceso durará unos minutos así que no te desesperes.
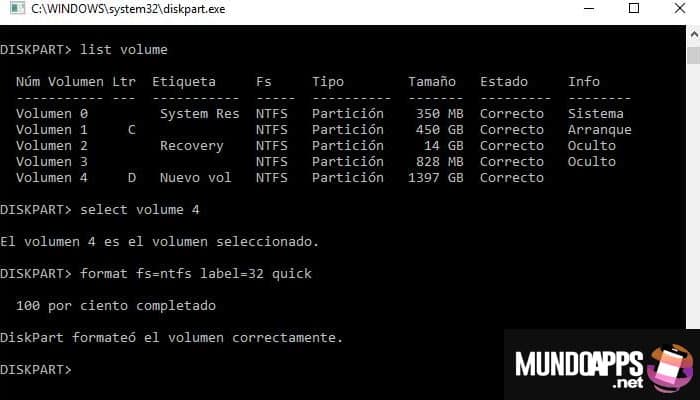
Command Prompt
Como te mencioné anteriormente, es posible reparar el disco duro de Windows usando también el comando Prompt y, en este caso, el comando CHKDSK (abreviatura de CheckDisk, que se puede traducir como "revisar el disco").
Como te dije antes, este comando te permite personalizar la ejecución del chequeo del disco con algunas variables que encontrarás listadas a continuación (siempre en este capítulo) y que pueden ser útiles si estás experimentando ciertos problemas en la reparación del disco.
Para utilizarlo, inicia el Símbolo de Comando: "escribe el término "cmd" en la barra de búsqueda" de Windows, haz clic con el botón derecho del ratón en el icono de la aplicación del mismo nombre, "selecciona Ejecutar como administrador" en el menú que se abre y confirme la operación pulsando el botón Sí.
Una vez que hayas iniciado el Símbolo del sistema, dé los comandos CHKDSK C: /F /R o CHKDSK C: /spotfix (solo en Windows 8 y versiones posteriores) y "pulsa la tecla Intro del teclado". Confirma, entonces, el inicio del procedimiento de control del disco cuando se reinicie la PC escribiendo primero la letra S y luego presionando nuevamente la tecla Enter en el teclado.
Como te dije antes, también hay algunas variables que te permite personalizar la ejecución del control del disco. A continuación te presento algunos de ellos que te pueden ser útiles para resolver cualquier problema que se encuentre durante el procedimiento de reparación del disco duro.
Variables que te permite personalizar la ejecución
- /F - para reparar errores en el disco.
- /R - para localizar los sectores dañados del disco y recuperar la información de ellos. Para usarlo, use la variable /F.
- /V - para mostrar el nombre completo y la ruta de todos los archivos del disco (solo para discos formateados con el sistema de archivos FAT o FAT32).
- /X - para forzar el desmontaje de los volúmenes. Para usarla, también se requiere la variable /F.
- /scan - para corregir errores corregibles sin reiniciar el sistema (solo en Windows 8 y versiones posteriores).
- /spotfix - para corregir errores de disco en el próximo reinicio del sistema (solo en Windows 8 y versiones posteriores).
Cómo reparar un disco duro de Mac OS
Si usas un Mac y quieres intentar reparar tú disco duro, puedes usar la Utilidad de Discos, la aplicación "estándar" que ha estado disponible en macOS prácticamente todo el tiempo y con la que puedes crear y formatear discos, crear imágenes de disco y comprobar (además de corregir) los permisos de los discos duros.
Lo primero que tienes que hacer para reparar tú disco duro de un Mac es "iniciar la Utilidad de Disco". Puedes hacerlo abriendo el Launchpad y dirigiéndote a la carpeta Otros o abriendo la carpeta Aplicaciones en macOS o buscando con Spotlight o Siri.
Una vez que vea la ventana principal de la Utilidad de Disco, "haz clic en el nombre del disco duro" a la izquierda (por ejemplo, 1 TB SR31000528AS Media) y luego haz clic en la pestaña S.O.S. en la parte superior. Luego "haz clic en el botón Ejecutar" para iniciar el procedimiento que le permite analizar y verificar la integridad del disco duro.
A continuación, "espera a que el proceso de análisis del disco se termine" (¡puede que te lleve un largo tiempo en esperar, pero no te desanimes!) y, una vez que el análisis se halla completado, la herramienta S.O.S. comprobará si existen errores y, si es necesario, los reparará. Si lo deseas, puedes ampliar el menú ▸ Mostrar detalles para ver con detalle qué errores se han detectado y posiblemente reparado.
En el peor de los casos que la Utilidad de Discos no repare tu disco arreglando los errores encontrados, trata de volver a intentar la operación. Si el problema persiste, por favor "haz una copia de seguridad de tus datos" guardados en el disco, reformatee el disco y reinstala el Mac OS.
Observa también que el comando diskutil verifyVolume se da para intentar reparar el disco terminal, y si se encuentra algún error, te lo corrigiera según tu sistema operativo.
Qué hacer en caso de problemas
Si has intentado reparar el disco duro de tu ordenador y, aunque has seguido al pie de la letra todas las instrucciones que te di en las líneas anteriores, sigues teniendo problemas, En este caso, lamento decírselo tan fríamente, pero los problemas en cuestión podrían deberse a un problema de hardware.
Una vez recuperados los datos, puedes considerar reemplazar el disco duro dañado por uno nuevo. Sin embargo, antes de apresurarte a comprar un nuevo disco, Si lo deseas, también puede intentar contactar con un centro especializado en la recuperación de datos de discos dañados.
También te interesaría leer: 5 mejores Programas Para Particionar Disco Duro.

Deja una respuesta