Cómo Configurar Una Dirección IP Estática En Un Sistema Linux
Una dirección IP estática es una dirección de identificación de 32 bits de tu red que nunca cambia donde la dirección IP dinámica cambia frecuentemente. Establecer una conexión telefónica a Internet a través del método PPPoE es más sencillo que configurar una conexión a Internet a través de una dirección IP estática.
El ISP podría proporcionarte a menudo una dirección IPv4, una submáscara de red y una dirección de puerta de enlace para establecer su conexión a Internet. Supongamos que eres un novato en la configuración de Internet y no estás familiarizado con el gestor de red de un sistema Linux.
En ese caso, podría ser un poco más complicado configurar una dirección IP estática en los sistemas basados en Linux.
Configurar una IP estática en Linux
Si eres un jugador o tienes tu servidor público en Internet, podrías necesitar obtener una IP estática para mantener la misma IP para usos a largo plazo. Antes de avanzar para ver cómo configurar una conexión de IP estática en un sistema Linux, debes asegurarte de conocer la puerta de enlace, el DNS, la submáscara de red y la IP estática que te proporcionó tu ISP.
A veces puede ser necesario convertir la máscara de subred de prefijo a notación punto-decimal. Sin embargo, vamos a aprender cómo puedes configurar una conexión IP estática en tu sistema Linux.
1. Configurar una dirección IP estática en Ubuntu/Debian Linux
Configurar una conexión IP estática en un Ubuntu o Debian Linux tiene dos métodos. El primero que describiré es el método de la interfaz de línea de comandos (CLI); más adelante, describiré el proceso de la interfaz gráfica de usuario (GUI) para configurar una IP estática en Debian Linux.
Método 1: Configurar una IP estática a través de la CLI
Puede ejecutar el siguiente comando netplan en tu shell de terminal para editar el script de configuración de red. Cuando se abra el guión de configuración, introduce tu IP estática, la puerta de enlace, el DNS, la máscara de subred, el estado del DHCP y otra información que te haya proporcionado tu ISP dentro del guión, como se muestra en la imagen siguiente.
sudo netplan apply sudo nano /etc/netplan/01-netcfg.yaml
Ejemplo de un Script de configuración de IP estática
network: version: 2 renderer: networkd ethernets: enp0s3: dhcp4: no addresses: [192.168.1.233/24] gateway4: 192.168.1.1 nameservers: addresses: [8.8.8.8,8.8.4.4]
Después de terminar la configuración de la red, ahora puede ejecutar las siguientes líneas de comando en tu shell para recargar los servicios de red.
sudo systemctl restart networking systemctl status NetworkManager.service
Método 2: Configurar una IP estática por GUI
Este método verá cómo puede configurar una dirección IP estática en tu Linux Ubuntu a través de la interfaz gráfica de usuario de tu configuración de red. Este método funciona para Ubuntu, las distribuciones Debian, la estación de trabajo Fedora y otros entornos de escritorio Gnome.
En primer lugar, abre la configuración de Linux y encuentra la configuración de red. Cuando se abra la configuración de red, verás una imagen como la que se muestra a continuación. Puedes crear una nueva conexión o editar tu configuración de red existente. Aquí, crearé una nueva conexión. Para crear una nueva conexión, haz clic en el icono + (más), y verá que se abre una nueva ventana emergente.
Ahora, haz clic en la pestaña Ipv4 de la configuración de la conexión por cable y marca el método IPv4 manual. Tienes que poner los parámetros de configuración de tu red en este cuadro de diálogo. Pon tu IP estática, máscara de subred y puerta de enlace en la primera fila del cuadro de diálogo.
A continuación, pon la dirección de tu servidor DNS en la segunda fila; puedes utilizar varias direcciones DNS y separarlas con comas. Ahora puedes hacer clic en el botón Aplicar de la esquina superior derecha del cuadro de diálogo. Una vez terminada la configuración, haz clic en el botón de alternancia para activar la conexión.
2. Dirección IP estática en Fedora Linux
Hay tres métodos diferentes para configurar una dirección IP estática en Fedora y en un sistema Linux basado en Red Hat. Aquí, describiré todos ellos. Puedes elegir cualquiera de ellos para establecer tu conexión a Internet.
Método 1: Configurar una IP estática mediante NMCLI
En Fedora Linux, puedes establecer una conexión de red usando una IP estática con el administrador de red basado en la línea de comandos. La configuración de NMCLI se almacena dentro del directorio /etc/NetworkManager/system-connections/ de tu sistema de archivos Linux.
Sin embargo, puedes ejecutar la siguiente línea de comandos que se indica a continuación en tu shell de terminal de Fedora para conocer el UUID de tu conexión de red. Tienes que anotar el UUID; más tarde, utilizaremos el UUID para establecer la conexión a Internet.
sudo nmcli connection show
Después de ejecutar el comando anterior, obtendrá el UUID de tu conexión por cable, y el UUID debe ser un carácter único de 32 bytes.
c921602f-f1ff-4111-9c03-f04631632b16
Ahora podemos usar el UUID para configurar nuestra dirección IP estática en Fedora Linux. Para establecer la conexión, necesitarás conocer tu IP estática, la máscara de subred, la puerta de enlace y la dirección DNS. Si su máscara de subred está en método punto-decimal, necesita convertir la máscara de subred de notación punto-decimal (ej: 255.255.255.0) a notación prefijo (ej: Dirección_IP/24).
Ahora, ejecuta las siguientes líneas de comando cronológicamente en el shell de la terminal de tu Fedora Linux con privilegios de root.
$ sudo nmcli connection modify c921602f-f1ff-4111-9c03-f04631632b16 IPv4.address 192.168.1.127/24 $ sudo nmcli connection modify c921602f-f1ff-4111-9c03-f04631632b16 IPv4.gateway 192.168.1.1 $ sudo nmcli connection modify c921602f-f1ff-4111-9c03-f04631632b16 IPv4.dns 8.8.8.8 $ sudo nmcli connection modify c921602f-f1ff-4111-9c03-f04631632b16 IPv4.method manual
Después de ejecutar las líneas de comando anteriores, ahora puede ejecutar los siguientes comandos para reiniciar tu conexión a Internet.
$ sudo nmcli connection down c921602f-f1ff-4111-9c03-f04631632b16 $ sudo nmcli connection up c921602f-f1ff-4111-9c03-f04631632b16
Método 2: Configurar una dirección IP estática por CLI
Este método verá cómo puede editar tu script de configuración de red y configurar una dirección IP estática en tu sistema Linux. Puedes ejecutar el siguiente comando de configuración del sistema para editar el script de configuración de red.
sudo nano /etc/sysconfig/network-scripts/ifcfg-enp2s0
Ejemplo de un script de configuración de IP estática
NM_CONTROLLED="yes" DEVICE="enp2s0" BOOTPROTO=static ONBOOT="yes" IPADDR=1.2.3.4 NETMASK=255.255.255.0 GATEWAY=4.3.2.1 DNS1=114.114.114.114
Cuando el script de configuración se abra, pon tus parámetros de red dentro del script, luego guárdalo y sal de él. Tu configuración de red debe contener una IP estática, una puerta de enlace, una máscara de subred y direcciones DNS.
Una vez que la configuración de la red está hecha, puedes parar e iniciar el gestor de red del dispositivo.
# /etc/init.d/network stop # /etc/init.d/network start
También puedes ejecutar el siguiente comando de control del sistema para reiniciar el gestor de red.
$ sudo systemctl restart network
Método 3: Método GUI para configurar una IP estática
Si estás utilizando el Gnome DE en tu escritorio de Fedora Linux, puedes seguir el método de la interfaz gráfica de usuario para establecer una dirección IP estática en Ubuntu. El método de la interfaz gráfica de usuario para configurar una dirección IP estática en la estación de trabajo de Ubuntu y Fedora es moderadamente el mismo.
3. Dirección IP estática en Arch Linux
En los sistemas Arch y Arch-based Linux, puedes establecer una conexión IP estática a través de los métodos CLI y GUI. Aquí, estoy usando el KDE de Manjaro para demostrar el proceso de configuración de una dirección IP estática en un Arch Linux. Todos los pasos siguientes también funcionan en otras distribuciones de Arch Linux.
Método 1: Configurar la dirección IP estática por el método CLI
El método de línea de comandos es el más conveniente para configurar una IP estática en cualquier sistema Linux. Puedes ejecutar el siguiente comando systemd en tu shell de terminal para editar y configurar el script de red.
sudo nano /etc/systemd/network/enp0s3.network
Después de abrir el script de configuración de red introduce tu dirección IP, la puerta de enlace, la máscara de subred y la dirección del servidor DNS como se muestra a continuación. A continuación, guarda y sal del script.
[Match] Name=enp0s3 [Network] Address=192.168.1.10/24 Gateway=192.168.1.1 DNS=8.8.8.8 DNS=8.8.4.4
Ahora puedes reiniciar el gestor de red deshabilitando y habilitando los servicios de red en tu sistema Linux.
sudo systemctl disable --now NetworkManager.service sudo systemctl enable --now systemd-networkd.service
Método 2: Establecer la conexión a Internet mediante el método GUI
Los usuarios de Linux basados en Arch pueden configurar una dirección IP estática en su sistema a través de la interfaz gráfica de usuario. En primer lugar, vaya a la configuración de la conexión en tu sistema Linux y busque la conexión Ethernet por cable.
A continuación, haz clic en el botón más (+) para añadir una nueva red. Ahora, haz clic en la pestaña IPv4 para configurar tu IP estática.
En la pestaña IPv4, selecciona el método Manual e introduce la dirección del servidor DNS, la dirección IP, la máscara de red y la dirección de la puerta de enlace. A continuación, haz clic en el botón Guardar para finalizar el proceso.
Ahora puedes reiniciar tu gestor de red para recargar la nueva red en tu máquina Linux.
systemctl restart NetworkManager.service
Consejo extra: Configurar un router
Configurar un router es fácil; necesitas encender tu router y conectarlo a través de un cable Lan con tu PC. Ahora abre tu navegador web y escribe la dirección de la puerta de enlace por defecto de la página de acceso a tu router.
Normalmente, la dirección de la puerta de enlace es 192.168.0.1. En este caso, estoy utilizando un router TP-Link, por lo que el nombre de usuario y la contraseña por defecto serían admin. Encontrarás la información de acceso en la parte posterior de tu router.
Sin embargo, después de iniciar sesión en su router, haz clic en el botón de configuración rápida y elige el modo de funcionamiento. A continuación, selecciona IP estática en el tipo de conexión WAN.
Ahora tienes que rellenar las casillas en blanco con tu dirección IP estática, la máscara de subred, la puerta de enlace predeterminada, el servidor DNS primario y la dirección del servidor DNS secundario. A continuación, haz clic en el botón Siguiente y termina el proceso de configuración del router estableciendo el SSID y la contraseña de tu red inalámbrica.
Si sigues sin poder acceder a Internet, existe la posibilidad de que la dirección MAC de tu router no esté registrada ni habilitada por tu proveedor de servicios de Internet; debes ponerte en contacto con tu proveedor de servicios de Internet para resolver este problema.
Conclusión
Como una dirección IP estática se mantiene siempre igual, es evidente que obtendrás una conexión estable con mayor velocidad de descarga y subida. Además, si necesitas utilizar algún servicio de VoIP, deberías considerar obtener una conexión de IP estática.
La dirección IP estática también tiene algunas limitaciones. Una IP estática es menos segura que una IP dinámica, y si tu IP se bloquea en cualquier sitio web, permanece bloqueada para siempre ya que la IP nunca cambia.
En todo el post, he descrito los métodos CLI y GUI de cómo se puede configurar una dirección IP estática en un sistema Linux. También he descrito la utilidad, las limitaciones y los problemas que tu encontrarías al configurar una dirección IP estática en tu sistema Linux.
Si encuentras este post útil e informativo, por favor compártelo con tus amigos y la comunidad Linux. También te animamos a que escribas tus opiniones sobre este post en la sección de comentarios.
Why wait. vgrmalaysia.net Download our free mobile app Get on-demand access to a doctor on your phone with the free PlushCare mobile app.

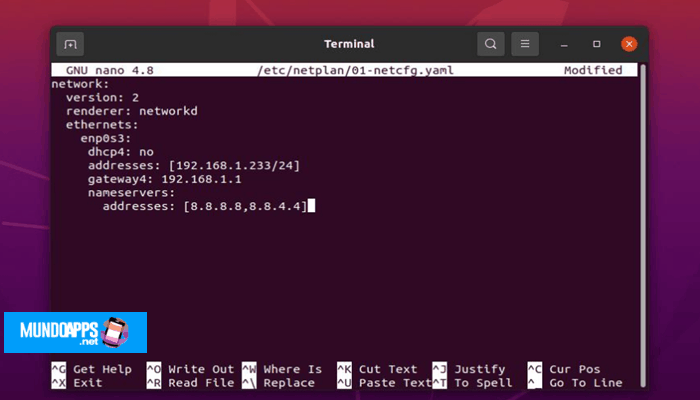
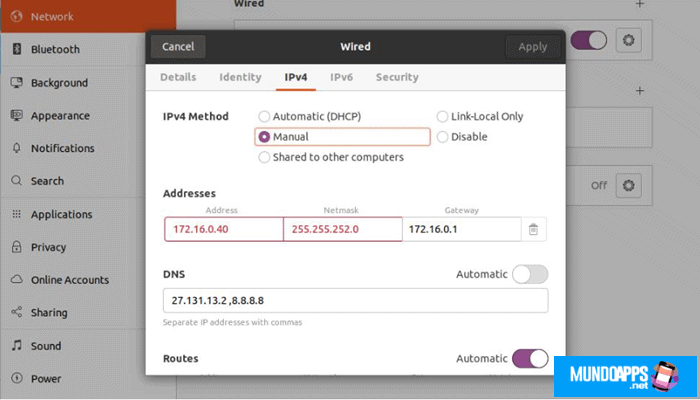
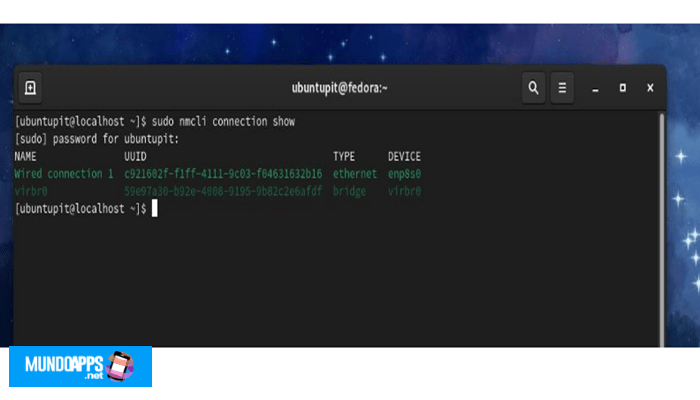
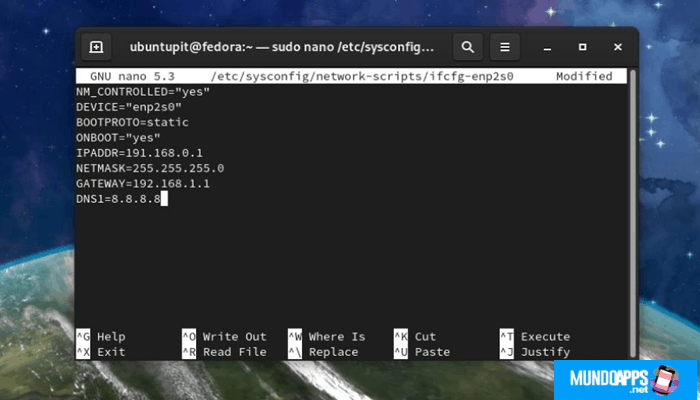
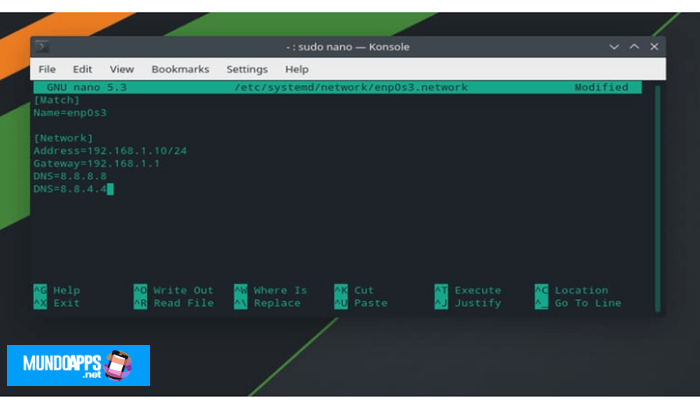
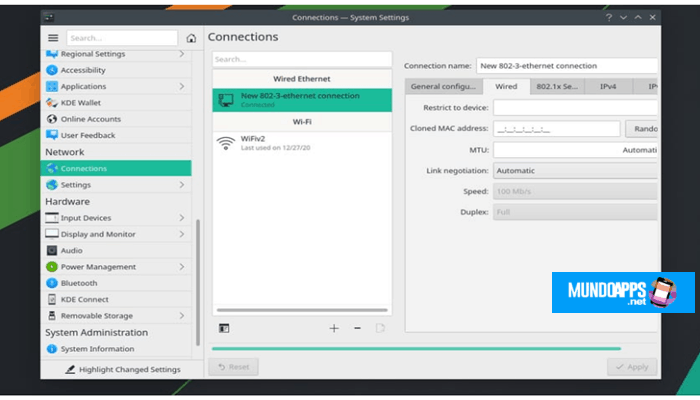
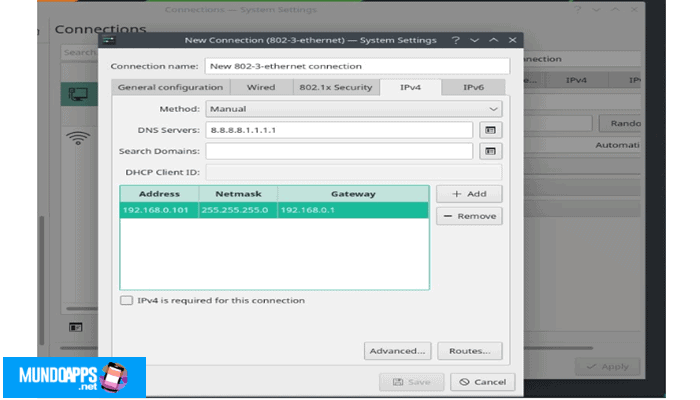
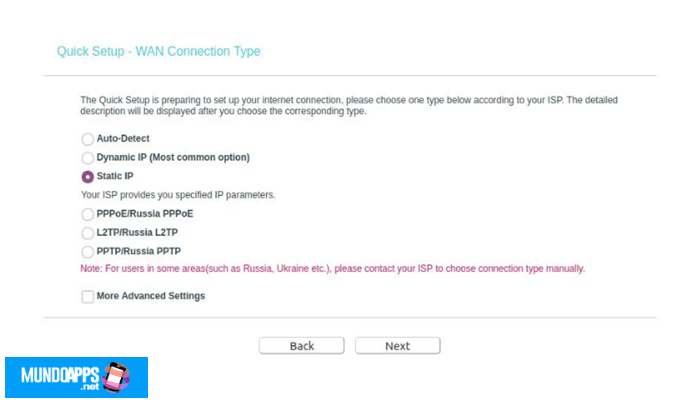
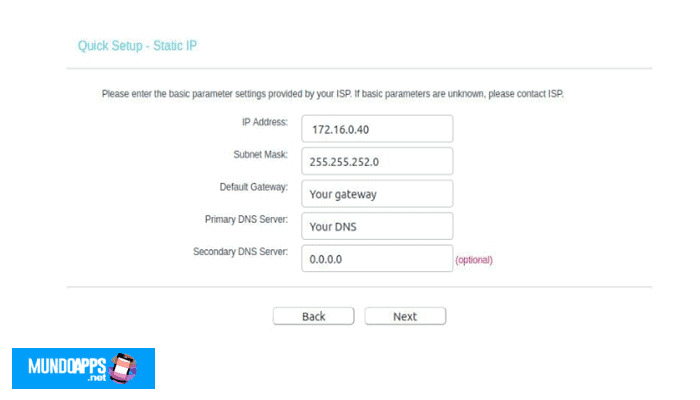
Deja una respuesta