6 Mejores Herramientas Para Abrir Archivos RAR En Mac
Seguramente eres de los usuarios de Mac que descargo un archivo RAR y te diste cuenta que tu Mac no tiene algun programa que pueda abrir este tipo de archivo, por lo que no puedes ver, ni extraer el contenido. Si esto es exactamente como lo he descrito, y todavía te preguntas cómo abrir RAR en tu Mac, déjame explicarte cómo hacerlo.
En los siguientes párrafos de esta guía, enumeraré algunos programas que puedes utilizar para abrir archivos comprimidos de varios tipos, incluidos los archivos RAR.También encontrarás algunas soluciones en línea que te permitirán abrir un archivo RAR sin tener que descargar e instalar software en tu Mac.

También puedes leer: Cómo Descomprimir Un Archivo RAR, ZIP, 7Z.
6 Mejores herramientas para abrir archivos RAR en Mac
Para abrir un archivo RAR con uns Mac puedes considerar uno de los muchos programas que te permiten extraer archivos de archivos comprimidos. Estas son algunas de estas aplicaciones que pueden ser adecuadas para ti.
1. Keka

Keka es una de las primeras aplicaciones para abrir archivos RAR en Mac que te recomiendo considerar.
Es una aplicación gratuita (hay una versión de pago con las mismas características disponible en Mac App Store para apoyar su desarrollo) que permite abrir y crear archivos RAR comprimidos y muchos otros.
Para descargar Keka para Mac:
Accede a la página web oficial del programa y haz clic en el botón Descargar [versión]. Una vez completada la descarga, abre el paquete .dmg resultante, mueva Keka a la carpeta de aplicaciones de macOS y abre la ruta correspondiente.
Ahora haz clic con el botón derecho del ratón en el icono de la aplicación y selecciona Abrir dos veces seguidas para saltarte las restricciones de macOS para las apps de desarrolladores no certificados (esto solo es necesario en la primera versión). Ahora estás listo para abrir el archivo RAR con Keek.
Para usarla:
Haz clic con el botón derecho del ratón en el archivo RAR deseado, selecciona Abrir con y, a continuación, selecciona Keka en el menú que aparece. También puedes extraer el contenido de un archivo RAR haciendo doble clic en el archivo y pulsando el botón de expulsión.
En este último caso, sin embargo, debes establecer Keka como la aplicación por defecto para abrir archivos RAR. Si Keka no se configura automáticamente como programa para abrir archivos comprimidos tras la instalación, haz clic con el botón derecho del ratón en el archivo RAR y selecciona "Obtener información" en el menú que se abre.
En la ventana que se abre, busca la sección Abrir con, selecciona Keka en la lista desplegable y haz clic en Cambiar todo y Guardar siguiente.
Por último, me gustaría señalar que se puede personalizar la configuración del programa ejecutando Keka desde el ordenador de inicio de MacOS (o buscando en Spotlight), seleccionando Keka en la barra de menú y haciendo clic en Preferencias.
Seleccionando la pestaña Desempaquetar, puedes elegir desde dónde extraer los archivos, si se emite o no un pitido cuando se completa el desempaquetado, etc.
2. iZip Archiver

iZip Archiver es otro buen programa gratuito que permite abrir archivos RAR. Su particularidad es que, a diferencia de otros programas de este tipo, permite ver el contenido del archivo que se quiere abrir y luego decidir si se empieza a descomprimir.
Para descargar e usar iZip Archiver:
Accede a esta página, haz clic en el botón Ver de la Mac App Store y, a continuación, selecciona Abrir App Store para abrir la Mac App Store. A continuación, haz clic en Descargar e instalar, luego introduce la contraseña de tu ID de Apple en el campo correspondiente (o utiliza Touch ID si tu Mac tiene uno) para verificar tu identidad y comenzar a descargar iZip Archiver.
Una vez completada la descarga, haz clic en Abrir para iniciar la aplicación, selecciona Abrir en el menú principal, selecciona el archivo RAR que desees y haz clic en Abrir de nuevo.
Una ventana que se abre muestra la lista de todos los archivos contenidos en el archivo previamente seleccionado. Para extraer archivos individuales, arrástralos desde la ventana correspondiente y suéltalos en la ubicación de salida deseada (por ejemplo, en el escritorio).
También puedes abrir un archivo RAR haciendo clic con el botón derecho y seleccionando Abrir con iZip. En este punto, selecciona los archivos que deseas extraer y arrástralos fuera de la ventana de iZip, como se describe en las líneas anteriores. También puedes adjuntar archivos RAR al programa, como ya expliqué para Keek.
3. The Unarchiver

Unarchiver es un programa gratuito y fácil de usar que te permite hacer doble clic en el archivo RAR que quieres extraer y extraer todos los archivos que contiene. También es compatible con otros archivos comprimidos como ZIP, 7-ZIP, TAR y GZIP.
Para instalar y usar Unarchiver en tu Mac:
Entra en esta página y haz clic en los botones Ver en Mac App Store y Abrir App Store para Mac App Store.
Ahora selecciona las opciones de descarga e instalación e introduce la contraseña de tu ID de Apple (o confírmala con Touch ID si tienes un MacBook Pro con sensor de huellas dactilares) para empezar a descargar Unarchiver.
En este punto, Unarchiver debería establecerse automáticamente como la aplicación por defecto para gestionar los archivos comprimidos. Si no, haz clic con el botón derecho del ratón sobre el archivo RAR, selecciona "Información" y en la ventana que se abre.
Localiza la sección "Abrir con". A continuación, selecciona Unarchiver en la lista desplegable y haz clic en Editar todo y Continuar para guardar los cambios.
Ahora, para abrir el archivo RAR con Unarchiver sólo tienes que hacer doble clic en el archivo RAR deseado, elegir la opción "Extraer" y el contenido se extraerá a la misma carpeta que está por defecto.
También puedes abrir un archivo RAR haciendo clic con el botón derecho del ratón sobre él, eligiendo "Abrir con" y seleccionando "Desarchivador" en el menú que se abre (también puedes abrir archivos RAR con este programa haciendo doble clic sobre ellos y adjuntando archivos RAR a los mismos, como he explicado antes para Keki).
Por último, al abrir un programa concreto con el Launchpad de macOS (o al buscarlo en Spotlight), puedes gestionar la configuración y personalizarla. Por ejemplo, en Extraer, puedes elegir dónde desempaquetar los archivos abiertos (Extraer archivo a) o especificar que el archivo se mueva a la papelera de reciclaje después de desempaquetarlo (Mover archivo a la papelera de reciclaje).
Cómo abrir RAR Mac en línea
Si buscas una solución para abrir un archivo PRR en línea, puedes considerar uno de los siguientes servicios. Sin embargo, no recomiendo el uso de estas soluciones para archivos que contengan datos sensibles o personales.
Además, asegúrate siempre de que el servicio que va a utilizar no almacena ningún dato en tus servidores y que indica claramente cuándo se eliminarán los archivos de forma permanente.
1. B1 Online Archiver
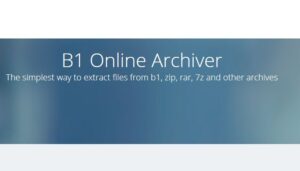
B1 Online Archiver es un servicio que no sólo permite abrir RAR, sino que también soporta otros formatos de archivo como ZIP, 7Z, DMG, TAR y muchos otros. Es totalmente gratuito, no requiere registro y permite descargar archivos de hasta 300 MB.
Para abrir archivos RAR con B1 Online Archiver
Accede a la página principal del servicio, haz clic aquí, selecciona el archivo RAR deseado y haz clic en Abrir.
A continuación, espera a que la barra de progreso llegue al 100% y, en la nueva pantalla que aparece, haz clic en la flecha hacia abajo de todos los archivos que forman parte del archivo descargado para iniciar la descarga de cada uno de ellos.
Una vez que todos los archivos extraídos se hayan descargado en tu Mac, selecciona "Haz clic aquí" para eliminar inmediatamente todos los archivos del servidor de B1 Online Archiver. Como alternativa, puedes simplemente cerrar la página y los archivos se eliminarán automáticamente en unos minutos.
2. Unzip-online
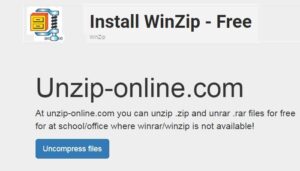
Unzip-online es otro gran servicio gratuito que permite abrir archivos RAR y ZIP, siempre que el tamaño de los archivos descargados no supere los 200 MB. Tanto los archivos descargados como los descomprimidos se eliminan automáticamente de los servidores de Unzip-online en un plazo de 24 horas tras el uso del servicio.
Si crees que esta es una buena solución para abrir archivos RAR en línea, accede al sitio web oficial de Unzip-online, haz clic en "Extraer archivos" y en la página que se acaba de abrir haz clic en "Elegir archivo".
A continuación, selecciona el archivo RAR deseado, haz clic en Abrir y vuelve a seleccionar Extraer archivos para comenzar a descargar y extraer el contenido de ese archivo en particular.
En la pantalla de contenido de archivos, simplemente haz clic en el nombre del archivo deseado para iniciar la descarga y espera a que se complete.
3. Archive Extractor
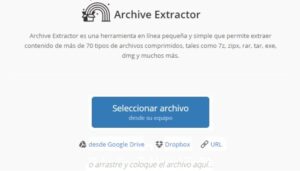
File Extractor es también un buen servicio para abrir archivos RAR, ZIP, 7Z, DMG, TAR, ISO y muchos otros.
Es gratuito, está completamente en español y permite descargar archivos de hasta 200 MB de tamaño.
También puedes abrir archivos ya descargados introduciendo su URL y extraer archivos protegidos por contraseña o archivos multivolumen. Los archivos se eliminan automáticamente a las 12 horas de su descarga.
Para utilizar File Extractor:
Dirígete a la página web oficial del servicio, haz clic en el botón Select File de tu ordenador, selecciona el archivo RAR que quieres extraer y haz clic en la opción Open para empezar a descargar el archivo y extraer tu contenido automáticamente.
Sin embargo, si deseas extraer un archivo RAR ya descargado, haz clic en la opción URL, introduce la dirección en el campo "Abrir archivo desde URL" y haz clic en Aceptar. También puedes elegir una de las opciones disponibles entre Google Drive y Dropbox para seleccionar el archivo RAR de tu cuenta de Google Drive o Dropbox.
Una vez que hayas especificado el archivo que quieres abrir, independientemente de la opción que hayas elegido antes, espera a que la barra de progreso llegue al 100% y haz clic en los nombres de todos los archivos extraídos que quieras subir a tu Mac.
También puedes leer: Cómo Abrir Un Archivo ePub

Deja una respuesta