WinRAR - ¿Cómo Comprimir Y Descomprimir Un Archivo En Formato RAR?
WinRAR, una utilidad de Windows para condensar y expandir archivos, se instala en los ordenadores Windows administrados por la universidad. Utiliza WinRAR para hacer copias de seguridad y comprimir datos, reducir el tamaño de los archivos adjuntos que quieres enviar por correo electrónico a otros, descomprimir archivos RAR, ZIP y otros archivos descargados de Internet, y crear nuevos archivos en formatos RAR y ZIP.
Si has recibido un correo electrónico con un archivo adjunto que termina en .zip o .rar, necesitarás un programa como WinRAR para extraer esos archivos. [Nótese que en el sistema de correo electrónico de la universidad, los archivos adjuntos que tienen extensiones como .zip se renombran automáticamente: filename.zip.virus-scan-me.virus-scan-me.
Después de escanear el archivo para verificar que no contiene un virus, cambia el nombre del archivo eliminando la extensión .virus-scan-me.virus-scan-me. A continuación, haz doble clic para iniciar WinRAR o inicia WinRAR desde Inicio | Todos los programas | WinRAR
Tipos de archivo admitidos
WinRAR maneja estos formatos de compresión: RAR, ZIP, CAB, ARJ, LZH, ACE, TAR, GZip, UUE, BZ2, JAR, e ISO.
Extrayendo
Para extraer archivos de un formato comprimido, haz clic con el botón derecho del ratón en el archivo y selecciona Extraer archivos... o Extraer aquí o Extraer al nombre del archivo (mostrado).
Extraer archivos... Te permite elegir dónde se guardarán los archivos extraídos. Extraer aquí pone los archivos en el mismo directorio que el archivo comprimido. Extraer a nombre de archivo crea una carpeta con nombre de archivo en la carpeta actual y coloca los archivos extraídos allí.
Puedes leer: Cómo adjuntar y enviar una carpeta en Gmail (3 métodos sencillos)
También puede ir a Inicio | Todos los programas | WinRAR, y luego usar el explorador de archivos para localizar el archivo o la carpeta comprimida. Selecciona los archivos o carpetas que deben extraerse y continúa como se indica arriba.
Si seleccionas Extraer archivos..., se abre el cuadro de diálogo Ruta y opciones de extracción (mostrado). Selecciona la carpeta en la que deseas guardar y establece los modos Actualizar y Sobrescribir. Haz clic en Aceptar.
Creación de archivos comprimidos
Debido a que la cuota de disco es siempre un recurso finito, puede que te encuentres con que necesitas archivar archivos para liberar espacio para otros archivos. Puedes colocar los archivos de archivo en un disquete, un disco ZIP, una unidad flash, un CD o DVD, así como dejarlos en el disco duro local o en la unidad de red.
Otra razón para comprimir un archivo es enviar por correo electrónico un archivo grande a alguien cuyo espacio de correo no permite recibir un archivo tan grande como la versión no comprimida. En ambos casos se puede usar WinRAR para comprimir archivos.
Ve a Inicio | Todos los programas | WinRAR para iniciar el programa. Utiliza el explorador de archivos para cambiar los directorios a la ubicación de los archivos o las carpetas que deseas comprimir. Selecciona el/los archivo(s) o la(s) carpeta(s); presiona la tecla Ctrl para seleccionar varios archivos/carpetas.
Haz clic en el icono Añadir en la parte superior de la ventana o ve a Comandos | Añadir archivos al archivo o pulsa Alt + A. Se abre el cuadro de diálogo Nombre y parámetros del archivo (mostrado ).
- Nombre del archivo: Da un nombre a tu archivo; "software_docs.rar" en este ejemplo. Deja la extensión .rar.
- Formato del archivo: Selecciona RAR para aprovechar la compresión y el cifrado superiores de WinRAR. Selecciona ZIP si estás creando un archivo para alguien que no utiliza WinRAR.
- Modo de actualización: Las posibilidades son: Añadir y reemplazar archivos, Añadir y actualizar archivos, Actualizar solo los archivos existentes y Sincronizar el contenido del archivo. Selecciona según corresponda.
- Método de compresión: Selecciona un método de compresión: Almacenar, Más rápido, Rápido, Normal, Bueno, Mejor. Si la velocidad es tu preocupación, establece como Rápido o Más rápido. Si deseas la mayor compresión posible, selecciona Bueno o Mejor. La compresión normal es buena para las copias de seguridad regulares.
- Ayuda: Haz clic en el botón Ayuda para obtener información sobre las opciones.
Creación de archivos de expansión
Si necesitas descomponer un archivo grande en trozos pequeños (para que quepa en un disquete de 1,44 MB, por ejemplo), sigue las instrucciones anteriores. Utiliza la extensión .rar y el formato RAR. Selecciona el tamaño de archivo individual deseado que se necesita en Split to volumes, bytes, como se muestra.
Creación de archivos autoextraíbles
Para crear un archivo comprimido que se extrae a sí mismo cuando haces doble clic en su icono, sigue las instrucciones anteriores, pero selecciona Crear archivo SFX en las opciones de archivo.
Ayuda y otra información
Consulta al consultor del Servicio de Ayuda de Ingeniería, 1253 SC, 319-335-5055, para que te ayude a usar el WinRAR. Utiliza la ayuda dentro del programa WinRAR.
Visita WinRAR para obtener información sobre otras opciones y configuraciones.
Conclusión
En Mundoapps.net esperamos que te haya ayudado nuestro artículo y hayas podido aprender ¿Cómo Comprimir Y Descomprimir Un Archivo En Formato RAR? si crees que falta mencionar algo deja tu comentario.


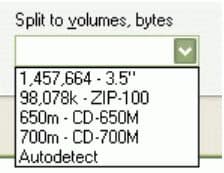
Deja una respuesta