Pantalla Azul En Windows 10. Qué Es, Como Solucionarlo.
Windows 10 es una excelente versión del sistema operativo, cada vez a más usuarios les gusta ejecutar una computadora con este sistema operativo de Windows. Sin embargo, a veces te encontrarás con problemas como errores que se muestran con una pantalla azul en Windows 10.
Una "Pantalla azul", también llamada Stop Error, es lo que comúnmente se conoce como la pantalla azul de la muerte (BSOD), que generalmente está relacionada con el hardware o el software. Si encuentras el error de la pantalla azul en Windows10, verás un mensaje como se muestra a continuación.
¿Qué es la pantalla azul en Windows 10?
La pantalla azul o (BSOD) es un aviso no deseado. Surge cuando Windows halla un error crítico dentro del sistema del cual no logra recuperarse. Esto a menudo es causado por controladores bloqueados o hardware imperfecto. Los BSOD emergen cuando Microsoft Windows consigue un “Error de STOP”.
Un error de DETENCIÓN hace que Windows se bloquee, lo que significa que tu computadora no puede hacer nada excepto reiniciarse. Este error de DETENCIÓN generalmente es causado por uno de los dos problemas siguientes:
- Hardware defectuoso. Es decir, el hardware dentro de tu computadora no puede funcionar correctamente.
- Software de controlador de hardware defectuoso. Las aplicaciones y programas habituales no pueden provocar BSOD. Cuando fallan, no suelen quitar el sistema operativo también.
¿Cómo solucionar problemas y corregir el error de la pantalla azul en Windows 10?
Lo primero que debes hacer es almacenar tus archivos importantes, desde fotos y videos familiares hasta documentos comerciales importantes que se encuentren en la computadora utilizando una unidad de almacenamiento extraíble. Estos datos se pueden perder fácilmente durante el proceso de resolución de problemas del error BSOD. Otra opción es hacer una copia de seguridad antes de solucionar este Stop Error.
Hecho esto comencemos a mostrarte las diferentes soluciones. Claro está, que debes tomar en cuenta que esta pantalla azul en Windows 10 puede tener muchos motivos y las sugerencias para solucionar el Stop Error que te presentaremos a continuación son las más comunes.
1. Deshacer algún cambio realizado
Si has instalado un nuevo programa o una pieza de hardware, has actualizado algún controlador o instalado una actualización de Windows, entre otros. Puedes encontrar el error de muerte o pantalla azul en Windows 10.
Si es así y ha aparecido el Stop Error, ahora deberás deshacer el cambio que realizaste. Luego de deshacer el cambio reiniciar tu computadora para probar si persiste la pantalla azul del error de muerte.
2. Actualiza tu BIOS
En algunas situaciones, un BIOS desactualizado podría causar un error BSOD debido a ciertas incompatibilidades. Por lo tanto, intenta actualizar tu BIOS.
3. Analiza tu computadora en busca de virus
Algunos virus pueden causar una pantalla azul en Windows 10. Asegúrate de que tu software de detección de virus esté completamente actualizado y luego utilízalo para escanear tu computadora y ver si hay algún virus que pueda causar el error BSOD.
Puedes buscar información relacionada en el sitio web del desarrollador o fabricante si no estás seguro de cómo actualizar la base de datos de tu programa antivirus.
4. Comprueba si tienes suficiente espacio
El error de la pantalla azul en Windows 10, la corrupción de datos y otros problemas graves pueden ocurrir si no hay suficiente espacio libre en tu partición primaria (C:) que se usa para almacenar el sistema operativo Windows.
Asegúrate de tener suficiente espacio en tu Disco C para almacenar los archivos de configuración de Windows 10 para que funcione correctamente.
Nota: Microsoft recomienda que mantenga al menos 100 MB de espacio libre, pero normalmente te aconsejamos que mantengas libre al menos el 15% de la capacidad de una unidad en todo momento.
5. Aplicar todos los paquetes de servicios de Windows disponibles y otras actualizaciones
Para asegurarte que computadora posee todas las actualizaciones y paquetes de servicios sigue estos pasos:
Haz clic en Panel de control > Sistema para verificar tu paquete de servicio.
Puedes hacer clic en Configuración y luego elegir Actualizaciones y seguridad para verificar si tu computadora ha instalado los últimos parches publicados.
6. Actualiza los controladores para tu hardware
Como sabemos, la mayoría de los errores BSOD están relacionados con el hardware o el controlador. Por lo tanto, se recomienda intentar actualizar los controladores para solucionar el error de pantalla azul de la muerte.
7. Prueba la memoria del sistema y el disco duro
Pruebe tu tarjeta de memoria o disco duro. Reemplázalos si es necesarios o alguno de ellos tiene problemas, para probarlos haz lo siguiente:
- a) Prueba la memoria de tu sistema
Primero, presiona la tecla de Windows y R al mismo tiempo.
A continuación, escribe exe en el cuadro de ejecución y presiona el botón Aceptar para continuar.
Elige Reiniciar ahora y verifica si hay problemas (recomendado) para verificar el estado de tu tarjeta de memoria en este momento.
Si no ves ningún error aquí, es probable que tu tarjeta de memoria no esté causando ningún problema. De lo contrario, debes reemplazarlo por uno nuevo.
- b) Ejecute una prueba de la unidad de disco duro
Para este paso; haz clic con el botón derecho en esta unidad que desea probar en el Explorador de Windows y luego elige Propiedades.
- Haz clic en la pestaña de Herramientas y luego en
- Verás una notificación de verificación si tu disco duro tiene o no problemas.
8. Restaurar sistema
Si las soluciones anteriores no funcionan, intente restaurando el sistema operativo para resolver el error de la pantalla azul en Windows 10.
Solo debes Insertar la unidad de arranque de Windows en tu computadora y arranque desde ella.
- Selecciona tus preferencias de idioma y haz clic en Siguiente.
- Luego haz clic en Reparar tu computadora.
- Elige Solucionar problemas.
- Haz clic en Restaurar sistema.
- Luego, sigue los asistentes para completar la restauración del sistema.
Últimas palabras
Debido a la pantalla azul en Windows existe el peligro de perder tus datos porque los programas no tendrán la oportunidad de guardar y cerrar correctamente.
Sin embargo, cuando ocurre un BSOD, Windows crea automáticamente un archivo de “minivolcado” que guarda información sobre el bloqueo en tu disco. Puedes utilizar la información para determinar la causa del BSOD y evitar que vuelva a suceder en el futuro.
También puede interesarte: Como Particionar Un Disco Duro En Windows. Paso a Paso

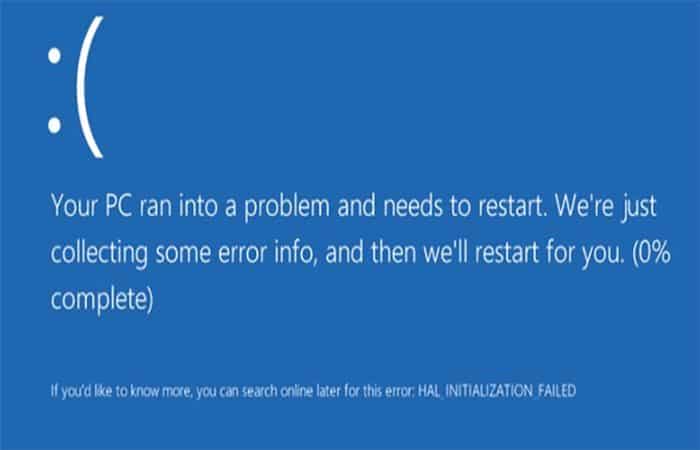
Deja una respuesta