Que Es Y Cómo Utilizar Un Gestor De Portapapeles En Mac O Windows 10
Un gestor del portapapeles es una utilidad muy útil que hay que conocer. Resuelve un problema que probablemente no sabías que tenías, pero también tiene el potencial de cambiar fundamentalmente la forma en que usas tu ordenador. Suena importante, ¿verdad? Bueno, si te gusta copiar y pegar texto, bien podría serlo.
Por defecto, cuando haces clic con el botón derecho y seleccionas el comando Copiar en tu ordenador, este solo recuerda lo último que has copiado.
Si copias algo más, se sobrescribe el recorte anterior. Este es el problema que resuelve un gestor del portapapeles. Recuerda todo lo que copias y lo almacena en el portapapeles para cuando lo necesites.
Por ejemplo, si quieres copiar el título y la URL de un artículo en línea, un gestor del portapapeles es exactamente lo que necesitas. Puedes hacer clic en la URL y copiarla.
Puedes seleccionar el título y copiarlo. Si quieres copiar el autor y la fecha del artículo, también puedes hacerlo. Cuando estés listo para pegar tus selecciones en otro documento, simplemente abre el gestor del portapapeles y elige el texto copiado que quieres pegar.
Uso de un gestor del portapapeles en un Mac
Apple aún no ha incluido un gestor de portapapeles integrado para el Mac, pero hay muchas opciones de terceros para quienes las deseen. El que yo uso en mi Mac se llama CopyClip. Es una aplicación gratuita y la puedes encontrar en la Mac App Store.
Una de las mejores cosas de CopyClip es que es ligera y funciona sin problemas en segundo plano hasta que la necesitas. Una vez instalado, encontrarás el icono del clip de papel de CopyClip en tu barra de menús. Al hacer clic en el clip, aparecerá todo tu historial reciente. Puedes hacer clic en uno de los elementos para copiarlo, o utilizar el atajo de teclado a la derecha del texto para pegarlo en tu documento.
En las Preferencias, puedes elegir cuántos recortes recordará CopyClip, así como cuántos quieres que muestre a la vez. Si es necesario, también puedes poner en una lista negra algunas aplicaciones para que CopyClip no recuerde ningún recorte que hagas mientras estés trabajando en esa aplicación.
Si CopyClip es demasiado simple para ti, echa un vistazo a Pelican Clipboard Manager o a Paste Clipboard Tool. Ambas son gratuitas y también se pueden encontrar en la Mac App Store.
Descargar Pelican Clipboard Manager Ahora
Descargar Paste Clipboard Tool Ahora
Usar un gestor de portapapeles en Windows 10
Microsoft ha incluido un gestor de portapapeles gratuito con Windows 10, pero no es muy evidente y no está activado por defecto. Puedes activarlo en la aplicación Configuración, pero la forma más rápida es simplemente pulsar la tecla Windows + V. Esto abrirá un cuadro de diálogo que te pedirá que actives el Historial del Portapapeles.
Una vez activado, cualquier cosa que copies podrá encontrarse en este menú. En lugar de utilizar Ctrl + V para pegar tu recorte, utiliza la tecla Windows + V. Desde aquí, puedes elegir lo que quieres pegar simplemente haciendo clic en él. Si hay algo que pegas con frecuencia, puedes hacer clic en los tres puntos de tu recorte para fijarlo en el historial del portapapeles.
Si buscas alguna funcionalidad adicional, prueba CopyQ. Es gratuito, pero viene con algunas opciones de usuario avanzado, como la protección por contraseña o la posibilidad de buscar en todos tus recortes.
Copiar y pegar en todos los dispositivos: Mac
Los usuarios de Apple tienen cierta flexibilidad adicional a la hora de compartir el historial del portapapeles entre dispositivos. Si has iniciado sesión en tu iPhone, iPad o Mac con la misma cuenta de iCloud, puedes copiar algo en un dispositivo y pegarlo en el otro. Apple lo llama Portapapeles Universal. Forma parte de su conjunto de herramientas de comunicación entre dispositivos Continuity.
Puedes copiar imágenes, vídeo o texto de una aplicación de tu iPhone o iPad y pegarlo en una aplicación de tu Mac, y viceversa. El Portapapeles Universal de Apple está activado por defecto. No hay nada que activar o desactivar. Si no lo has probado antes, deberías hacerlo. Es una función muy útil si pasas todo tu tiempo en dispositivos Apple.
Copiar y pegar en todos los dispositivos: Windows 10
Si prefieres usar un dispositivo que ejecute Windows 10, entonces puedes hacer algo muy similar. Sin embargo, tienes que habilitarlo en la app de Configuración. El procedimiento es el siguiente:
- Abrir la app de Configuración
- Haz clic en el icono de Sistema y luego elige Portapapeles en la barra lateral
- Entonces, activa el interruptor junto a "Sincronizar entre dispositivos"
A partir de este momento, deberías poder copiar texto en un ordenador con Windows 10 y pegarlo en otro, siempre y cuando hayas iniciado sesión con la misma cuenta de Microsoft. El historial del portapapeles se sincronizará entre todos los dispositivos Windows 10 en los que hayas iniciado sesión.
Si quieres copiar y pegar texto entre Windows 10 y un teléfono Android, instala la aplicación Your Phone Companion de Google Play Store e inicia sesión con tu cuenta de Microsoft. Esta aplicación está integrada en los teléfonos Samsung Galaxy recientes, pero si no tienes uno de ellos, la aplicación de Google Play Store será tu mejor opción.
Puedes ver la configuración en el siguiente vídeo, pero una vez que utilices la aplicación para establecer una conexión entre tu teléfono y tu PC, podrás copiar texto de un dispositivo a otro.

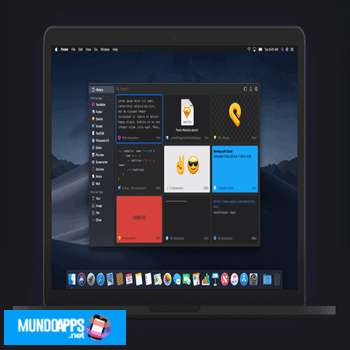
Deja una respuesta