Cómo Reparar Daños En La Base De Datos De Windows Update
¿Te has preguntado por qué Windows Update no puede descargar actualizaciones? ¿Has recibido un mensaje de error "Fallos de actualización"? ¿Aparece un código de error 0x800xxxxx al instalar una actualización? ¿Windows Update ya no funciona? ¿Quieres saber cómo reparar daños en la base de datos de Windows Update? De todos modos, si tienes problemas con Windows Update que te impidan instalar actualizaciones, aquí te mostraremos la manera de reparar este error.
Falló la actualización de Windows (Windows 10)
Aquí hay algunos códigos de error que puedes encontrar en Windows Update como: 0x80240fff, 0x80072ee2, 0x800f081f, 0x800b0109, 0x80072f8f, 0x8000fff, 0x8e5e03fa… En este tutorial te mostraremos cómo reparar Windows Update en Windows 10, 8 o 7 para que puedas volver a descargar nuevas actualizaciones que son esenciales para la seguridad y estabilidad de tu sistema.
Aquí puedes encontrar: “No Puedo Instalar Facebook En Mi Android”: Error 504, Solución.
4 formas de reparar daños en la base de datos de Windows Update
Ahora te mostraremos las cuatro maneras de reparar daños en la base de datos de Windows Update:
1: con el solucionador de problemas
- Ejecuta el solucionador de problemas:
- Paso 1: En Windows 10: Lo primero que tienes que hacer es abrir la ventana de Configuración, luego dirígete a la pestaña de Actualización y seguridad, para posteriormente entrar en el Solucionar problemas.
- Paso 2: Selecciona la ventana de Windows Update, después de elegirla, dirígete a la pestaña que dice: “Ejecutar el solucionador de problemas”.
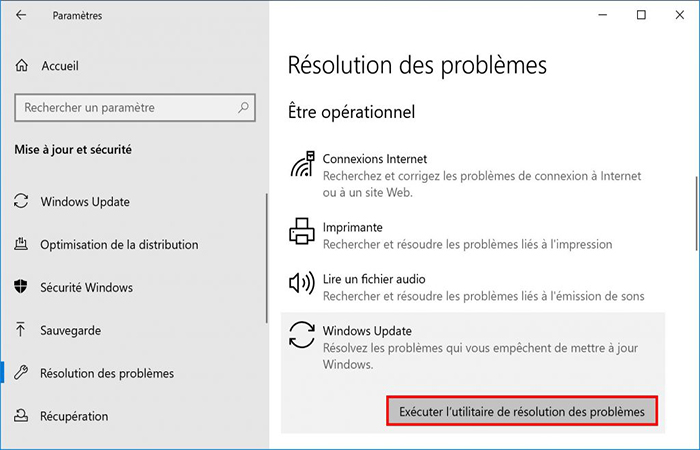
-
- Paso 3: En Windows 7 y 8: descarga el solucionador de problemas de Windows Update para Windows 7 y 8 (WindowsUpdate.diagcab) del sitio de Microsoft y luego ejecútalo.
imagen - Paso 4: Luego haz clic en Siguiente> Intentar solucionar problemas como administrador> Siguiente.
- Paso 5: Espera hasta que se complete la reparación automática de Windows Update.
- Paso 3: En Windows 7 y 8: descarga el solucionador de problemas de Windows Update para Windows 7 y 8 (WindowsUpdate.diagcab) del sitio de Microsoft y luego ejecútalo.
- Paso 6: Cierra la utilización y luego reinicia tu computadora.
- Paso 7: Busca e instala actualizaciones nuevamente en Windows Update.
- Paso 8: Si Windows Update aún no funciona, ejecuta el solucionador de problemas nuevamente o sigue las instrucciones en la Corrección de errores de Windows Update (microsoft.com).
Como podrás ver, esta es la primera manera de reparar la base de datos de Windows Update con el solucionador de problemas de Windows Update.
2: con la herramienta Reset Windows Update
Reset Windows Update Tool es una herramienta para restablecer el agente de Windows Update y más. La herramienta es compatible con Windows 7, 8 y 10.
A continuación, te indicamos cómo usarlo para reparar Windows Update:
- Paso 1: Descarga e instala Reset Windows Update Toolen tu PC. Los accesos directos para restablecer la herramienta de actualización de Windows se crean en el escritorio y en el menú Inicio.
- Paso 2: Ejecuta Reset Windows Update Tool como administrador.
- Paso 3: Selecciona el idioma español ingresando el número correspondiente.
- Paso 4: De acuerdo a las condiciones de uso mediante la introducción de Y sigue los pasos indicados.
- Paso 5: Reset Windows Update Tool mostrará todas las opciones disponibles:
- Abre Protección del sistema (accede a Restaurar sistema para restaurar tu PC desde un punto de restauración).
- Restaura los componentes de Windows Update.
- Elimina los archivos temporales de Windows.
- Abre las opciones de Internet Explorer.
- Ejecuta chkdsk.exe en la partición de Windows.
- Ejecute la herramienta Comprobador de archivos de sistema (sfc.exe).
- Escanea la imagen en busca de daños en el almacén de componentes.
- Comprueba si la imagen se ha marcado como corrupta.
- Realiza operaciones de reparación automática.
- Limpia los componentes reemplazados.
- Elimina los valores incorrectos del registro.
- Reparar / restablecer la configuración de Winsock.
- Forzar la actualización de la Política de grupo.
- Busca actualizaciones de Windows.
- Busca la clave de producto de Windows.
- Explora otras soluciones a nivel local.
- Explora otras soluciones en línea.
- Reinicia la PC.
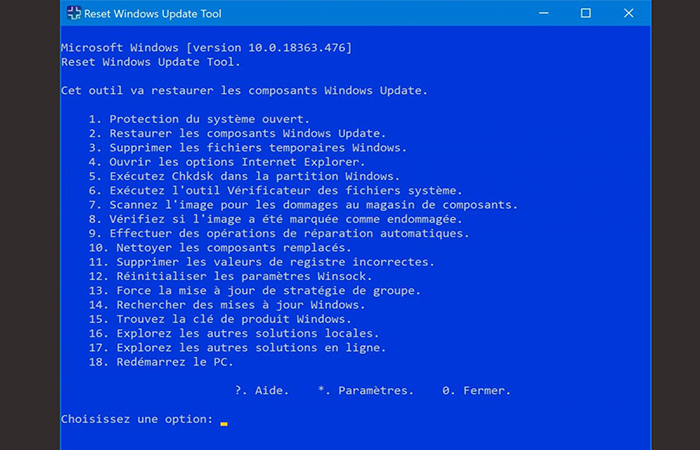
- Paso 6: Selecciona Restaurar componentes de Windows Update ingresando 2.
- Paso 7: Espera hasta que los componentes de Windows Update se hayan restablecido, luego haz clic en cualquier tecla para regresar al menú principal.
- Paso 8: Sal de Reset Windows Update Tool ingresando 0 yluego reinicia tu PC. También puedes ingresar 19 para reiniciar inmediatamente.
- Paso 9: Busca e instala actualizaciones nuevamente en Windows Update.
Como verás, esta es la segunda forma de reparar la base de datos de Windows Update con la herramienta Restablecer Windows Update.
3: repara los archivos del sistema con DISM.exe y SFC.exe
Si los archivos del sistema de Windows están dañados, es posible que Windows Update ya no funcione correctamente.
A continuación, se explica cómo reparar los archivos del sistema de Windows:
- Paso 1: Abre el símbolo del sistemacomo administrador.
- Paso 2: Repara la imagen de Windows con exe: dism.exe /Online /Cleanup-Image /RestoreHealth
- Paso 3: Repara los archivos del sistema de Windows dañados con exe: sfc.exe /scannow
- Paso 4: Busca e instala las actualizaciones nuevamente en Windows Update.
Como verás, esta es la tercera forma de reparar la base de datos de Windows Update consolidando los archivos de sistema de Windows dañados.
4: Repara tu Windows
Si ninguna de las soluciones anteriores tiene funcionalidad, la solución definitiva es reparar tu Windows. ¡Windows Update normalmente debería funcionar nuevamente después de eso! No te preocupe, todos tus datos (archivos personales, aplicaciones y configuraciones) se conservarán durante esta operación.
También puedes leer sobre: Cómo Reparar El Disco Duro En Windows 10.
Como podrás ver, reparar la base de datos de Windows Update no es tan complicado, solo te sugerimos seguir al pie de la letra todos los pasos que te dejamos. Esperamos que puedas resolver tu problemática.

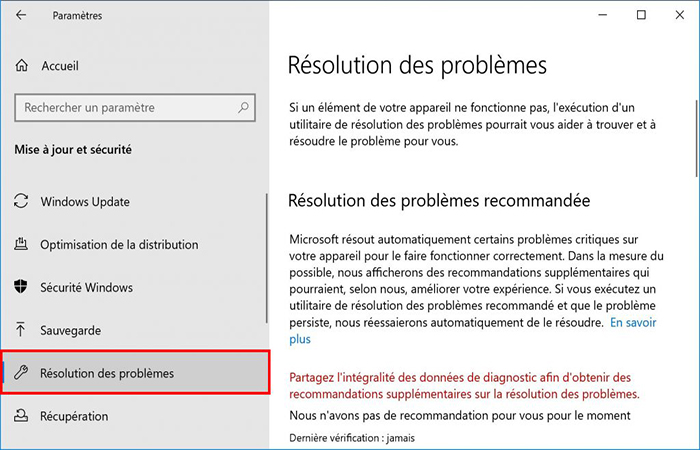
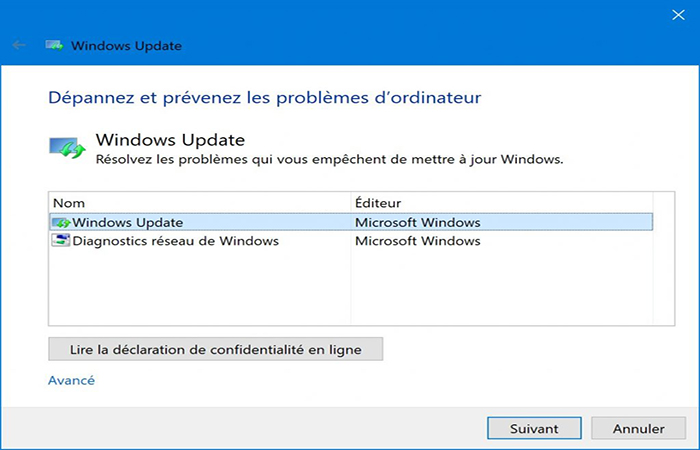
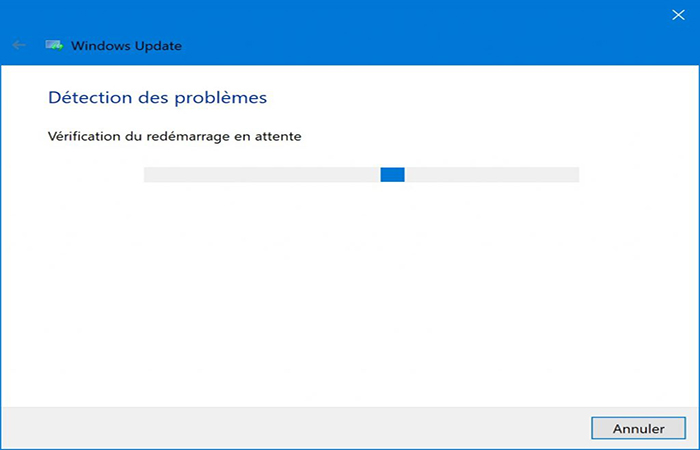
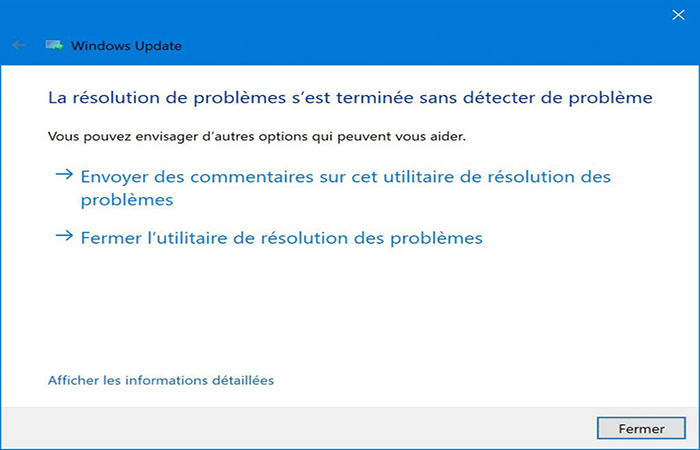
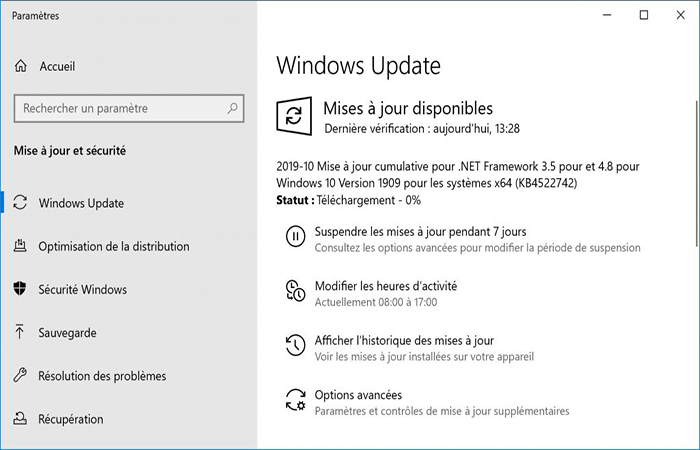
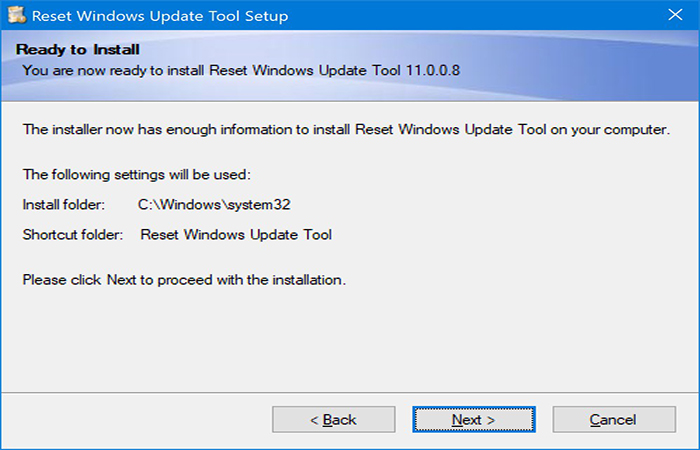
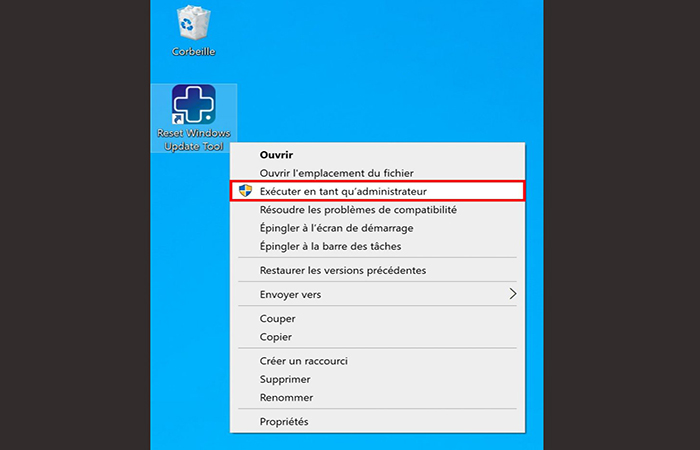

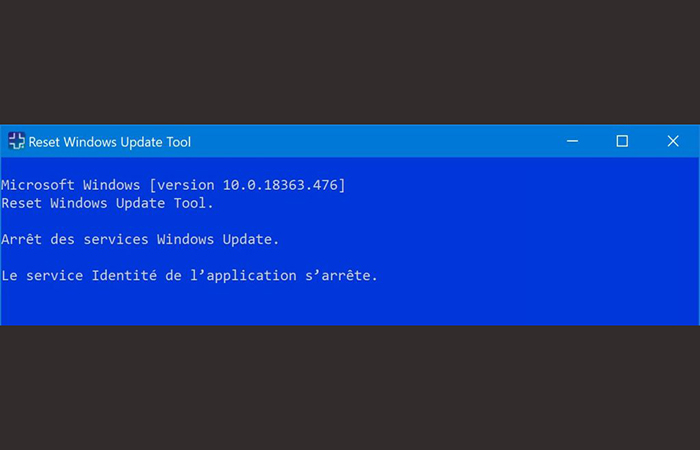
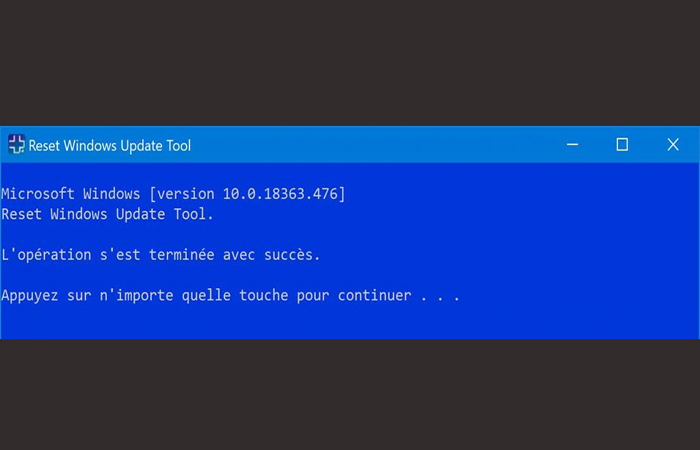
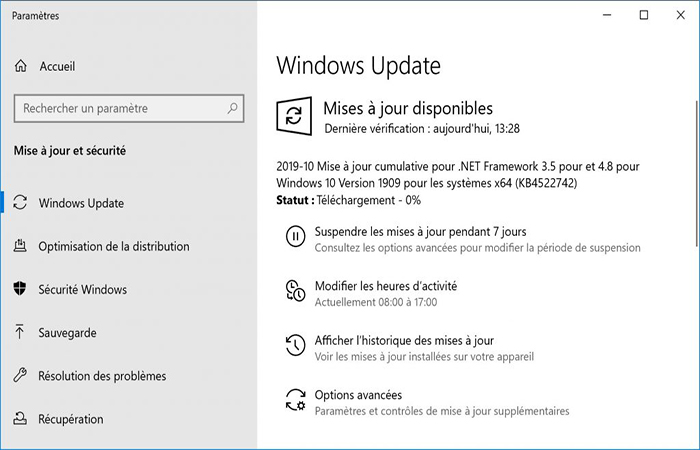
Deja una respuesta