Cómo Reparar El Disco Duro En Windows 10.
Los problemas del disco duro causados por fallas eléctricas, fallas de hardware, fallas del software o errores humanos pueden hacer que la PC sea inaccesible, Incluso conllevan a la pérdida datos o un rendimiento deficiente. Entonces ¿Cómo puedes verificar gratis esos errores y reparar el disco duro en Windows 10?
Para ello, muchos consumidores de Windows comprueban sus discos con regularidad porque los problemas del disco ralentizarán o dañarán un disco duro de forma acumulada.
La principal forma de verificar y reparar errores del disco duro o sectores defectuosos para mantenerlo saludable es usar CHKDSK incorporada de Windows, una utilidad de escaneo que examina en busca de errores para reparar el disco duro en Windows 10.
Este post te explicamos cómo escanear y resolver los inconvenientes del disco duro al máximo ejecutando CHKDSK Windows 10 en 3 métodos.
¿Qué es la utilidad CHKDSK?
Probablemente no tengas conocimiento de CHKDSK y cómo ejecutarlo. En realidad, CHKDSK es la abreviatura de Check Disk, que es una herramienta del sistema proporcionada en Windows, Con la cual puedes verificar la integridad del sistema de archivos de una partición y corregir esos errores de archivos lógicos.
CHKDSK es totalmente capaz de facilitar la reparación de errores en el disco duro causados por secciones defectuosas, apagados incorrectos o repentinos, software dañado y corrupción de metadatos.
Siempre que presente tu computadora errores en el disco duro, como si necesitaras formatear la partición antes de poder usarla debido a un apagado incorrecto de la máquina o una extracción anormal de las unidades USB, puedes usar CHKDSK para encontrar esos errores y corregirlos.
Entonces, ¿cómo puedes reparar el disco duro en Windows 10 con la utilidad CHKDSK? Aquí te ilustraremos 3 formas de ejecutar la utilidad Check Disk de Windows 10 y corregir errores del disco duro.
Método 1. Ejecuta Check Disk Windows 10 desde Partition Property
Puedes ejecutar Windows 10 CHKDSK desde el escritorio de Windows y los pasos detallados son los siguientes:
Paso 1. Haz clic con el botón derecho sobre el menú de Inicio de Windows y selecciona Administración de discos para abrirlo.
Paso 2. Cuando aparezca la interfaz principal de Administración de discos escoge la unidad que necesitas verificar y arreglar, luego haz clic con el botón derecho y elige Propiedad.
Paso 3. En la siguiente pestaña de Herramientas, selecciona Comprobar.
Paso 4. Si el sistema detecta que existe algún error se te pedirá que revises el disco. De lo contrario si no se encuentran errores, verás un mensaje como se muestra en la siguiente imagen. Aún puedes optar por verificar la unidad si lo deseas. Solo Haz clic en Escanear unidad.
Paso 5. Ahora Windows te mostrará un mensaje como se muestra a continuación una vez completado. Si no se encuentran errores, dirá que no se encontraron errores. Luego haz clic en Cerrar para salir. Si se encuentran algunos errores en la unidad, Windows te solicitará un reinicio para corregir los errores.
Método 2. Reparar disco duro Windows 10 con un software de terceros.
Si aún no te has familiarizado con los comandos o te parece que el uso de comandos es propenso a errores, y para reparar el disco duro en Windows 10 te piden que introduzcas todos los comandos correctamente, con este método, puede utilizar una alternativa gratuita de reparación de CHKDSK para reparar el disco duro en Windows 10. Lo más recomendado es que utilices MiniTool Partition Wizard Free Edition.
MiniTool Partition Wizard Free Edition es un administrador de particiones sencillo de utilizar. La función de MiniTool es Comprobar si los sistemas de información pueden escanear tu disco duro y corregir todos los errores detectados. No es tan complicado y lento como ejecutar CHKDSK en el símbolo del sistema. Y es más sencillo de operar con su interfaz intuitiva.
Nota: Esta función sólo puede ser utilizada cuando la partición elegida tiene una letra de unidad. Para la partición sin letra de unidad, deberás asignar una letra de unidad para utilizar la función.
A continuación, te mostramos los pasos a seguir para ejecutar CHKDSK Windows 10 y así corregir los errores con un software de terceros:
Paso 1. Debes descargar e instalar MiniTool Partition Wizard Free Edition en tu computadora.
Luego ubica la partición de destino y selecciona "Verificar sistema de archivos" en el menú Partición.
Paso 2. Verás una nueva pestaña con dos opciones: “Verificar” y “Verificar y corregir errores detectados”. Si nada más quieres verificar, selecciona Verificar; si quieres recobrar errores en el proceso de verificación, selecciona Verificar y corregir errores detectados. Luego de eso, haz clic en el botón Inicio. Una vez que haz clic en Inicio, MiniTool Partition Wizard comprobará y reparará el sistema de archivos inmediatamente.
Esta página muestra que MiniTool no encontró problemas. Si hay un error detectado por MiniTool Partition Wizard, deja que Partition Wizard lo solucione.
Método 3: Ejecuta Check Disk Windows 10 desde el disco de instalación o unidad USB
Los dos métodos anteriores te muestran cómo ejecutar CHKDSK cuando tu computadora puede iniciarse correctamente. Sin embargo, si Windows no se inicia, ¿cómo puedes verificar el disco de Windows 10?
Bueno, en este caso, puedes ejecutar CHKDSK en el arranque y verificar si hay errores en el disco duro a través del disco de instalación de Windows o la unidad USB. Siguiendo los pasos a continuación, se puede acceder fácilmente a la utilidad CHKDSK.
Nota: Si no tienes un disco de instalación de Windows 10 o una unidad flash USB para ejecutar CHKDSK, también puedes ejecutar CHKDSK en MiniTool Partition Wizard Bootable Edition, que es muy ligero y fácil de usar.
Paso 1. Inserta el disco de instalación de Windows 10 o la unidad flash USB con Windows.
Paso 2. Cambia la secuencia de inicio del BIOS para iniciar desde el disco o unidad USB.
Paso 3. Selecciona el rendimiento de tu idioma y haz clic en Siguiente.
Paso 4. Haz clic en Reparar tu computadora para reparar el disco duro en Windows 10.
Paso 5. Luego elige Solucionar problemas en esta página.
Paso 6. En la página de Opciones avanzadas, haz clic en el Símbolo del sistema para abrirlo.
Cuando abras correctamente el símbolo del sistema, puedes seguir los pasos del Método 2 para ejecutar los comandos CHKDSK.
Después de leer los 3 métodos gratuitos en esta publicación, estoy seguro de que has aprendido a usar la utilidad CHKDSK de Windows 10 para reparar errores del disco duro.
Ahora prueba uno de ellos para reparar el disco duro en Windows 10 por ti mismo. Esperamos que CHKDSK te ayude a solucionar todo tipo de problemas del disco duro y que pueda volver a usar tu computadora normalmente.
También puede interesarte: Cómo Limpiar El Disco Duro De Windows 10.

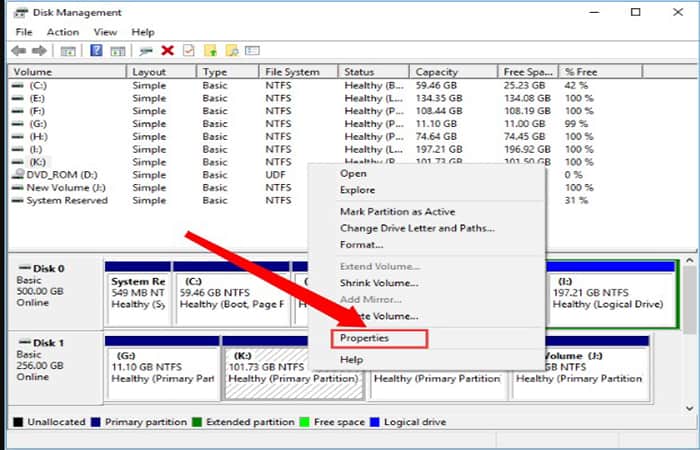
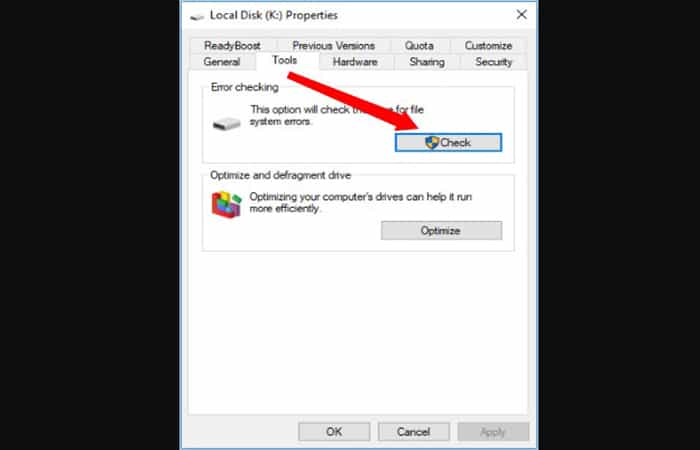
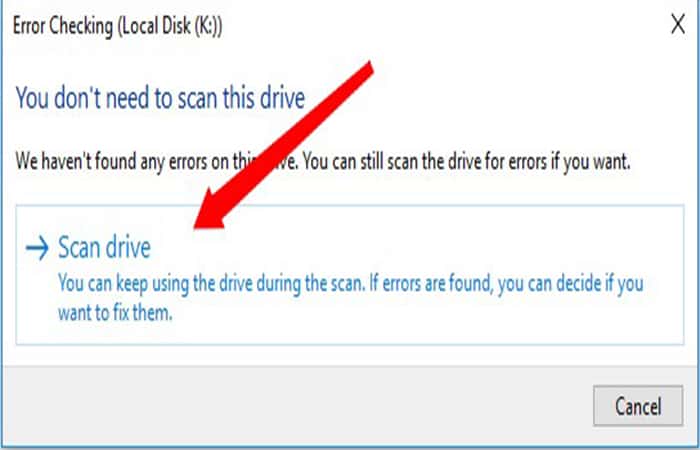
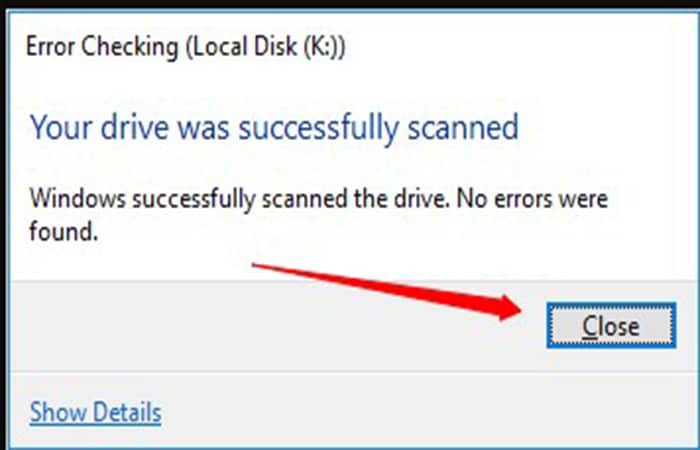
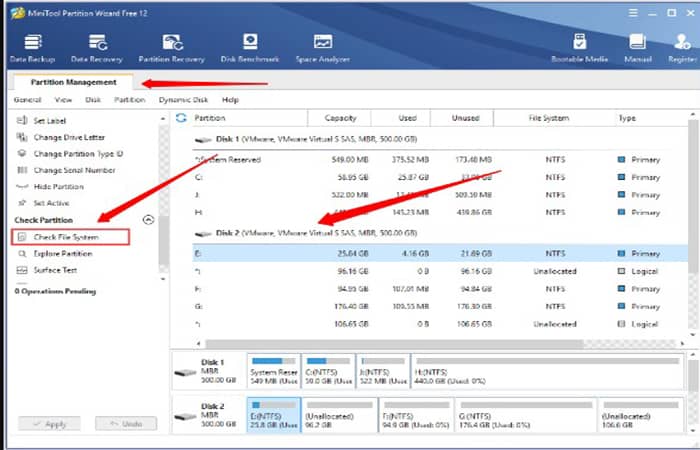
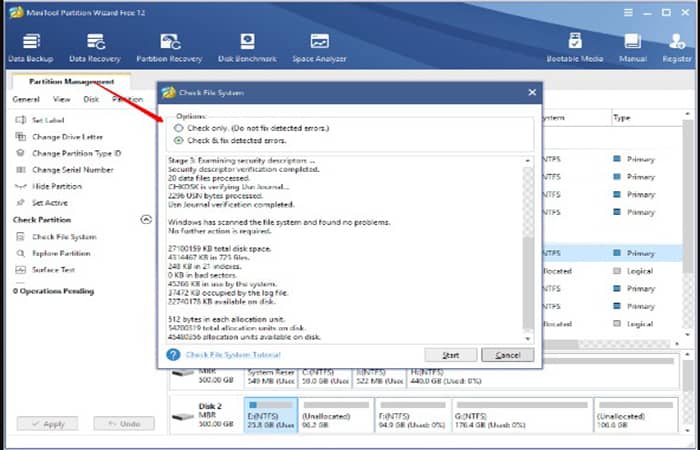
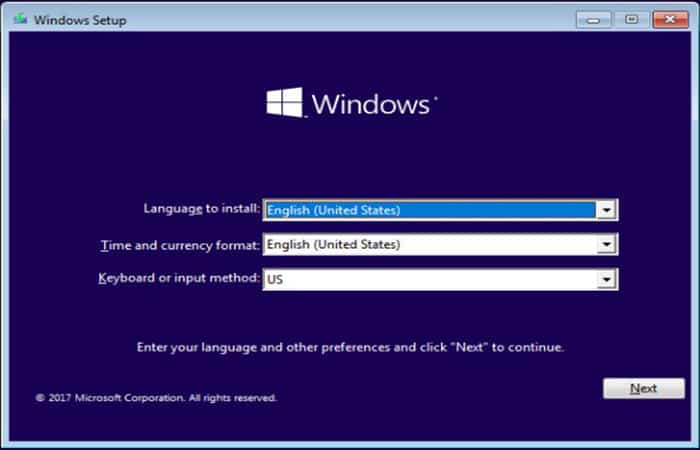
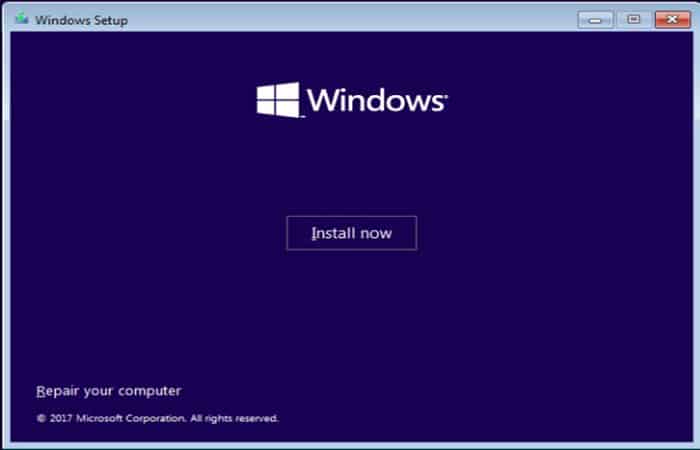
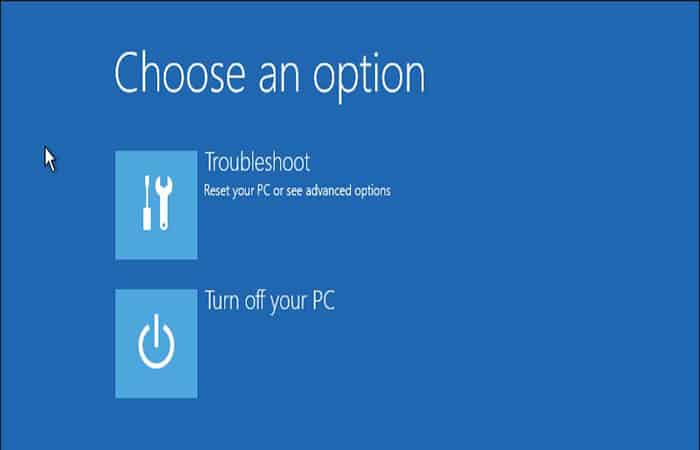
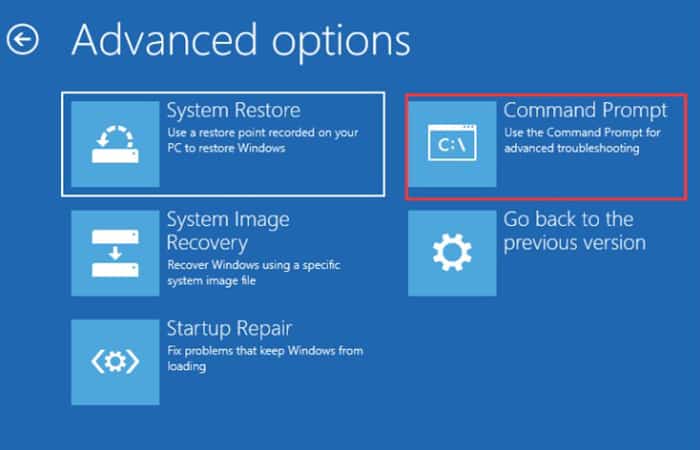
Deja una respuesta