Se ha Detenido la Aplicación Google Play ¿Qué Puedo Hacer?
Se ha Detenido la Aplicación Google Play ¿Qué Puedo Hacer? Cuando Google Play Store deja de funcionar, el usuario de Android no puede acceder a nuevas aplicaciones como actualizaciones y otros productos como videos.
Google Play Store es la tienda más grande de aplicaciones y productos para usuarios de Android. Contiene miles de programas gratuitos y de pago, que incluyen software, contenido divertido y entretenido, así como productos de mantenimiento para tu sistema.
Sin embargo, a medida que se usa, Google Play Store puede sufrir fallas notificadas por mensajes como “Google Play Store se ha detenido” o “Google Play Store no funciona”.
Estas alertas señalan así un mal funcionamiento de la aplicación, el sistema o incluso el teléfono inteligente (bloqueo general de Android) por lo que, no tendrás acceso para realizar alguna actualización de software o descarga de algún juego.
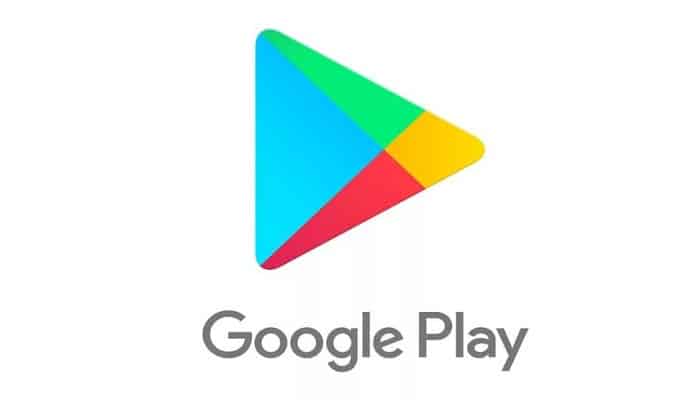
Se ha Detenido la Aplicación Google Play ¿Qué Puedo Hacer?
Para resolver este error del sistema, aquí te daremos algunas soluciones que te ayudarán a recuperar la funcionalidad de la aplicación.
1. Reinicia tu dispositivo
Como la mayoría de los errores que te puedes encontrar, el de Google Play Store detenido, puede ser causado por una saturación momentánea de la red, tu ROM, tu RAM.
Cuando el procesador del teléfono inteligente o tableta se usa al máximo, como por ejemplo, abrir muchas aplicaciones al mismo tiempo, descargas en curso, etc., el sistema ya no es capaz de administrar nuevos programas, lo que lo lleva a detener aplicaciones como Google Play Store, que consumen mucha RAM.
En esta perspectiva, reiniciar el dispositivo obligará a Android a cerrar todos estos procesos para optimizar el funcionamiento general del sistema.
2. Verifica tu conexión de red
Como su nombre indica, Play Store es una tienda de aplicaciones creada por Google que permite a los usuarios encontrar software seguro en línea.
Para acceder a estas aplicaciones es necesario por tanto disponer de una conexión a internet funcional y una red de alto rendimiento para que la tienda pueda presentar todos los productos disponibles.
En caso de que la cobertura de tu red sea deficiente, dependiendo de la ubicación, los servicios de Google Play pueden tardar en cargarse y hacer que el sistema cierre automáticamente la aplicación cuando el tiempo de carga sea demasiado largo.
Afortunadamente, es posible verificar el estado de la conexión siguiendo estos pocos pasos:
- Ir a la configuración.
- Toca Aplicaciones y notificaciones.
- Elige la opción Barra de notificaciones y estado.
- Presiona “mostrar la velocidad de la red”.
Al final de esta maniobra, un pequeño contador de datos móviles (en Mb / s) se mostrará permanentemente en la barra de estado. Para aquellos que no tengan tiempo para realizar este trámite, también será suficiente comprobar la calidad de la red a través de la pequeña notificación a la derecha junto al reloj.
Si esta última muestra E (Edge), o incluso 2G, significa que la cobertura es débil y no es suficiente para iniciar la aplicación. En este caso, la recomendación es que busques obtener una mayor velocidad (H +, 3G o 4G), moviéndote de sitio.
3. Verifica el espacio de almacenamiento disponible
El espacio disponible de almacenamiento es un parámetro esencial en el proceso de apertura de Play Store, e incluso en la mayoría de los softwares y apps.
Antes de culpar a cualquier aplicación u otras opciones como responsables del cierre inesperado de la tienda, verifica si el teléfono tiene la cantidad mínima de espacio para poder funcionar correctamente. Para hacer esto:
- Ir a la configuración.
- Busca e ingresa la opción de almacenamiento.
- Comprueba si quedan al menos 150 MB de uso en tu memoria interna o externa.
Posteriormente, deberás eliminar las aplicaciones que ya no te sean útiles para liberar espacio.
- Ir a la configuración
- Selecciona “Administrador de aplicaciones”.
- Encuentra la aplicación que ya no te es útil.
- Toca la opción de desinstalar.
- Confirmar.
En la misma perspectiva, también se pueden eliminar archivos de video, audio, documentos y otras imágenes.
- Encuentra tu aplicación de administrador de archivos.
- Mantén presionado un archivo para abrir la opción de selección múltiple (que se muestra como casillas de verificación).
- Marca todos los archivos para eliminar.
- Toca la pestaña de eliminar.
- Confirma la eliminación.
4. Desinstala y vuelve a instalar las actualizaciones de Play Store
Play Store no se diferencia de otras aplicaciones de Android, que requieren actualizaciones para funcionar. Si estás utilizando una versión desactualizada del programa, es posible que ya no sea adecuada para el sistema y cause errores.
También es posible que los desarrolladores de Play Store agreguen nuevas funciones y programación que necesitas instalar antes de poder usarlo correctamente. En este caso, la mejor solución a adoptar es desinstalar la versión anterior y reinstalar las actualizaciones.
Para desinstalar actualizaciones:
- Ve a la configuración de tu teléfono inteligente.
- Busca aplicaciones.
- Toca “Administrador de aplicaciones”.
- Busca Google Play Store y mantenlo presionado para abrir la opción de desinstalar actualizaciones.
- Toca desinstalar.
Confirma la desinstalación con el mensaje “Se desinstalarán todas las actualizaciones instaladas en este sistema Android”.
Para reinstalar las actualizaciones:
- Descarga Google Play Store de una tienda gratuita confiable.
- Ve a configuración, luego aplicaciones.
- Marca "fuentes desconocidas" para permitir la instalación de software que no proviene de la tienda Play Store.
- Ve al administrador de archivos.
- Busca el archivo de instalación .apk.
- Presiona ejecutar.
Listo, comprueba que Google Play Store funcione correctamente.
5. Vuelve a conectar tu cuenta de Google
Es posible que tu cuenta no se cargue al inicializar Play Store. Intenta cerrar sesión y volver a entrar si algo sale mal. Si tienes muchas cuentas, intenta cargar una de ellas para ver si la cuenta anterior está bloqueando la apertura de tu Play Store.
Si ves que necesitas eliminar alguna cuenta, procede de la siguiente manera.
Para eliminar la cuenta de Google:
- Ir a la configuración.
- Selecciona cuentas.
- Elige tu cuenta y toca Eliminar cuenta.
- Ingresa tu código o patrón para confirmar la operación.
Cuando borras tu cuenta, también se borra cierta información de tu dispositivo. Ten mucho cuidado con este paso.
Para agregar una cuenta nueva:
- Ir a la configuración.
- Toca Cuentas.
- Toca Agregar cuenta.
- Completa la información que te pidan y finaliza la operación.
- Abre Google Play Store.
- Ingresa al menú en la parte superior izquierda.
- Busca la cuenta (dirección de correo electrónico y nombre) que acabas de crear.
6. Verifica la configuración de fecha y hora
Cuando Google no detecta la fecha y la hora en tu Play Store, evita que la aplicación se sincronice. Para resolver este problema:
- Ir a la configuración.
- Tap System.
- Toca Fecha y hora.
- Configura manualmente la fecha y la hora.
Listo, ya Google Play se podrá sincronizar.
7. Busca actualizaciones de Android
La versión de Play Store que estás utilizando puede ser demasiado reciente para ser compatible con la versión de tu sistema Android. En este caso, es mejor equilibrar la configuración actualizando tu sistema.
Para hacer esto:
- Ir a la configuración.
- Entra en el sistema.
- Presiona "Actualización de software".
- Comprueba si hay disponible una versión más moderna.
- Descarga y sigue las instrucciones de instalación.
8. Restablece tu teléfono a los datos de fábrica
Si todos estos métodos no funcionaron para solucionar tu problema al iniciar Play Store, procede con el restablecimiento de datos de fábrica del teléfono. Sin embargo, ten en cuenta que tus datos se perderán una vez que se realice esta acción, así que recuerda realizar primero una copia de seguridad completa.
- Ir a la configuración.
- Toca guardar y restablecer.
- Regresa al menú Copia de seguridad y restablecimiento.
- Toca restablecer datos de fábrica.
Listo, tu teléfono está de fábrica nuevamente, solo debes cargar todos tus datos que tienes en la copia de seguridad que tienes a resguardo.
Pensamientos Finales
También te puede interesar: Qué Es Google Play Store. Alternativas Y Más
Esperamos que no tengas que llegar a la solución número 8. Te la dejamos solo para que la uses en caso de que ninguna de las anteriores te sirva. La mayoría de las veces, este problema desaparece al realizar alguna de las limpiezas descritas.

Deja una respuesta