"Tu Licencia de Windows Expirará Pronto" SOLUCIÓN
Si empieza a recibir este tipo de advertencias en su ordenador, debería tomar las medidas necesarias lo antes posible, sobre todo porque la licencia de Windows es la principal responsable del buen funcionamiento del sistema operativo de tu ordenador. Para poder utilizar tu ordenador con Windows, necesita una clave de licencia original.
Normalmente, estas claves ya están preinstaladas y configuradas en los ordenadores, lo que significa que la mayoría de los ordenadores que se venden en el mercado digital ya tienen una licencia OEM activada. Sin embargo, los usuarios también pueden adquirir una licencia de venta al público y activarla en sus ordenadores si desean utilizar una licencia diferente.
Si está utilizando la clave original y legítima, el sistema operativo no suele generar errores, ya que estas licencias son perpetuas o ilimitadas. Por lo tanto, si recibes el mensaje de error "Tu Licencia de Windows Expirará Pronto", puede deberse a varias razones.
Por eso, aquí te vamos a enseñar cómo solucionar dichos problemas en tu ordenador, para ello sigue los detalles de todo lo que te vamos a enseñar a continuación.
También puedes leer: ¿Qué Es Una Licencia De Windows 10? Tipos, Usos Y Beneficios
¿Cómo se limitará mi sistema operativo si no actualizo mi licencia de Windows 10?
Si no renueva tu licencia de Windows 8, tu ordenador quedará casi inservible, ya que esta clave es la responsable del buen funcionamiento del sistema. Por lo tanto, la activación de productos de Windows se utiliza como medio para evitar intrusiones en el sistema operativo. Todo esto se utiliza para hacer cumplir los acuerdos de licencia de usuario de Microsoft.
Es importante tener en cuenta que si la licencia de un sistema operativo Windows no se activa durante algún tiempo, el ordenador queda prácticamente inservible hasta que se active la clave correcta.
Si por alguna razón el sistema cancela la activación, el ordenador tendrá una funcionalidad muy limitada. Por lo tanto, el usuario puede tener un acceso muy limitado a los contenidos hasta que los active correctamente.
En Windows Vista, se ha eliminado el modo de funcionalidad limitada, cuando la llave de Microsoft no estaba bien activada. Esto significaba que los usuarios no podían utilizar sus ordenadores en todo el sistema si no estaba activado. De acuerdo con estos pasos, Windows ha comenzado a notificar a los usuarios para que reactiven su copia del sistema operativo.
Pasos para determinar la fecha real de caducidad de la licencia de Windows 10
Lo más probable es que no conozca la fecha de caducidad de tu licencia de Windows. Como puedes ver, esto es necesario para Windows en tu ordenador, lo que significa que si caduca y no lo renuevas, tu ordenador será prácticamente inútil.
Afortunadamente, es posible averiguar cuándo está a punto de caducar tu contraseña de Microsoft, para lo cual puedes seguir un procedimiento sencillo y rápido.
Cabe señalar que el método para determinar la fecha de caducidad es el mismo para las versiones W7, W8 y W10. Por lo tanto, funciona para cada una de estas versiones al realizar cada uno de estos pasos:
- Para iniciar este procedimiento, accede al menú Inicio de Windows y escribe cmd en la barra de búsqueda. En muchos casos, esta barra de búsqueda de Windows se encuentra en la barra de tareas.
- Después de escribir "cmd", verás un icono de "Símbolo del sistema" que debes seleccionar.
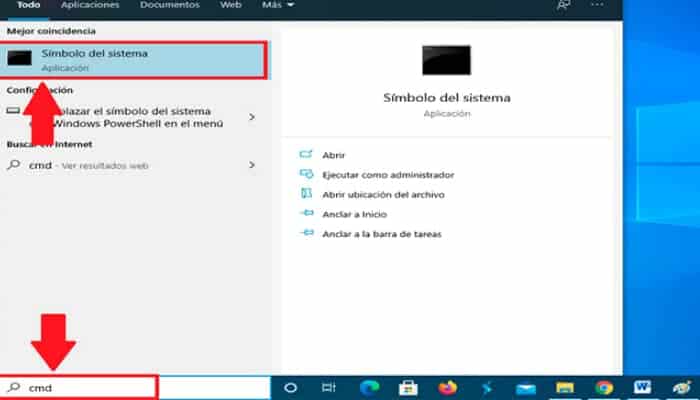
- Si ya está en la ventana de "Command Prompt", debes escribir el comando "slmgr -xpr" sin las comillas y pulsar "Enter" para ejecutarlo.
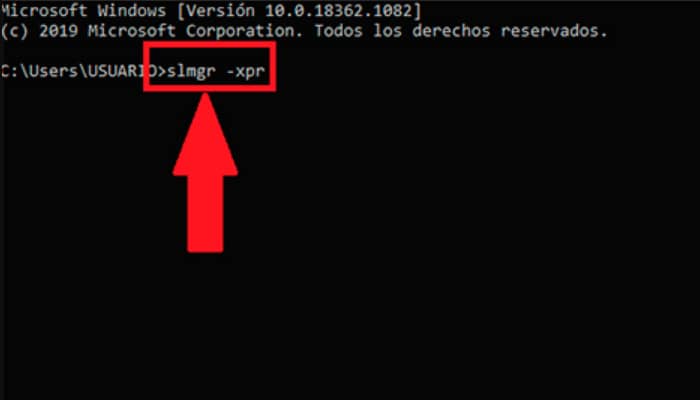
- El propósito de este comando es analizar tu licencia actual y ver cuándo expira o si es permanente.
- Después de introducir este comando, espera unos segundos y se abrirá una ventana que muestra el estado de la licencia.
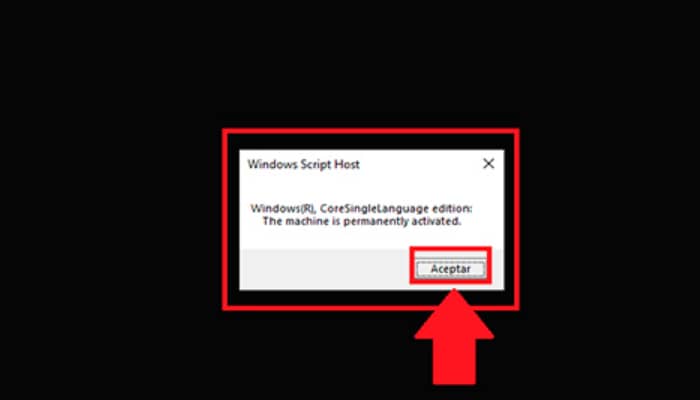
- Como puedes ver en la imagen, parece que la licencia es permanente, si la tuya no lo es, puedes ver la fecha de caducidad, por lo que debes reactivar una antes de que caduque la actual para que puedas evitar cualquier tipo de inconveniente.
Mi licencia está vigente ¿Por qué Microsoft me sigue diciendo que está vencida?
Si siguió el paso anterior y determinó que tu licencia de Windows está permanentemente activada, pero el sistema sigue mostrando el mensaje "Su licencia de Windows está a punto de expirar", entonces Windows puede mostrar un error porque tu licencia es válida y legal.
En muchos casos este error se produce al instalar una licencia copiada ilegalmente. Normalmente esto ocurre cuando los usuarios deciden instalar una nueva licencia en su ordenador y acaban comprando la licencia al por menor como la licencia original, lo que no es el caso.
Si el error se produjo como resultado de la activación de una licencia falsa, la única manera de solucionar el problema es desactivar y activar la clave original de Microsoft. Ahora bien, si todo esto es un error del sistema, entonces puedes seguir algunos métodos que te ayudarán a solucionar el problema y que te enseñaremos en la siguiente sección.
Aprenda paso a paso cómo solucionar el error "Tu Licencia de Windows Expirará Pronto" en Windows 10
Afortunadamente, un error de este tipo puede solucionarse muy fácil y rápidamente. Para ello, los usuarios pueden utilizar tres métodos completamente diferentes que pueden ayudar a eliminar este tipo de error de su sistema.
Recuerda que si tu clave de Microsoft es completamente original, tu ordenador no corre peligro. Para ello, sólo tienes que seguir cada uno de los métodos que te mostramos a continuación:
Reautenticación
La primera forma de solucionar este tipo de error de Windows es eliminar una licencia válida y luego restaurarla. En muchos casos, si se trata de un problema puntual, esta acción suele ser suficiente para resolverlo; es una especie de reinicio de la llave. Para realizar este procedimiento, primero debes obtener una clave de su producto, ya que necesitará activarlo más tarde.
Esta operación se puede realizar mediante el uso de un software para recuperar esta clave, afortunadamente, hoy en día hay una gran cantidad de software para esto. En este caso, recomendamos utilizar ProduKey.
Puedes descargarlo desde el sitio web oficial. Esto te permitirá volver a introducir la misma clave que tiene en tu nuevo ordenador. Realizar este paso es muy importante porque si esta clave se borra y no la has conseguido antes, puedes perderla lamentablemente.
Otros detalles
Después de instalar el programa y descargar y escribir la clave del producto para su posterior uso, es necesario abrir el "Símbolo del sistema de Windows", en esta ventana introducimos el comando "slmgr -rearm", con este código podemos eliminar la licencia de Windows que tenemos activada en nuestro ordenador.
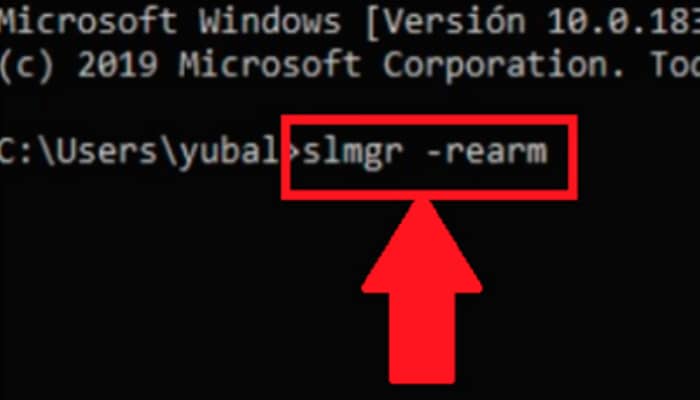
Después de entrar en la "Configuración de Windows" hay que hacer clic en la opción "Actualizaciones y seguridad". Ahora, en la parte derecha de la pantalla, tienes que seleccionar la opción "Activación". En esta sección, en la parte superior, verás un mensaje de que Windows no está activado. Para introducir la clave del producto, debe hacer clic en el botón "Cambiar clave del producto".
Se abrirá una nueva ventana en la que deberás introducir tu clave de producto en los campos correspondientes. Aquí tienes que añadir la clave que has recibido antes, que es la clave original que tenías en tu ordenador.
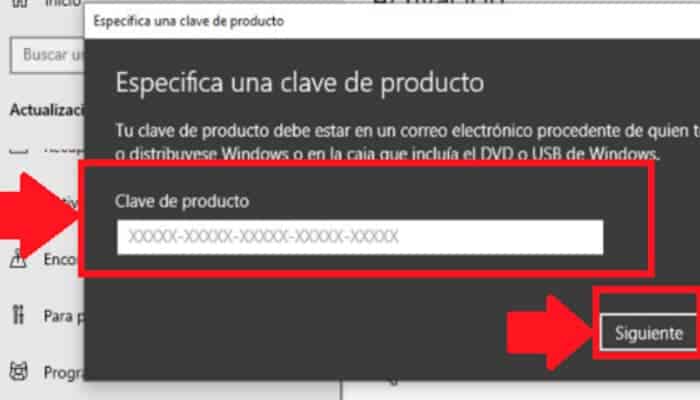
Después de añadir esta licencia, reinicia tu ordenador. Tras reiniciar el sistema, el problema debería resolverse.
Reinicia el proceso del Explorador del Sistema
Hay otra forma de resolver este problema de la clave del producto Windows, en este caso reiniciando el proceso del Explorador de Windows para resolver el problema. También cabe destacar que este proceso es muy fácil de realizar.
Todo lo que tienes que hacer es llevar a cabo los siguientes pasos:
- En primer lugar, es necesario abrir el menú "Inicio", encontrar la barra de búsqueda y escribir "Administrador de tareas".
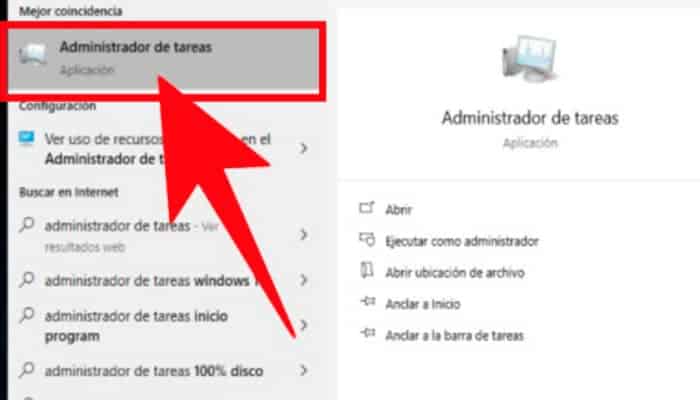
- Una vez que se abras la ventana del "Administrador de Tareas", debes encontrar el proceso "Explorador de Windows" y hacer clic con el botón derecho sobre él. En el menú desplegable que aparece, selecciona la opción "Finalizar tarea".
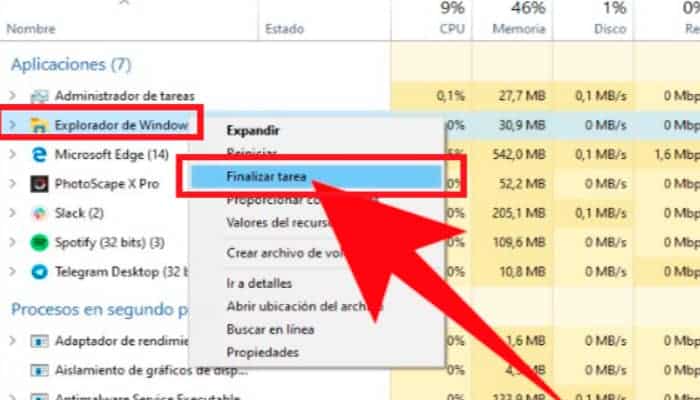
- A continuación, haz clic en la pestaña "Archivo" y selecciona "Ejecutar nuevo trabajo" en el menú que aparece.
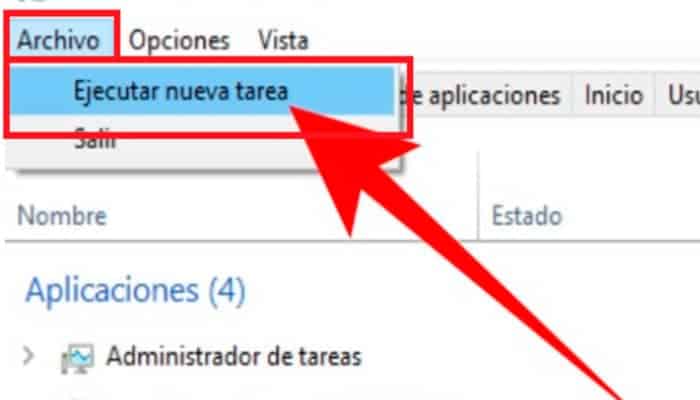
- Aquí se abrirá la ventana "Create New Job", donde deberás escribir el programa que deseas ejecutar en el sistema, en este caso deberás escribir "explorer.exe" sin comillas y seleccionar el botón "OK".
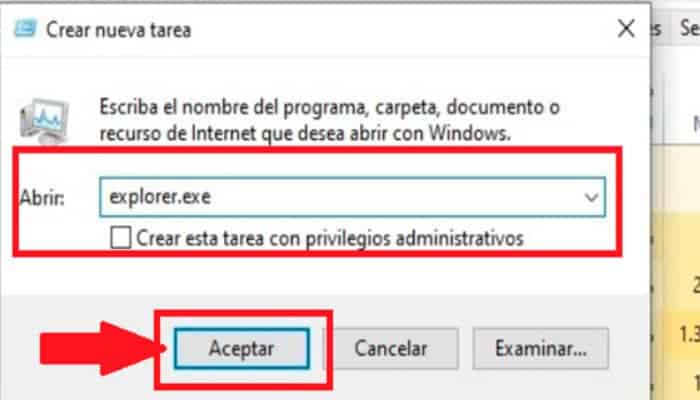
- Después de eso, es necesario reiniciar el ordenador. Después de reiniciar, el problema debería estar resuelto.
Desconecta los servicios de licencia
Si las dos soluciones anteriores no han funcionado o no te gustan, puedes probar esta última alternativa para arreglar este tipo de error en tu sistema.
En este caso, se trata de desactivar los servicios de licencia que se supone que te recuerdan que debes renovar tu licencia. Esto sólo es importante hacerlo si la clave del producto está activa y no tiene fecha de caducidad.
Para realizar esta operación siga los siguientes pasos:
- En este caso, primero pulsa la combinación de teclas "Windows + R" y en la ventana "Ejecutar" que aparece, escribe "Services.msc" y haz clic en "Aceptar".
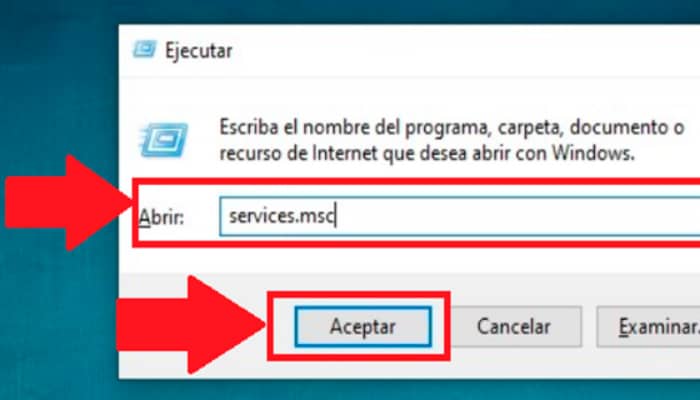
- Entonces se abrirá la ventana de "Servicios", en la pantalla verás una lista de todos los servicios que tienes, normalmente la lista es bastante larga.
- En esa lista, busca la opción "Servicio del Administrador de licencias de Windows" y haz doble clic en ella para abrir sus propiedades.
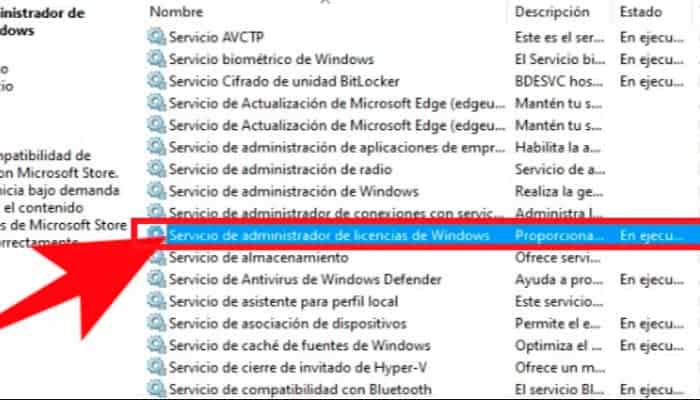
- Una vez que llegue a las "Propiedades del servicio del Administrador de licencias de Windows", selecciona el botón "Detener". Después, accede a la pestaña "Tipo de inicio", selecciona la opción "Manual" y cambia la configuración a "Desahabilitado". Después de cambiar estos aspectos, debes hacer clic en "Aceptar".
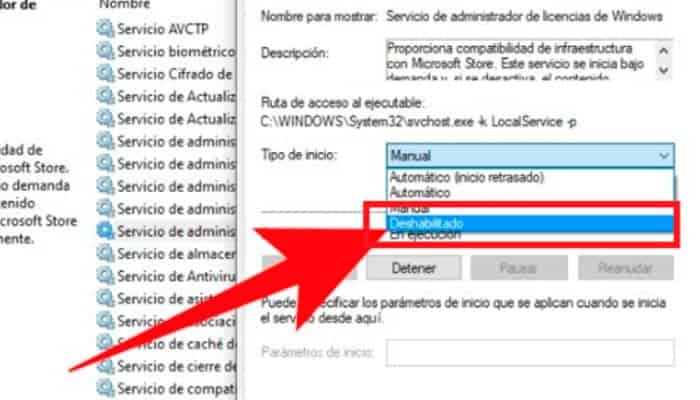
- Ve al menú "Servicios" de nuevo y repite los mismos pasos con el servicio de Windows Update, es decir, debes detenerlo y desactivarlo.
- Después de completar todos estos pasos, lo siguiente que tienes que hacer es reiniciar tu ordenador. Ten en cuenta que este procedimiento no elimina el error de la licencia, sólo la notificación, por lo que es una forma de dejar de ver los anuncios.
También puedes leer: Pantalla Azul En Windows 10. Qué Es, Como Solucionarlo.

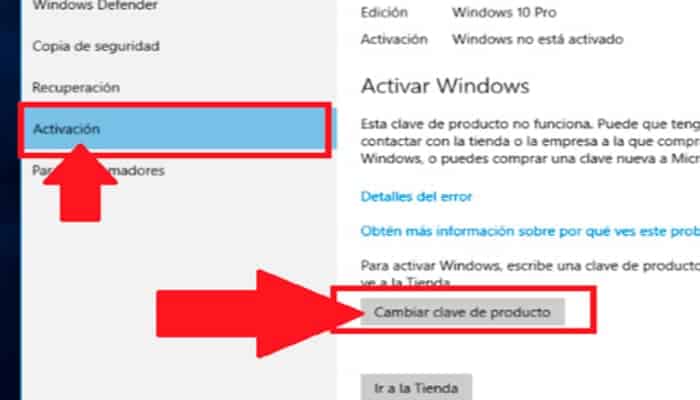
Deja una respuesta