5 Mejores Convertidores De PDF A Word Para Mac
Si buscas un software de conversión de PDF a Mac Word, pero quieres evitar el costoso software comercial o incluso los servicios de suscripción como Adobe y Acrobat Pro, no te preocupes te tengo una solución gratuita que satisface plenamente tus necesidades.
Por desgracia, no tenemos muchas opciones en este ámbito. Sin embargo, te aseguro que de alguna manera podrás convertir archivos PDF en archivos DOC o DOCX y editarlos como quieras. Hay varias aplicaciones que pueden hacer este trabajo por ti.
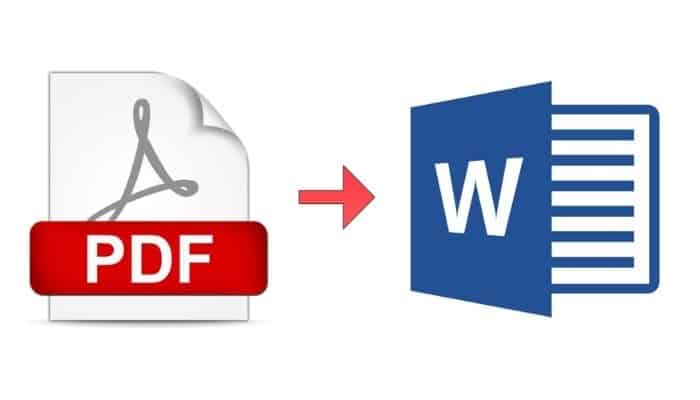
También puedes leer: 13 Mejores Lectores De PDF Gratuitos De Este Año
5 Mejores convertidores de PDF a Word Mac
Por no hablar de los servicios en línea, que en muchos casos son incluso más potentes y fáciles de usar que los programas tradicionales. Tómate cinco minutos y explora todas las soluciones que aparecen a continuación.
Todos ellos son muy buenos y rápidos para beneficiarte elige el que más te convenga y utilízalo siguiendo las instrucciones que te voy a dar.
1. PDF Reader Pro (Free)
PDF Reader Pro es una completa aplicación para ver, editar y convertir archivos PDF. Hay dos versiones: una gratuita, que permite convertir documentos de hasta 10 páginas, y otra ilimitada, de pago, claro, por 49,99 dólares.
En mis pruebas, demostró ser lo suficientemente fiable como para conservar el formato del documento original (aunque es casi imposible obtener resultados 100% perfectos con estas conversiones).
Para descargar el PDF Reader Pro gratuito en tu ordenador:
Sigue este enlace y espera a que se abra la Mac App Store. Si la tienda no se abre automáticamente, iníciala manualmente pulsando el botón "Ver Mac App Store" en la página abierta (izquierda).
A continuación, haz clic en "Descargar/Instalar Mac App Store" y espera a que el software se descargue e instale en tu ordenador. Es posible que te pida que confirmes tu identidad introduciendo la contraseña de su ID de Apple.
Una vez completado el proceso, inicia PDF Reader Pro y selecciona "Abrir" en el menú "Documento" (arriba) y selecciona el archivo PDF que desea convertir en un archivo de Word.
A continuación, amplía la ventana del programa (arrastrando los márgenes hacia la derecha), haz clic en Convertir en la esquina superior derecha y, en la ventana que se abre, selecciona Entrada de Word (.docx) en la lista desplegable Formato.
Por último, selecciona la carpeta a la que deseas convertir el documento en el menú de la carpeta de destino, haz clic en Convertir y espere a que se complete el proceso de conversión del documento. Esto solo te llevará unos segundos.
2. Automator
Si no quieres dar formato a los documentos ni a tu contenido gráfico, puedes utilizar Automator, el software "estándar" de desarrollo de scripts y aplicaciones incluido en OS X, para extraer el texto de los archivos PDF y guardarlo como texto plano (txt) o texto enriquecido (rtf).
Cómo hacerlo:
Inicia Automat desde la carpeta Mais en Launchpad, luego selecciona la opción de crear una nueva aplicación y marca la casilla Biblioteca en la barra lateral izquierda. Ahora busca la función de solicitud de artículos en la barra de búsqueda de Automat (arriba a la izquierda) y haz doble clic en su nombre para añadirla a tu aplicación.
Repite el proceso con Extraer texto del PDF seleccionando "Solo texto" (txt) o "Texto como RTF" (en el recuadro blanco de la esquina inferior derecha), según el formato en el que desees extraer el texto de los archivos PDF.
Ahora ve a Archivo > Guardar y guarda la miniaplicación en cualquier carpeta. A continuación, inicia la aplicación, selecciona el archivo PDF a convertir y espera a que se cree un documento rtf o txt con el texto impreso en la misma carpeta que el archivo de entrada.
3. LibreOffice
Si tu objetivo no es obtener archivos de Word, sino modificar el contenido de los PDF, puede cambiar fácilmente a LibreOffice.
Es una suite de productividad gratuita y de código abierto que permite abrir y editar documentos PDF añadiendo su propio texto, resaltados, flechas, notas, etc.
4. Servicios online
Si ninguna de las aplicaciones de PDF para Word en Mac que has visto hasta ahora satisface tus necesidades, prueba con un servicio en línea. Hay algunas sugerencias realmente buenas por ahí.
Por ejemplo, Online2PDF te permite convertir hasta 20 archivos PDF a DOC o DOCX a la vez sin gastar un céntimo. El servicio no requiere registro y tiene un límite de descarga de 100MB (o 50 páginas).
Para utilizarlo
Accede a la página de inicio, arrastra y suelta los archivos PDF que quieras convertir en el cuadro rojo de la parte inferior y selecciona el formato de salida deseado (Word 2007-2013 (docx) o Word 2003 o anterior (doc)) en el menú desplegable Convertir a.
Ahora asegúrate de que la opción Convertir archivos por separado está seleccionada en la lista desplegable Modo, y haz clic en Convertir para empezar a convertir los documentos, que se descargarán automáticamente en tu ordenador cuando el proceso haya finalizado.
Si Online2PDF no está disponible o no cumple tus expectativas, prueba a convertir tus documentos con SmallPDF, otro servicio gratuito en línea que te permite convertir solo un archivo a la vez.
5. Soluciones OCR
Si no puedes recuperar documentos de Word editables desde las aplicaciones o servicios en línea mencionados, es muy probable que estés intentando convertir archivos PDF mal escaneados. En el sentido de que han sido escaneados por el escáner como imágenes y no como texto.
Para resolver este problema, puedes intentar extraer el texto de los archivos PDF mediante el reconocimiento óptico de caracteres (OCR), que reconoce los caracteres manuscritos de las imágenes y los convierte en texto editable.
Una de las mejores aplicaciones de este tipo es Prizmo, que cuesta 49,99 dólares, pero también puedes probarla gratis. Si no quieres gastar dinero, puedes utilizar servicios online como a9t9 Online OCR.
También puedes leer: Cómo Convertir Un Documento Word A Formato PDF

Deja una respuesta