8 Pasos Para Iniciar Tu Mac En Modo Seguro
Este artículo te explica cómo iniciar tu Mac en modo seguro. Este es un modo de operación útil para diagnosticar y solucionar problemas del sistema operativo o del hardware, ya que deshabilita la ejecución de todos los programas no esenciales y los servicios innecesarios del sistema.
Este modo también es útil para cambiar los ajustes avanzados del sistema que no se pueden cambiar durante el modo de funcionamiento normal.
También podrías leer: 9 Programas Para Mejorar El Rendimiento De La PC.
Cómo iniciar tu Mac en modo seguro
1. "Reinicia tu Mac" si tu computadora está actualmente encendida, deberás reiniciarla primero para entrar en modo seguro. "Dirígete al menú Apple" haciendo clic en el icono de Mac Apple, haz clic en la opción Reiniciar, y luego "haz clic en el botón Reiniciar de nuevo cuando te lo pida".
- Si su Mac ya está apagado, pulsa el botón de encendido titulado Windowspower.png para iniciarlo (o el botón correspondiente).
2. 2. "Pulsa la tecla Shift⇧ por un instante". Tan pronto como tu Mac inicie el proceso de inicio, pulsa la tecla ⇧ Shift sin soltarla.
- Si utilizas un teclado Bluetooth, asegúrate de pulsar la tecla ⇧ Shift inmediatamente después de que escuches el pitido que indica que tu Mac se está iniciando o inmediatamente después.
3. "Espera un momento el acceso". Debería aparecer después de 1-2 minutos.
4. "Suelta la tecla ⇧ Shift". Cuando la pantalla de inicio de sesión del Mac aparece en la pantalla, el modo seguro debería estar activo, por lo que puedes soltar la tecla Shift de ⇧.
5. "Entra en tu Mac". Selecciona tu cuenta y escribe la contraseña de seguridad correspondiente.
- Si la función "FileVault" está activada en tu Mac, tendrás que iniciar sesión primero para desbloquear el disco de arranque.
6. "Arregla el problema que te obligo a iniciar en modo seguro". Si el problema es con la fase de inicio del Mac o una característica genérica, comprueba si también se produce en modo seguro. Si no es así, es muy probable que un mal funcionamiento del programa esté causando el problema.
- Desafortunadamente, si el problema también ocurre en modo seguro, es muy probable que la causa sea un componente de hardware de su Mac o del sistema operativo.
7. "Lo programas que no uses desactívalos" para que no interfieran con el rendimiento de tu mac. Mientras el Modo a prueba de fallos está activado, elimina cualquier programa problemático o que requiera muchos recursos de la lista de aplicaciones que se ejecutan automáticamente al iniciar tu Mac. Esto hará que el proceso de inicio de la computadora sea más rápido.
- Cuando el Modo a prueba de fallos está activado, también puedes desinstalar cualquier aplicación problemática, como programas antivirus de terceros o cualquier software que no puedas eliminar normalmente.
8. "Termina el modo seguro reiniciando tu Mac". Cuando termines de usar tu Mac en Modo a prueba de fallos, ve al menú de Apple haciendo clic en el icono de Mac Apple y "haz clic en Reiniciar", y luego sigue las instrucciones en pantalla. Reinicia tu Mac en modo normal.
Nota: Sin aun con esto no puedes iniciar tu Mac en modo seguro busca ayuda en la página de soporte técnico de Apple.
Consejos
En algunos casos puedes iniciar tu Mac en modo seguro escribiendo el comando sudo nvram boot-args="-x" dentro de una ventana "Terminal" y presionando la tecla Enter. Para desactivar el modo seguro, escriba sudo nvram boot-args="-x -v" y pulsa la tecla Intro. Estos comandos no funcionarán si has activado la función "FileVault" de tu Mac.
Advertencias
Mientras tu Mac funcione en modo seguro, no podrás usar algunos programas y funciones del sistema operativo.

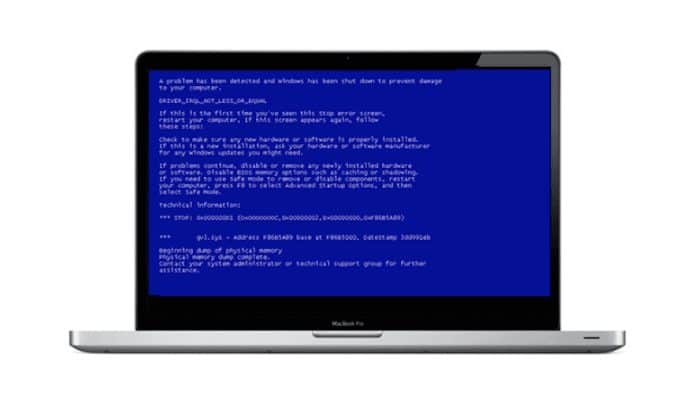
Deja una respuesta